Guida passo passo per avviare Windows 11 in modalità provvisoria (2024)
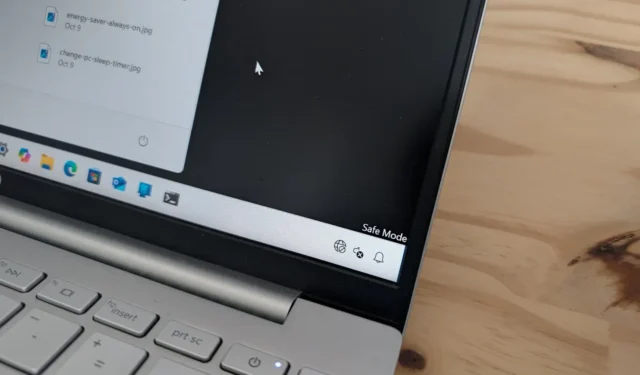
- Per avviare la modalità provvisoria in Windows 11, accedi al menu di accensione dal menu Start, tieni premuto il tasto “Shift” e seleziona “Riavvia”. Dopodiché, vai su Risoluzione dei problemi > Opzioni avanzate > Impostazioni di avvio > Riavvia . Quindi, scegli “4” o premi semplicemente “F4”.
- In alternativa, puoi avviare in modalità provvisoria entrando in Windows Recovery Environment (WinRE) tramite BIOS. Da lì, procedi su Advanced Startup > Troubleshoot > Advanced Options > Startup Settings > Restart . Seleziona “4” o premi “F4”.
- È possibile accedere alla modalità provvisoria in Windows 11 anche tramite l’applicazione Impostazioni, il Prompt dei comandi e MSConfig.
AGGIORNATO 21/10/2024: Windows 11 offre agli utenti diversi metodi, almeno sette, per avviare in “Modalità provvisoria” tramite vari mezzi, come il menu Start, Impostazioni, la schermata di blocco, il prompt dei comandi, Configurazione di sistema (msconfig), avvio a freddo o USB. Questo articolo descrive tutte le opzioni disponibili.
Informazioni sulla modalità provvisoria in Windows 11
La modalità provvisoria è una funzionalità di risoluzione dei problemi che carica solo i driver essenziali e un set minimo di funzionalità per aiutare a diagnosticare e risolvere i problemi software e hardware su Windows 11.
Motivi per avviare Windows 11 in modalità provvisoria
In questo ambiente speciale, puoi affrontare i problemi con il processo di avvio quando Windows 11 non si avvia correttamente, problemi di connettività di rete, download bloccati di Windows Update, incidenti con schermata blu della morte e molto altro. La modalità provvisoria è particolarmente utile per risolvere i problemi dei driver video e condurre scansioni antivirus per identificare ed eliminare malware che non possono essere risolti quando il sistema operativo è in esecuzione normalmente.
Selezione dell’opzione Modalità provvisoria appropriata su Windows 11
Windows 11 offre tre varianti della modalità provvisoria:
- Modalità provvisoria: questa opzione è ideale se hai bisogno di un accesso di base al computer (seleziona l’opzione 4 o F4).
- Modalità provvisoria con rete: seleziona questa opzione (5 o F5) se hai bisogno di accedere a Internet o di connetterti alle risorse di rete.
- Modalità provvisoria con prompt dei comandi: se è necessario utilizzare gli strumenti della riga di comando, selezionare questa opzione (6 o F6).
Si consiglia sempre di optare per “5” in quanto fornisce un ambiente operativo di base con accesso a Internet e puoi comunque accedere al Prompt dei comandi. Se devi aprire la console dei comandi, evita di usare Windows Terminal, poiché non funzionerà in questa modalità. Invece, avvia il Prompt dei comandi direttamente dal menu Start.
Come verificare se sei in modalità provvisoria
Seguendo uno qualsiasi dei metodi descritti in questa guida, puoi facilmente determinare se il tuo computer è entrato correttamente in Modalità provvisoria. In particolare, lo sfondo del desktop non verrà visualizzato e il testo “Modalità provvisoria” apparirà in ogni angolo dello schermo. Inoltre, noterai una risoluzione inferiore dello schermo, verrà caricata una pagina di aiuto di Windows al momento dell’accesso e avrai un accesso limitato alla maggior parte delle applicazioni.
Questa guida presenta istruzioni su come entrare in modalità di risoluzione dei problemi in Windows 11 tramite Prompt dei comandi, Impostazioni, il menu di accensione e Configurazione di sistema, sia dall’interno del sistema operativo che all’avvio. Queste istruzioni sono applicabili a Windows 11 24H2, 23H2, 22H2 e 21H2.
Avvio in modalità provvisoria su Windows 11
Gli utenti di Windows 11 possono avviare i loro dispositivi in modalità provvisoria tramite diversi metodi, sia che utilizzino un laptop o un desktop. Di seguito sono riportati i passaggi:
- Tramite il menu Start
- Tramite le impostazioni di ripristino
- Tramite la schermata di accesso
- Tramite Prompt dei comandi
- Tramite MSConfig (Configurazione di sistema)
- Tramite avvio a freddo al di fuori di Windows 11
- Tramite supporto USB avviabile al di fuori di Windows 11
Puoi trovare queste istruzioni dettagliate anche nel mio video tutorial sul mio canale YouTube. (Non dimenticare di mettere “mi piace” e di iscriverti!)
Avvio dal menu Start
Per avviare Windows 11 in modalità provvisoria tramite il menu Start, segui questi passaggi:
-
Aprire il menu Start .
-
Selezionare l’ opzione Alimentazione .
-
Tenere premuto il tasto “Maiusc” e quindi fare clic su Riavvia.
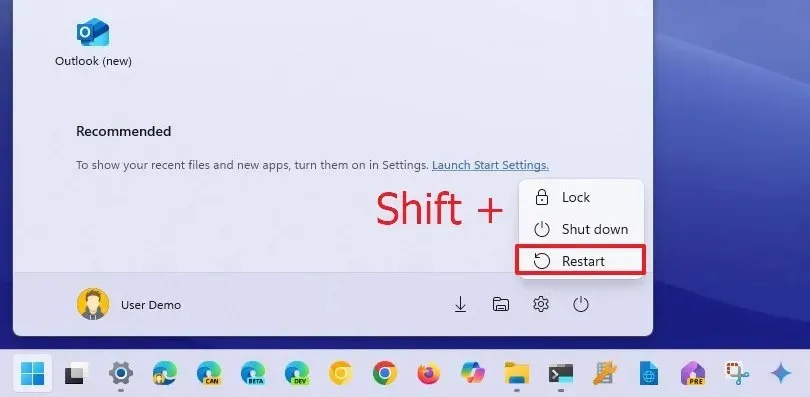
-
Selezionare Risoluzione dei problemi .
-
Selezionare Opzioni avanzate .
-
Fare clic su Impostazioni di avvio .
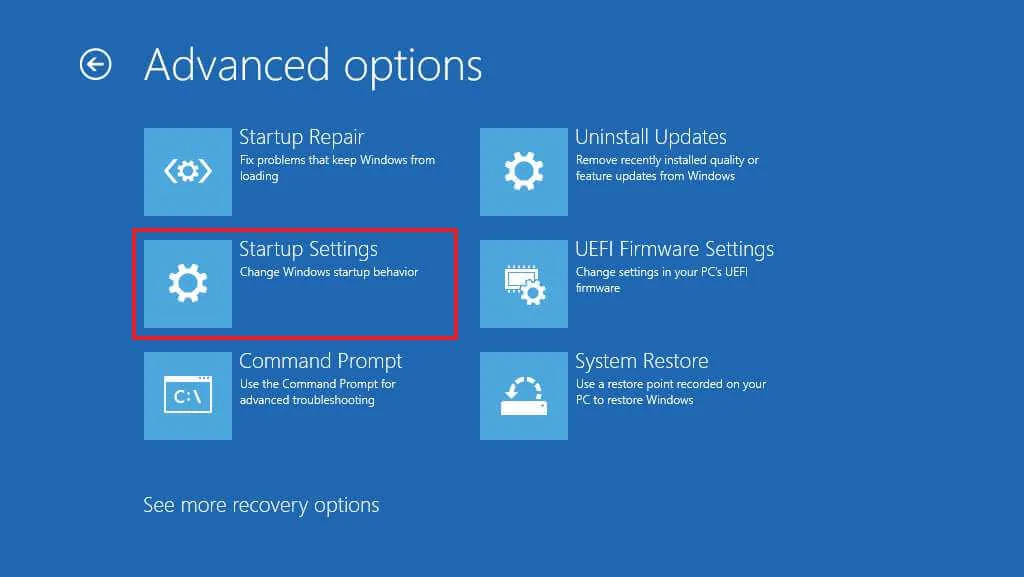
-
Fare clic sul pulsante Riavvia .
-
Selezionare “4” o premere “F4” per avviare la modalità provvisoria.
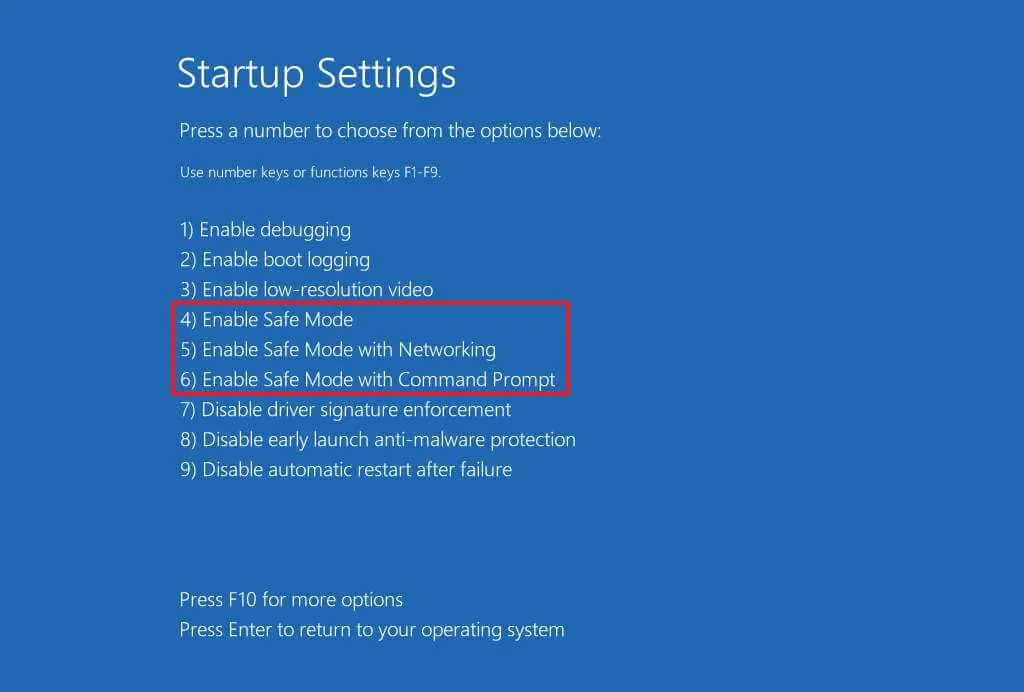
Dopo questi passaggi, il dispositivo si avvierà nella modalità provvisoria specificata, consentendoti di risolvere eventuali problemi di Windows 11.
Accesso tramite impostazioni di ripristino
Per accedere alla modalità provvisoria dall’app Impostazioni in Windows 11, segui queste istruzioni:
-
Apri Impostazioni .
-
Selezionare Sistema .
-
Vai a Recupero .
-
Fare clic sul pulsante Riavvia ora situato nella sezione “Avvio avanzato”.

-
Premere nuovamente Riavvia ora al prompt successivo.
-
Selezionare Risoluzione dei problemi .
-
Quindi, fare clic su Opzioni avanzate .
-
Accedere all’opzione Impostazioni di avvio .
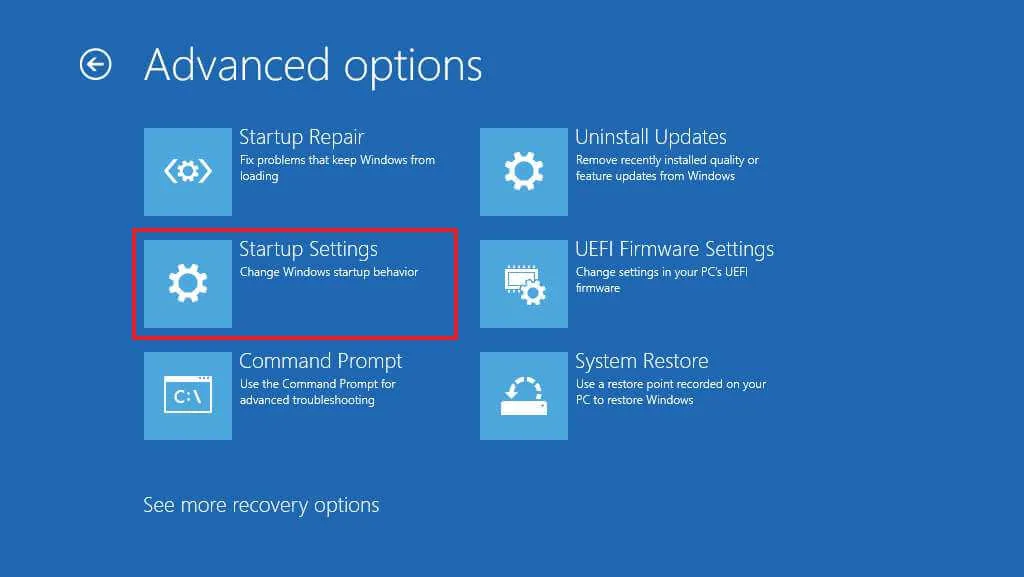
-
Fare clic su Riavvia .
-
Selezionare “4” o premere il tasto “F4” per avviare la modalità provvisoria.
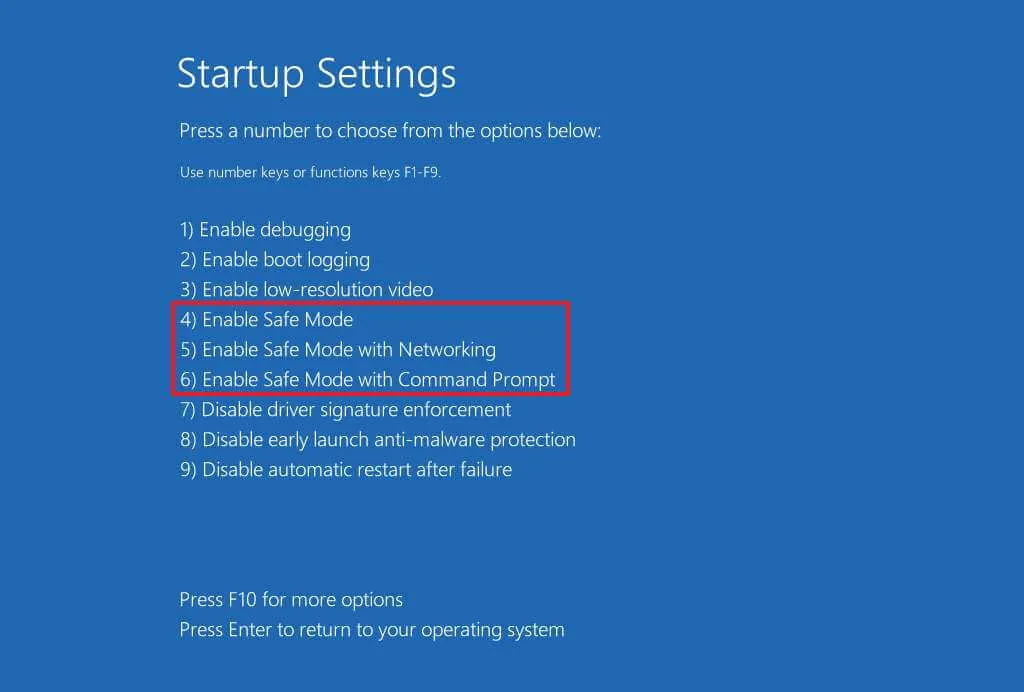
Una volta completati questi passaggi, il dispositivo passerà alla modalità minima, adatta per la risoluzione dei problemi di sistema.
Accesso dalla schermata di accesso
Per avviare in modalità provvisoria direttamente dalla schermata di accesso, procedere come segue:
-
Fare clic sul pulsante di accensione nell’angolo inferiore destro.
-
Tieni premuto il tasto “Maiusc” e fai clic su Riavvia.
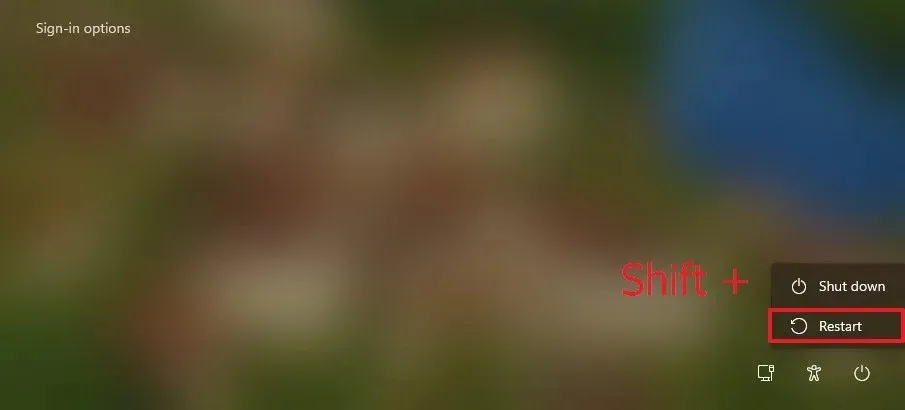
-
Selezionare Risoluzione dei problemi .
-
Procedere alle Opzioni avanzate .
-
Fare clic su Impostazioni di avvio .
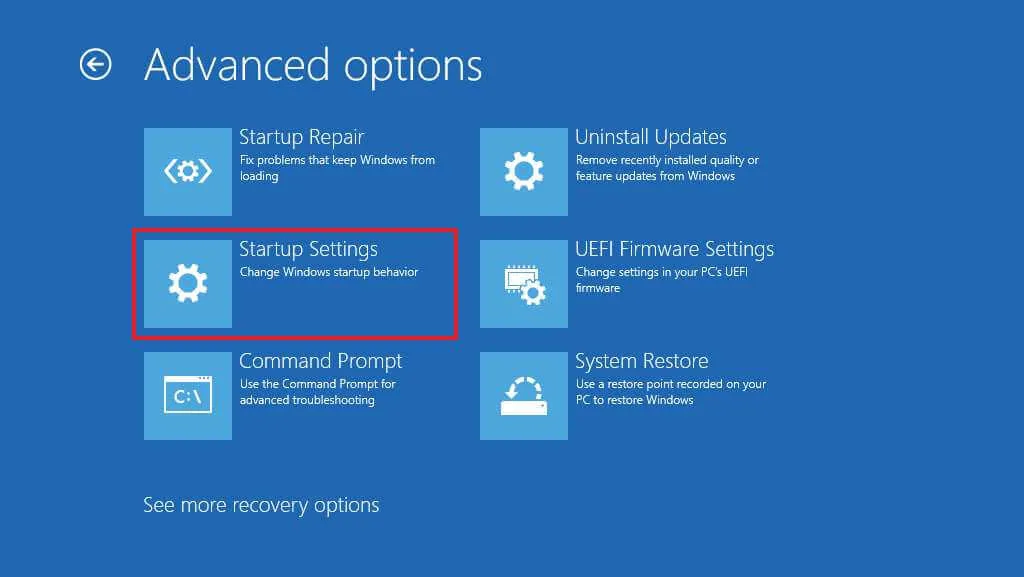
-
Premere Riavvia.
-
Selezionare “4” o premere “F4” per avviare la modalità provvisoria.
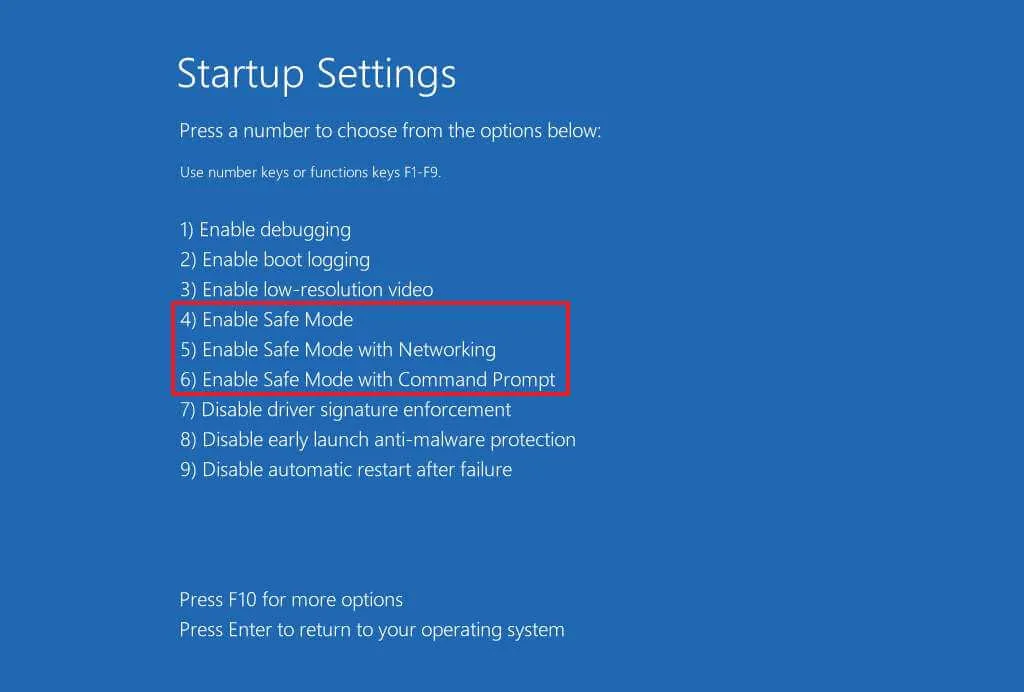
Dopo aver completato questi passaggi, il computer si avvierà correttamente in modalità provvisoria.
Utilizzo del prompt dei comandi per la modalità provvisoria
Per avviare il computer in modalità provvisoria tramite il prompt dei comandi (utilizzando il metodo F8), seguire questi passaggi:
-
Aprire Start .
-
Cerca Prompt dei comandi , fai clic con il pulsante destro del mouse sul risultato in alto e seleziona Esegui come amministratore .
-
Digitare il seguente comando, quindi premere Invio :
Bcdedit /set {bootmgr} displaybootmenu yes
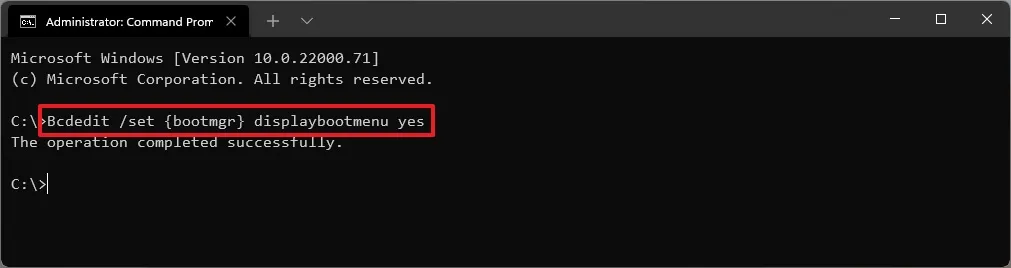
-
Riavvia il computer.
-
Quando viene visualizzata la schermata “Windows Boot Manager”, premere il tasto “F8” per accedere alle impostazioni di avvio.

-
Selezionare “4” o premere “F4” per avviare la modalità provvisoria.
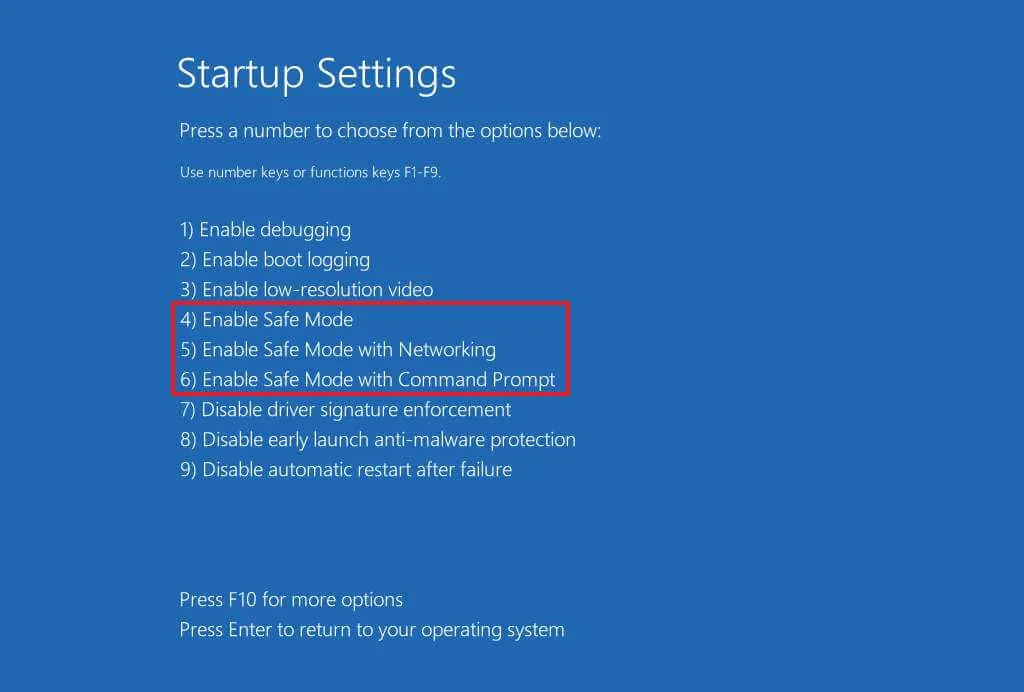
Dopo aver completato questi passaggi, Windows 11 verrà avviato in modalità provvisoria con l’opzione selezionata. Se hai scelto l’ opzione “Networking” , sarai in grado di connetterti a Ethernet e Wi-Fi.
Per uscire dalla modalità provvisoria, puoi ripetere il processo sopra menzionato ma utilizzando il seguente comando nel passaggio 3 : Bcdedit /set {bootmgr} displaybootmenu no.
Accesso alla modalità provvisoria tramite MSConfig
Puoi anche avviare Windows 11 in modalità provvisoria utilizzando Configurazione di sistema (msconfig) seguendo questi passaggi:
-
Aprire Start .
-
Cerca msconfig e seleziona Configurazione di sistema per aprire l’applicazione.
-
Fare clic sulla scheda Avvio .
-
Nella sezione “Opzioni di avvio”, seleziona la casella di controllo Avvio sicuro .
-
Selezionare l’ opzione Minima per la modalità provvisoria standard oppure scegliere Rete per la modalità provvisoria con rete.
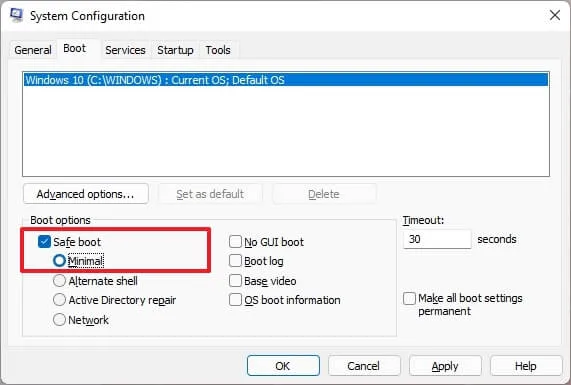
-
Fare clic su Applica .
-
Premere OK .
-
Riavvia il computer.
Tieni presente che Windows 11 rimarrà in questa modalità minima finché non annullerai le modifiche apportate alla configurazione.
Per annullare le modifiche dopo la risoluzione dei problemi, seguire le stesse istruzioni, ma per il passaggio 4 , assicurarsi che l’ opzione “Avvio provvisorio” sia deselezionata.
Accesso alla modalità provvisoria da un avvio a freddo
Per avviare Windows 11 in modalità provvisoria quando si avvia a freddo, seguire questa procedura:
-
Premere il pulsante di accensione.
-
Non appena il POST (Power-On Self-Test) è completato e appare il logo blu di Windows, premere nuovamente il pulsante di accensione per spegnerlo.
-
Ripeti i passaggi 1 e 2 altre due volte. Al terzo riavvio, il dispositivo dovrebbe entrare in Windows Recovery Environment (WinRE).

-
Seleziona il tuo account Windows 11.
-
Inserisci la password del tuo account.
-
Fare clic sul pulsante Continua .
-
Premere il pulsante Avvio avanzato per procedere.
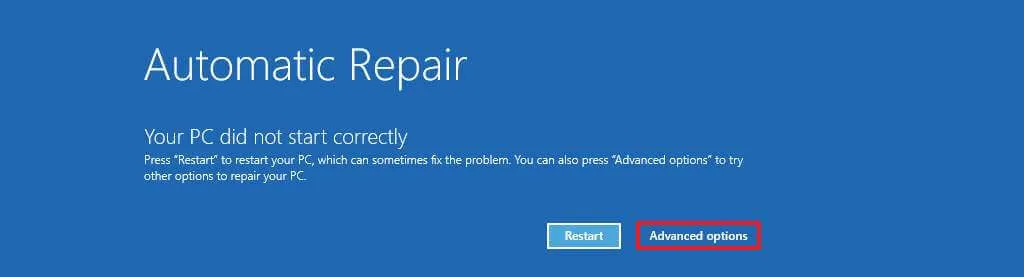
-
Selezionare Risoluzione dei problemi .
-
Fare clic su Opzioni avanzate .
-
Accedi alle Impostazioni di avvio .
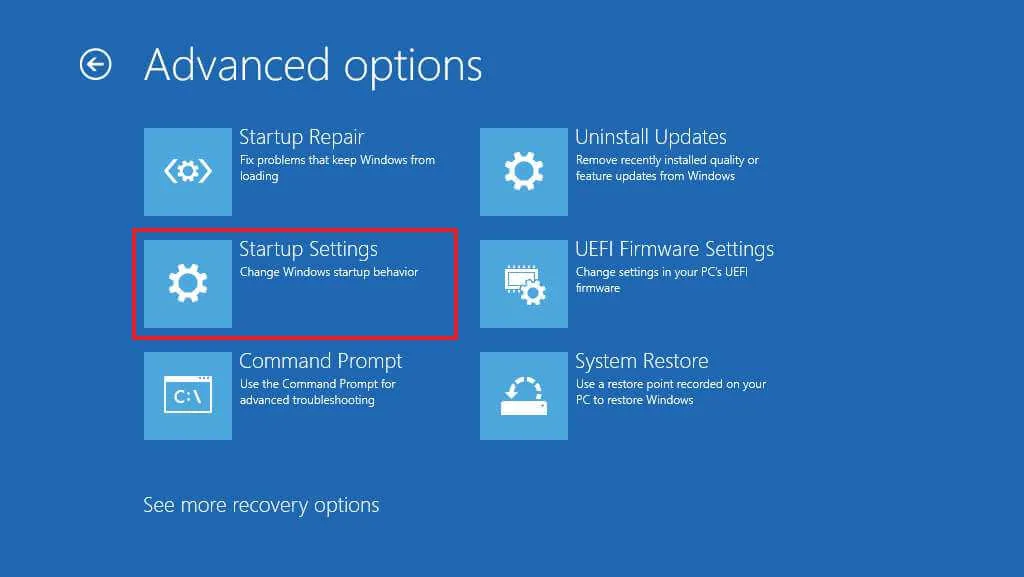
-
Premere il pulsante Riavvia .
-
Selezionare “4” o premere “F4” per preparare l’avvio in modalità provvisoria.
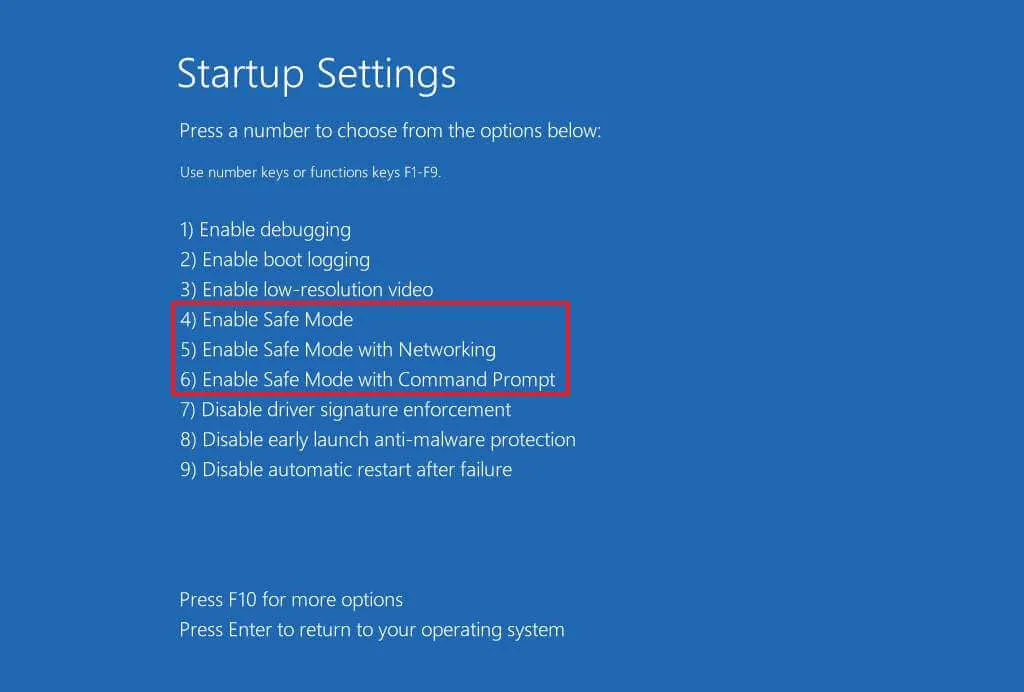
Dopo aver completato questi passaggi, il computer entrerà in modalità provvisoria, consentendoti di diagnosticare e riparare i problemi di Windows 11.
È essenziale notare che i metodi tradizionali che utilizzano “F8” o “Shift + F8” durante l’avvio non sono più efficaci per entrare nella modalità provvisoria di Windows 11 dal BIOS a causa dei progressi nel firmware e nel software. I dispositivi ora si basano su UEFI (Unified Extensible Firmware Interface) anziché sul BIOS tradizionale (Basic Input Output System).
Tuttavia, è ancora possibile utilizzare i metodi legacy per accedere a Windows Recovery Environment (WinRE), dove è possibile selezionare l’opzione per l’avvio in modalità provvisoria.
Avvio tramite supporto USB
Le istruzioni per accedere alla modalità provvisoria tramite il supporto di installazione variano in base alla versione del sistema operativo.
Per Windows 11 versione 24H2 e successive
Per avviare il sistema in modalità provvisoria utilizzando un supporto USB di Windows 11 dalla versione 24H2 e successive, seguire questi passaggi:
-
Avvia il PC utilizzando l’ unità flash USB di Windows 11 .
-
Premere un tasto qualsiasi per continuare.
-
Selezionare il pulsante Avanti .
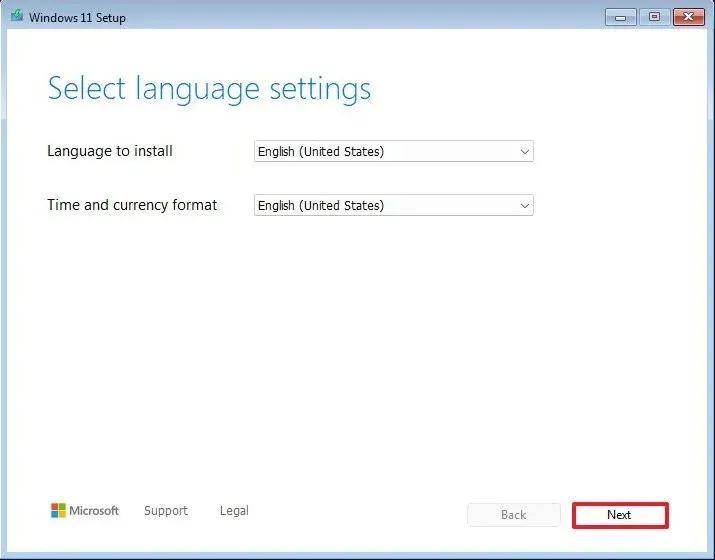
-
Fare nuovamente clic su Avanti .
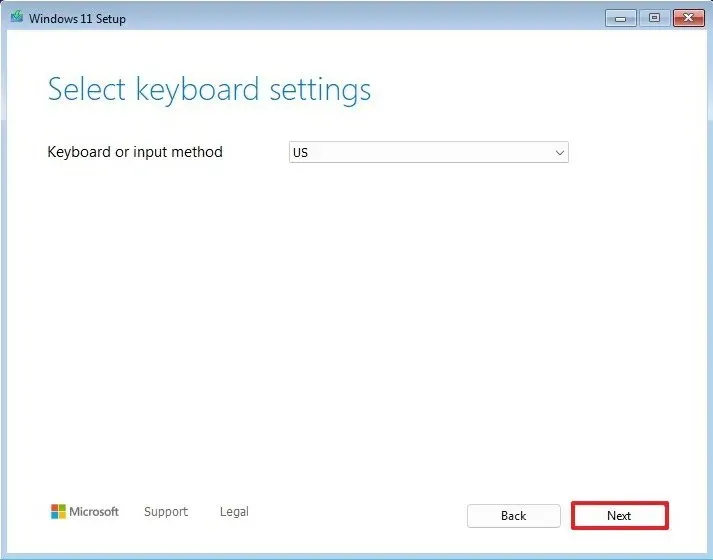
-
Seleziona l’ opzione “Ripara il mio PC” .
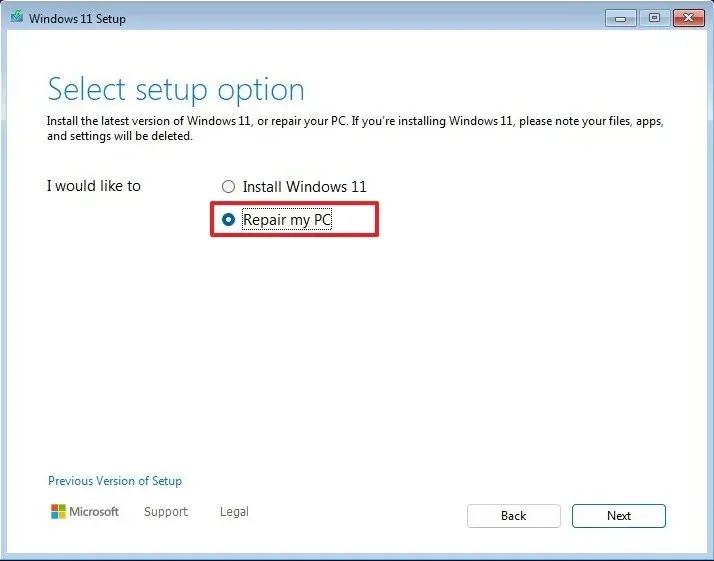
-
Fare clic su Avanti .
-
Selezionare il layout di tastiera appropriato per procedere.
-
Vai alla risoluzione dei problemi.
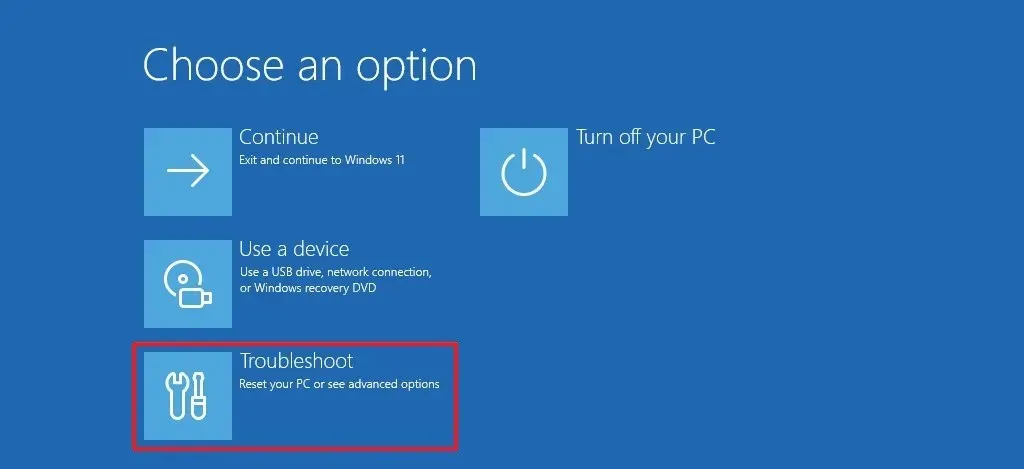
-
Selezionare l’ opzione Prompt dei comandi .
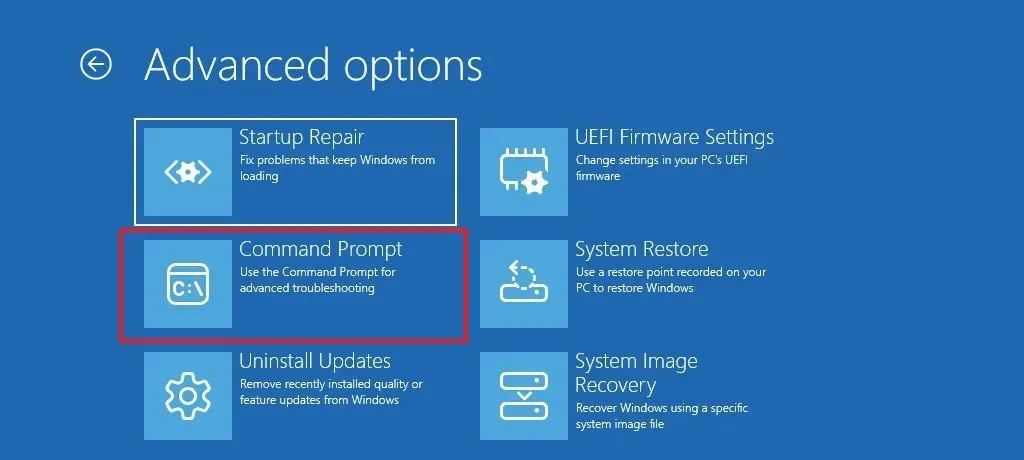
-
Immetti il seguente comando per entrare in modalità provvisoria e premi Invio:
bcdedit /set {default} safeboot minimal
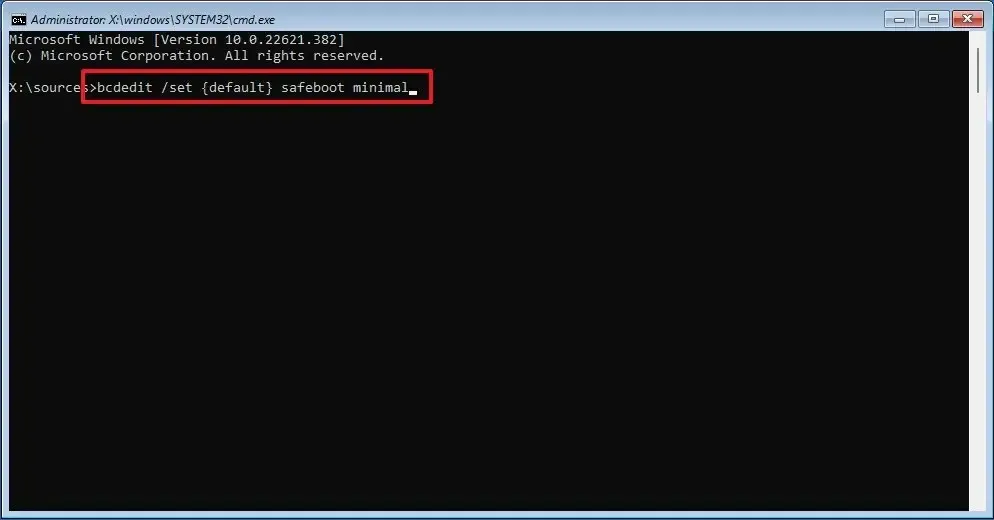
-
Uscire dal Prompt dei comandi utilizzando il pulsante “X” in alto a destra.
-
Fare clic su Continua .
Dopo questi passaggi, il computer si avvierà con il set di driver e servizi di base, consentendo un’efficace risoluzione dei problemi.
Per Windows 11 versione 23H2 e precedenti
Per accedere alla modalità provvisoria da un supporto USB di Windows 11 dalla versione 23H2 e precedenti, seguire questi passaggi:
-
Inizia con l’ unità flash USB di Windows 11 .
-
Premere un tasto qualsiasi per procedere.
-
Fare clic su Avanti .
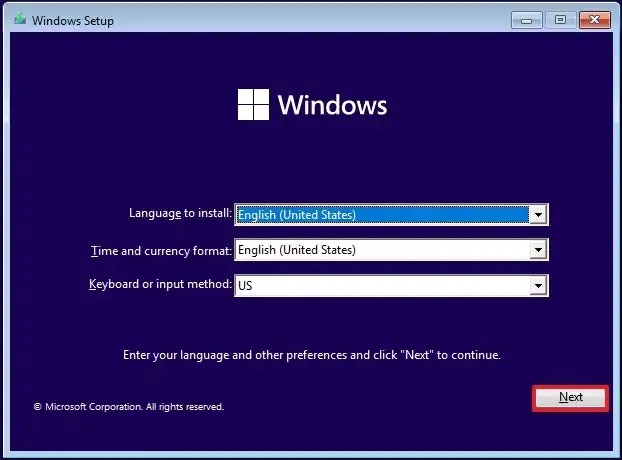
-
In basso a sinistra, seleziona “Ripara il tuo computer” .
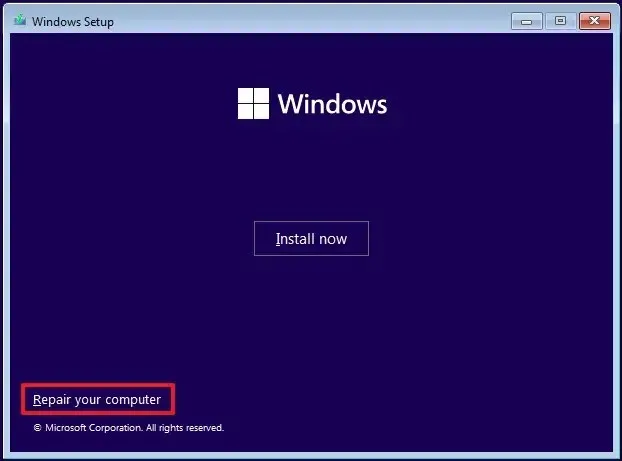
-
Procedere selezionando l’ opzione Prompt dei comandi .
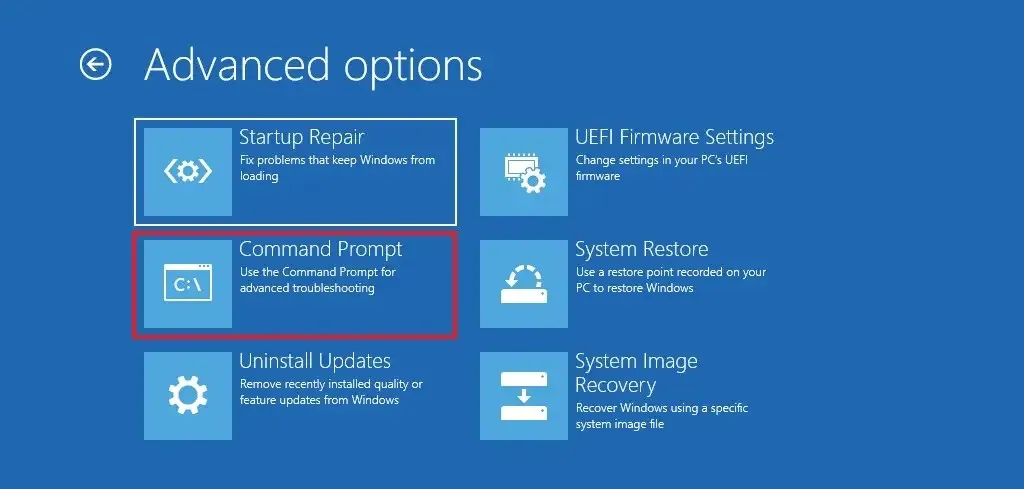
-
Immettere questo comando per avviare il computer in modalità provvisoria e premere Invio:
bcdedit /set {default} safeboot minimal
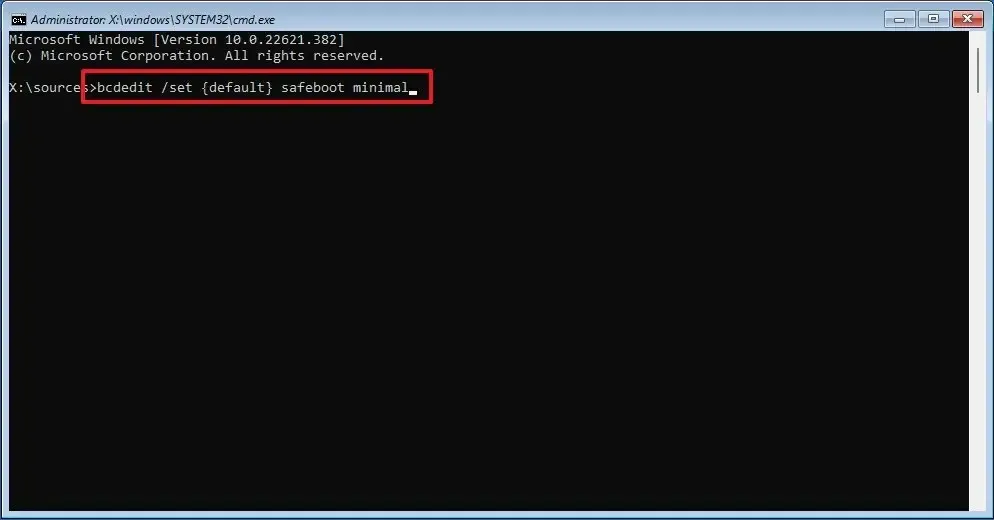
-
Chiudere il Prompt dei comandi con il pulsante “X” nell’angolo in alto a destra.
-
Fare clic su Continua .
Questi passaggi garantiranno l’avvio del dispositivo in modalità provvisoria, consentendo una risoluzione efficiente dei problemi e delle riparazioni su Windows 11.
Quando si utilizza il comando “bcdedit” , il dispositivo si avvierà in modalità provvisoria per impostazione predefinita. Per uscire da questa modalità, accedere al prompt dei comandi (admin) nell’ambiente minimo ed eseguire il comando bcdedit /deletevalue {default} safeboot.
Aggiornamento del 21 ottobre 2024: questa guida è stata rivista per migliorarne l’accuratezza e tenere conto delle recenti modifiche.



Lascia un commento