Guida dettagliata per aggiungere l’opzione Termina attività alla barra delle applicazioni in Windows 11
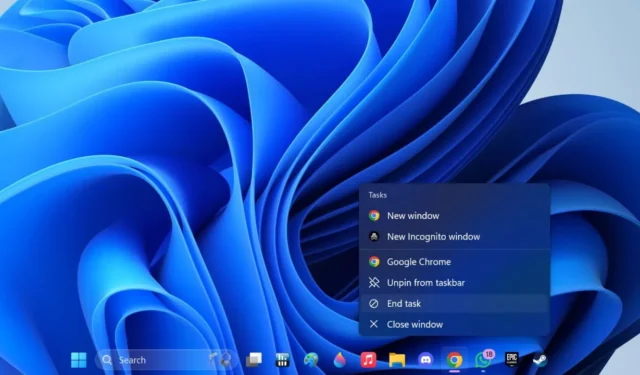
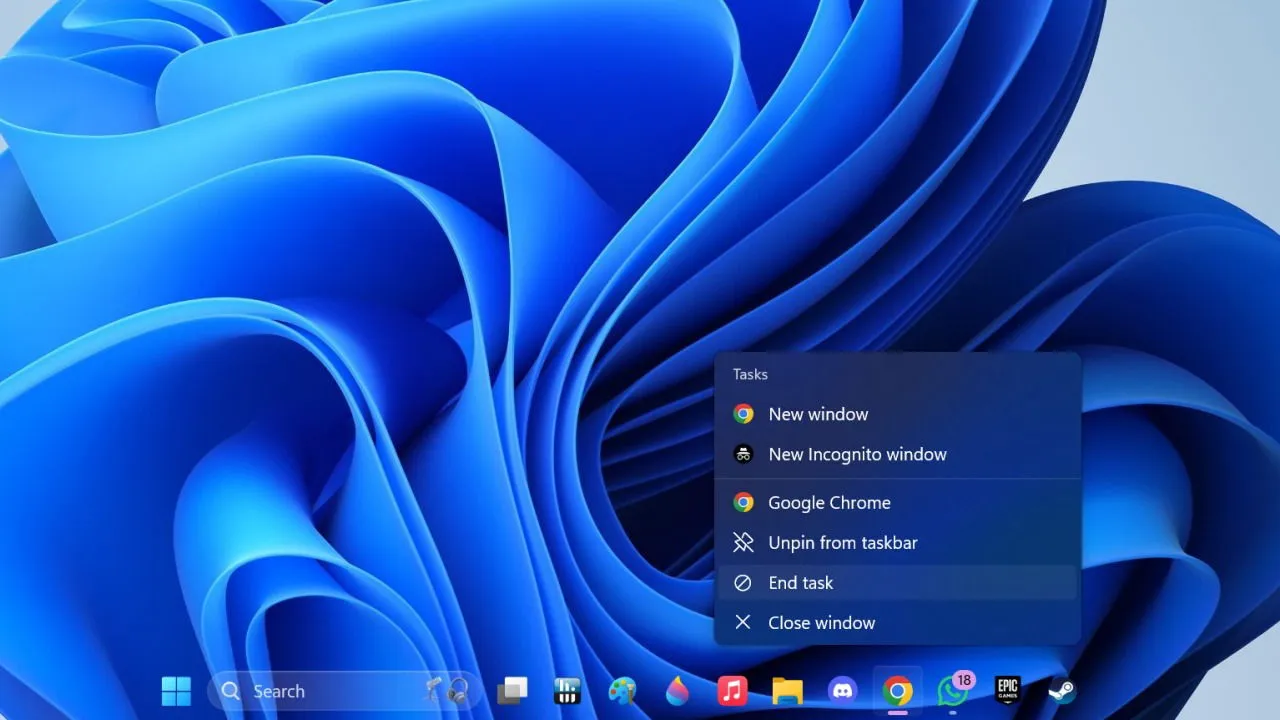
Se stai riscontrando problemi con un’applicazione bloccata o un gioco difettoso, il Task Manager può essere una salvezza. Tuttavia, su Windows 11, usare il Task Manager non è sempre necessario. Molti utenti potrebbero non rendersi conto che è possibile forzare la chiusura delle app problematiche direttamente dalla barra delle applicazioni abilitando la funzionalità “Termina attività”, semplificando il processo di risoluzione dei problemi.
Abilitazione di Termina attività sulla barra delle applicazioni tramite le impostazioni di Windows
Per iniziare, accedi alle Impostazioni di Windows premendo Win+ I. Da lì, seleziona Sistema dal menu a sinistra.
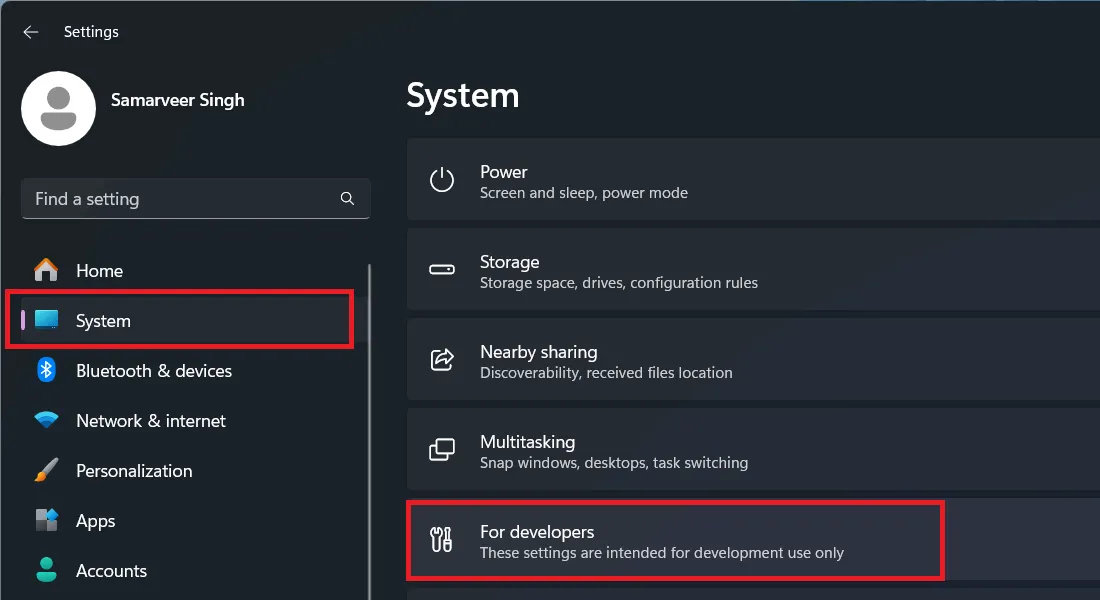
Quindi, fai clic su Per sviluppatori , che ti porterà alle impostazioni sviluppatore per Windows 11, offrendo varie opzioni da esplorare. Attiva l’ interruttore Termina attività per integrare questa funzionalità nella barra delle applicazioni.
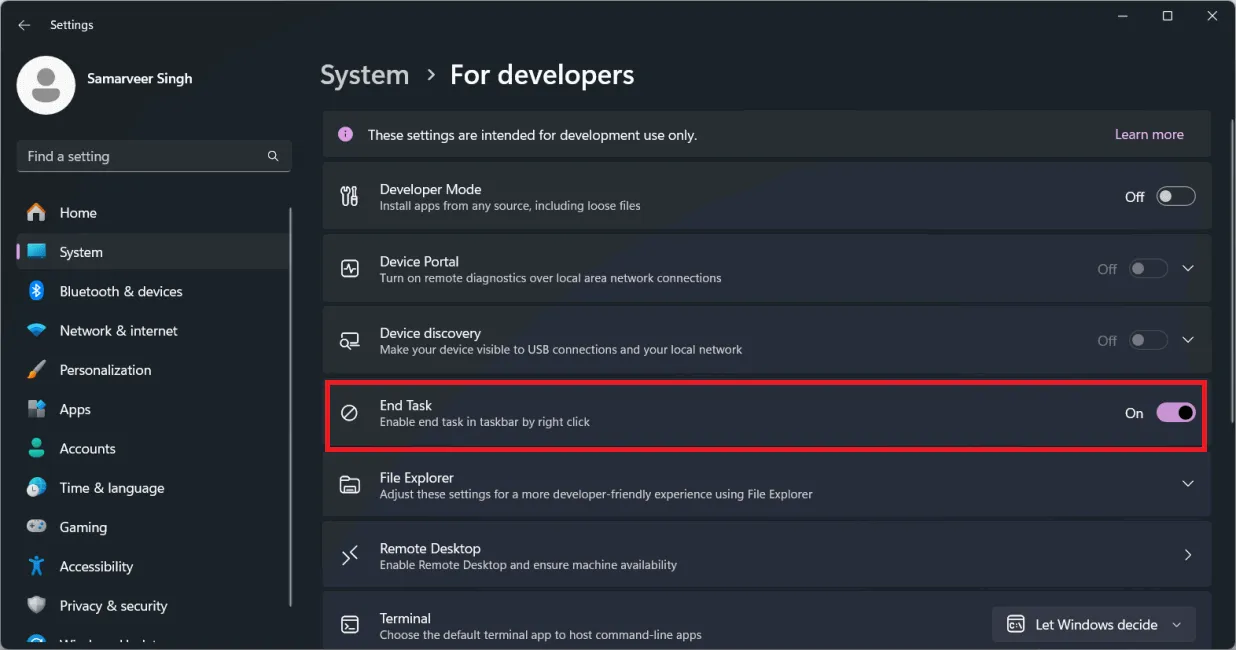
Ora, quando fai clic con il pulsante destro del mouse su un’app qualsiasi nella barra delle applicazioni, noterai che è disponibile l’ opzione Termina attività, che consente di terminare rapidamente l’applicazione selezionata.
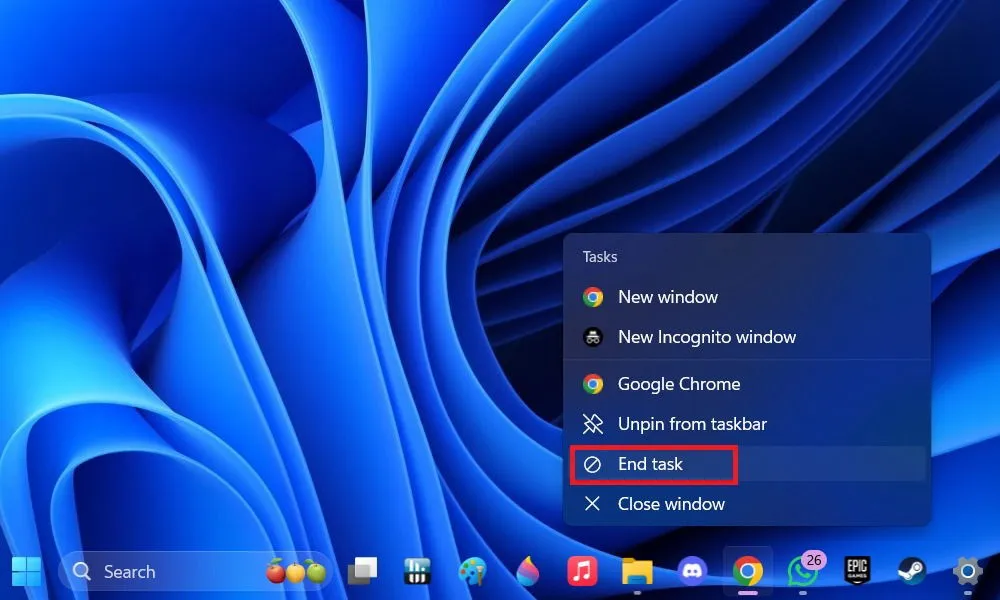
Aggiungere Termina attività alla barra delle applicazioni utilizzando il registro di Windows
È anche possibile attivare la funzionalità Termina attività direttamente dal registro di Windows.
Per prima cosa, apri la finestra di dialogo Esegui con Win+ R. Digita regeditnella casella e fai clic su OK per avviare l’Editor del Registro di sistema (puoi anche utilizzare altri metodi per accedervi).
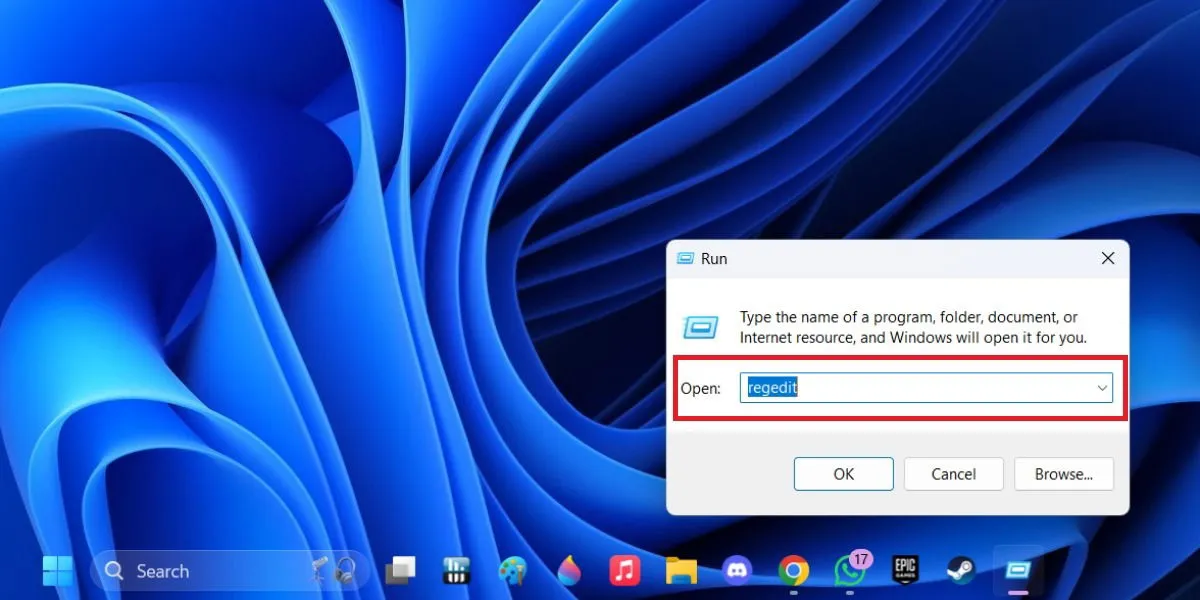
Successivamente, vai al seguente percorso:
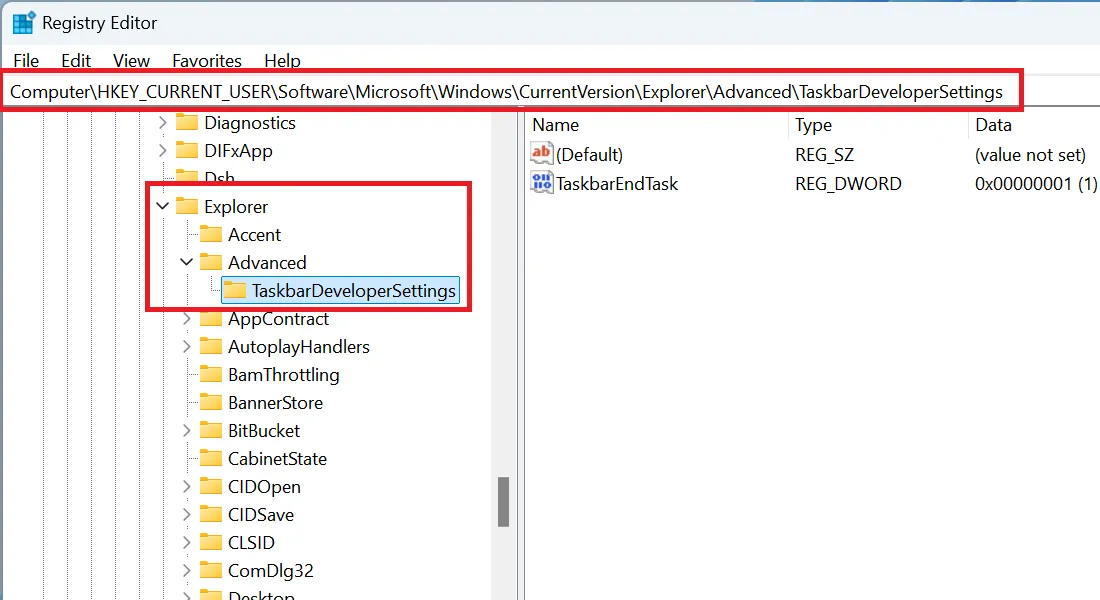
Dovresti vedere una voce TaskbarEndTask sul lato destro. Fai clic con il pulsante destro del mouse su TaskbarEndTask , scegli Modifica e modifica i dati del Valore da 0 a 1 nella nuova finestra.

Conferma cliccando su OK, e voilà! Ora troverai l’ opzione Termina attività quando clicchi con il tasto destro su qualsiasi applicazione in esecuzione nella barra delle applicazioni.
Se la chiave TaskbarDeveloperSettings non è visibile sotto la chiave Avanzate in regedit, fare clic con il pulsante destro del mouse su Avanzate , quindi selezionare Nuovo -> Chiave .
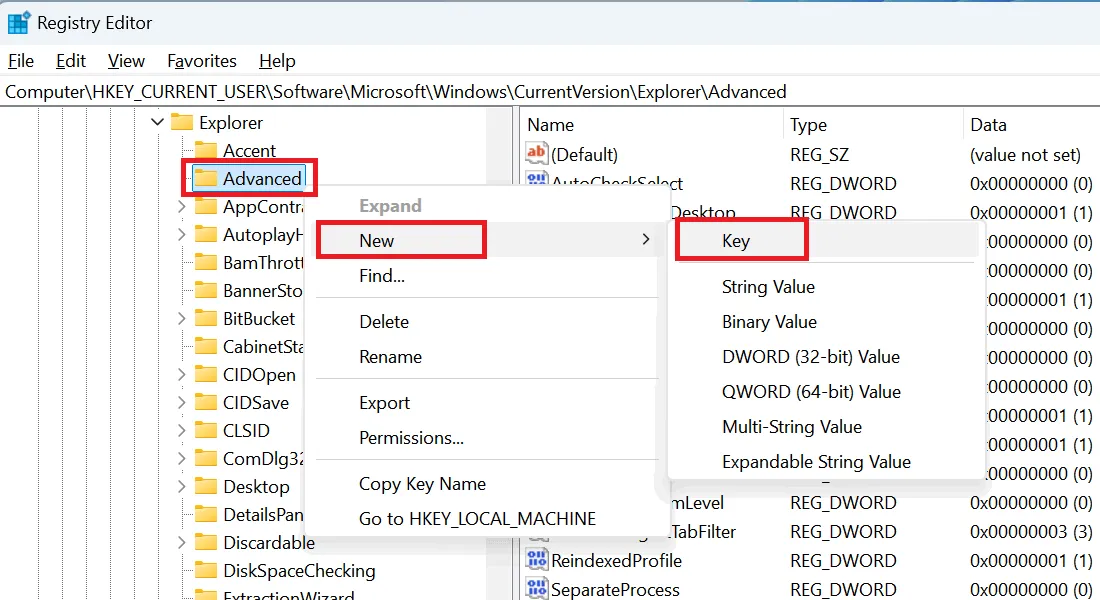
Assegna alla nuova chiave il nome TaskbarDeveloperSettings . Dopodiché, crea un nuovo valore a 32 bit in questa chiave denominato TaskbarEndTask . Per farlo, fai clic con il pulsante destro del mouse all’interno della chiave appena creata e scegli di aggiungere un nuovo elemento.
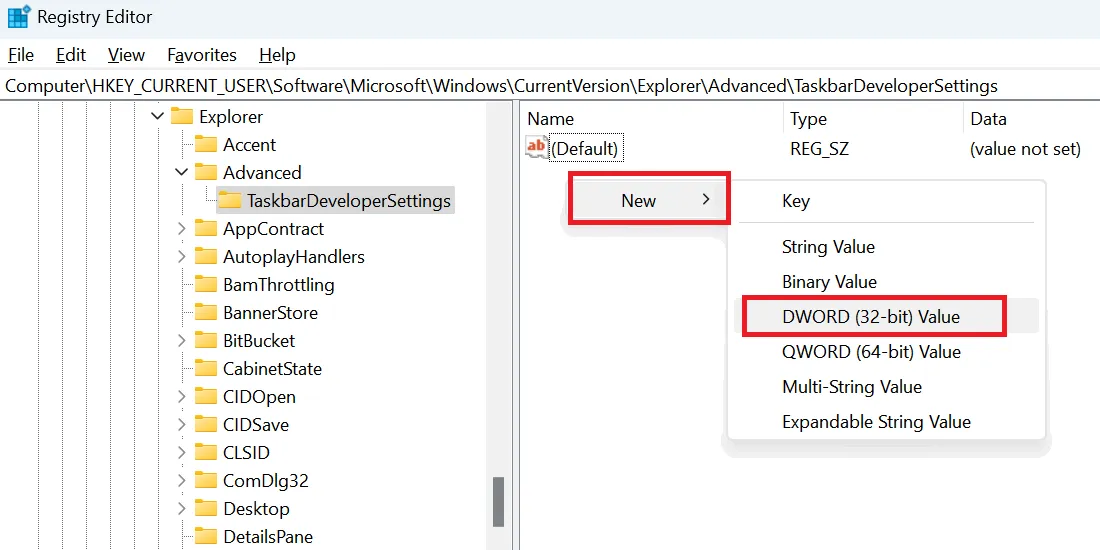
Selezionare Nuovo seguito da Valore DWORD (32 bit) . Etichettare questa nuova voce TaskbarEndTask . Quindi, fare clic con il pulsante destro del mouse, selezionare Modifica e aggiornare i dati del Valore da 0 a 1 .
Questa funzionalità spesso trascurata in Windows 11 è piuttosto utile. Occasionalmente, il Task Manager potrebbe non funzionare correttamente o potrebbe essere limitato da un amministratore. Questi metodi ti aiuteranno a ripristinare il Task Manager e a consentire di nuovo un utilizzo fluido.
Credito immagine: Tutte le immagini di Samarveer Singh



Lascia un commento