Guida passo passo all’installazione di un server DHCP su Windows Server
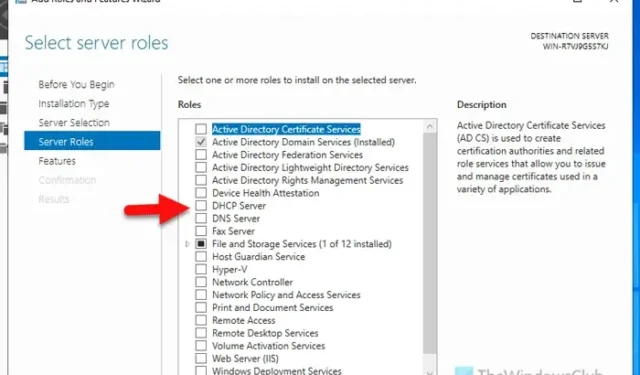
Se vuoi installare il server DHCP in Windows Server , ecco come puoi farlo. È possibile installare e disinstallare il server DHCP con l’aiuto di Server Manager e PowerShell.
Cos’è un server DHCP?
Un server DHCP o Dynamic Host Configuration Protocol ti aiuta a configurare la rete di computer di un’organizzazione assegnando indirizzi IP ai computer del client. Poiché questo processo avviene in automazione, non devi fare altro che impostare le cose.
Come installare il server DHCP in Windows Server
Per installare il server DHCP in Windows Server, seguire questi passaggi:
- Apri Server Manager sul tuo computer.
- Fare clic su Gestisci > Aggiungi ruoli e funzionalità .
- Selezionare l’ opzione di installazione basata sui ruoli o sulle funzionalità .
- Scegli il server dal pool di server.
- Selezionare la casella di controllo Server DHCP nella scheda Ruoli del server.
- Fare clic sull’opzione Aggiungi funzionalità .
- Fare clic sul pulsante Installa .
Aprire Server Manager e fare clic su Gestisci > Aggiungi ruoli e funzionalità .
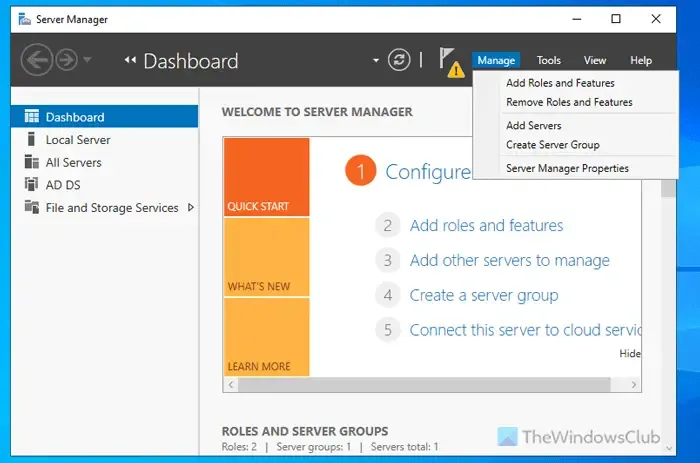
Quindi, seleziona l’ opzione di installazione basata sui ruoli o sulle funzionalità e fai clic sul pulsante Avanti.
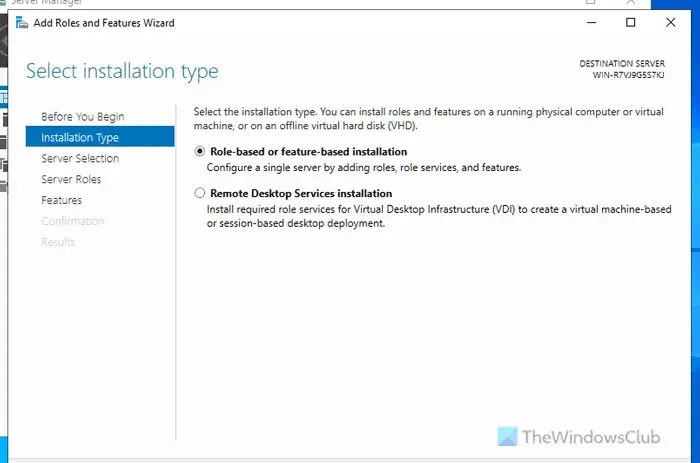
Quindi, scegli il server desiderato dal pool di server. Tuttavia, se hai un solo server, non devi fare altro che cliccare sul pulsante Avanti.
Successivamente, seleziona la casella di controllo Server DHCP e clicca sul pulsante Avanti e Aggiungi funzionalità .
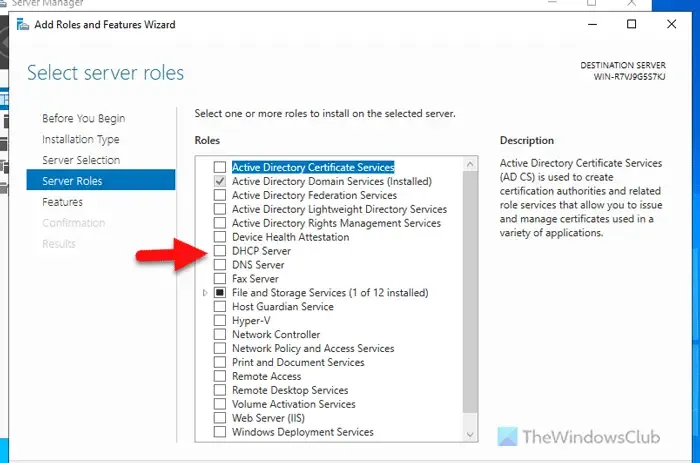
Infine, fai clic sul pulsante Installa per avviare il processo di installazione. Una volta terminato, puoi chiudere tutte le finestre.
Come installare il server DHCP in Windows Server utilizzando PowerShell
Per installare il server DHCP in Windows Server tramite PowerShell, seguire questi passaggi:
- Cerca PowerShell nella casella di ricerca della barra delle applicazioni.
- Fare clic con il tasto destro del mouse e selezionare l’opzione Esegui come amministratore.
- Fare clic sul pulsante Sì.
- Immettere questo comando: Install-WindowsFeature DHCP -IncludeManagementTools
Per saperne di più su questi passaggi, continua a leggere.
Per iniziare, devi aprire PowerShell con autorizzazione di amministratore. Per farlo, cerca powershell nella casella di ricerca della barra delle applicazioni, fai clic destro su di essa, seleziona l’opzione Esegui come amministratore e fai clic sul pulsante Sì.
Una volta aperto, inserisci questo comando:
Install-WindowsFeature DHCP -IncludeManagementTools
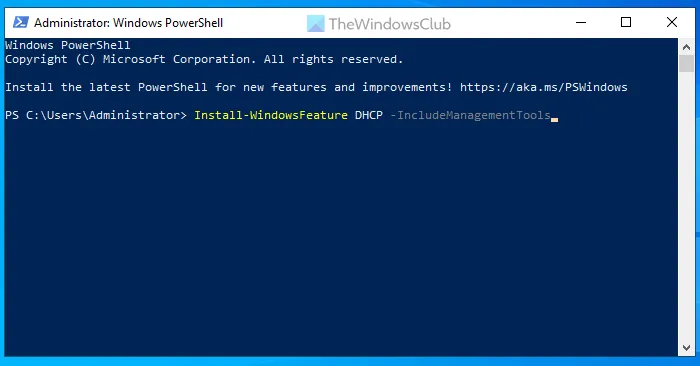
Lascia che sia finito. Una volta fatto, puoi chiudere la finestra di PowerShell.
Come disinstallare il server DHCP da Windows Server
Per disinstallare il server DHCP da Windows Server, attenersi alla seguente procedura:
- Aprire Server Manager.
- Fare clic su Gestisci > Rimuovi ruoli e funzionalità .
- Selezionare il server dal pool di server.
- Deselezionare la casella di controllo Server DHCP .
- Fare clic sul pulsante Rimuovi funzionalità .
- Fare clic sul pulsante Avanti nella scheda Funzionalità.
- Fare clic sul pulsante Rimuovi nella scheda Conferma.
- Chiudere tutte le finestre e riavviare il server.
Apri Server Manager sul tuo computer e clicca su Gestisci > Rimuovi ruoli e funzionalità .
Quindi, scegli il server dal pool di server e clicca sul pulsante Avanti. Dopodiché, rimuovi il segno di spunta dalla casella di controllo Server DHCP .

Una volta fatto, verrà visualizzata una finestra che mostra tutti gli strumenti DHCP installati sul tuo server. Puoi espandere l’elenco per visualizzarli tutti. Infine, fai clic sul pulsante Rimuovi funzionalità .
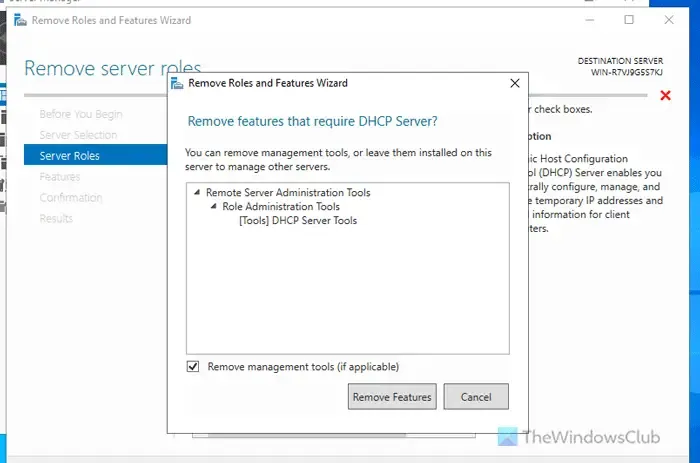
Verrai reindirizzato alla scheda Caratteristiche . Non devi fare altro che cliccare sul pulsante Avanti.
Quindi, fare clic sul pulsante Rimuovi nella finestra di conferma.
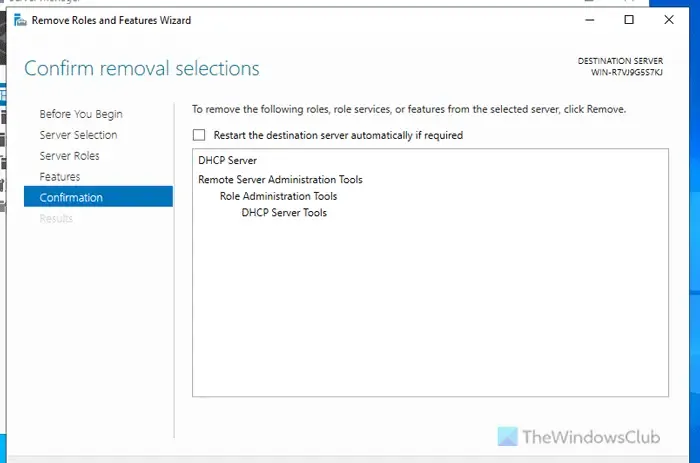
Una volta fatto, chiudi tutte le finestre e riavvia il server. In alternativa, puoi anche spuntare la casella di controllo Riavvia automaticamente il server di destinazione se necessario prima di cliccare sul pulsante Rimuovi, poiché fa la stessa cosa.
Come posso accedere al server DHCP?
Per ottenere il server DHCP, puoi usare Server Manager. Per farlo, scegli l’opzione di installazione basata su ruoli o funzionalità e seleziona il server dal pool di server. Quindi, spunta la casella di controllo Server DHCP e scegli le funzionalità che vuoi installare. Infine, fai clic sul pulsante Installa per completare il lavoro. In alternativa, puoi aprire PowerShell con privilegi di amministratore e immettere questo comando: Install-WindowsFeature DHCP -IncludeManagementTools.
Come abilitare DHCP in cmd?
Non è possibile abilitare DHCP tramite CMD su Windows Server. Tuttavia, puoi usare il parametro Install in PowerShell per completare il lavoro. Per farlo, cerca PowerShell nella casella di ricerca della barra delle applicazioni, fai clic destro su di esso, seleziona l’opzione Esegui come amministratore e fai clic sul pulsante Sì. Quindi, immetti questo comando: Install-WindowsFeature DHCP -IncludeManagementTools. Ci vogliono alcuni istanti per completare l’installazione.



Lascia un commento