Steam non rileva i giochi installati in Windows 11/10, come risolvere
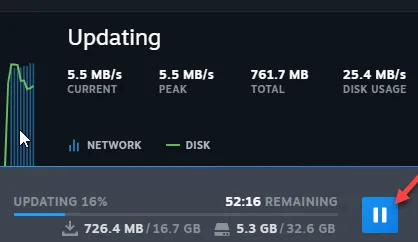
Correzione 1: prova a installare il gioco nella stessa posizione
Passaggio 1: apri il client Steam sul tuo sistema.
Passaggio 2: vai direttamente alla ” LIBRERIA ” per trovare tutti i tuoi giochi di proprietà.
Passaggio 3: seleziona il gioco. Sarà elencato nella sezione Uncategorized . Non preoccuparti.
Passaggio 4: fai clic con il pulsante destro del mouse sul gioco e tocca ” INSTALLA ” per tentare una nuova installazione.
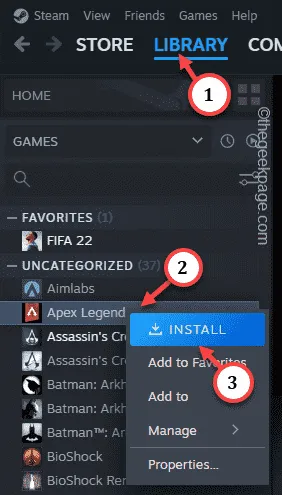
Passaggio 5: questo è molto importante. Assicurati di scegliere la stessa unità di installazione per il gioco in cui è già installato. [Ad esempio, se il gioco è installato in E: drive, prova a installare il gioco in quell’unità.]
Passaggio 6: infine, fai clic su ” Installa “.
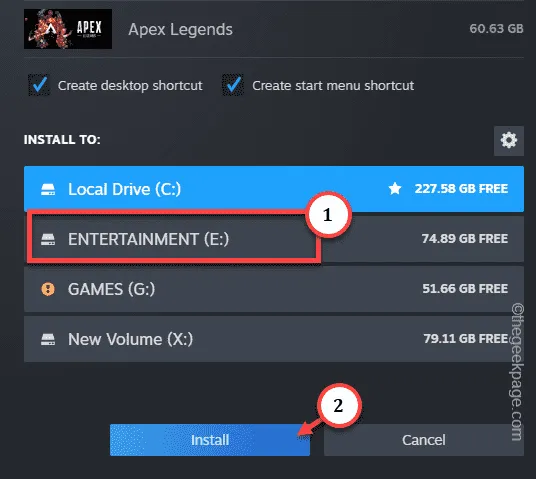
Correzione 2: modifica il file . posizione del file acf
Passaggio 1: apri il client Steam sul tuo sistema.
Passaggio 2: apri la scheda ” LIBRERIA ” per trovare tutti i tuoi giochi.
Passaggio 3: ora fai clic sul gioco che sembra essere disinstallato per selezionarlo immediatamente. Quindi, tocca con il tasto destro l’app e fai clic su ” INSTALLA “.
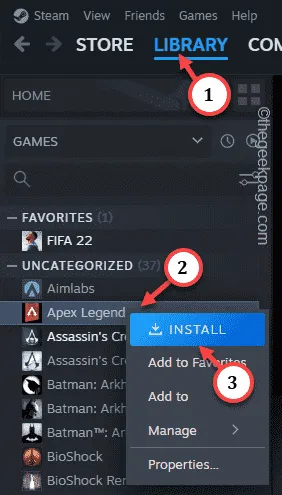
Passo 4 – Successivamente, posiziona il puntatore del mouse sulla scheda ” LIBRERIA ” e dovresti trovare ” Download ” per aprire la pagina Download.
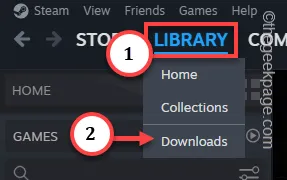
Passaggio 5: tocca l’ icona Pausa per mettere in pausa il processo di download.
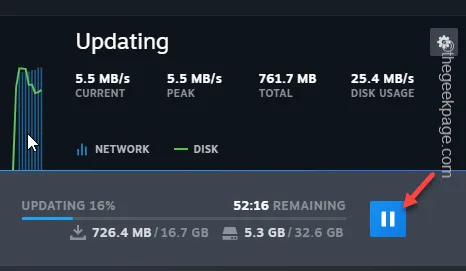
Passaggio 6: quindi, fai clic sull’icona della freccia per trovare l’app Steam. Quindi, tocca con il pulsante destro del mouse l’app ” Steam ” e premi ” Esci da Steam ” per uscire dall’applicazione Steam.
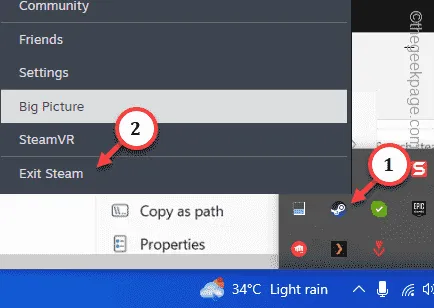
Passaggio 1: successivamente, apri la pagina Esplora file .
Passaggio 2: vai alla directory di installazione del gioco.
Esempio : ad esempio, se stai tentando di installare il gioco nell’unità C, il percorso di installazione predefinito sarà:
C:\Program Files (x86)\Steam\steamapps\
Passaggio 3: una volta che sei nella cartella steamapps , qui vedrai molti file .acf .
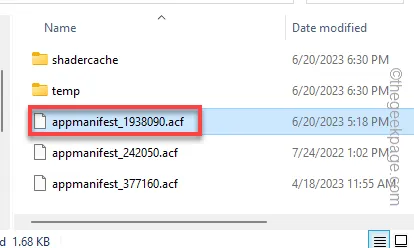
Puoi ottenere l’APPID di qualsiasi gioco Steam dal database principale di Steam . Basta cercare con il titolo del gioco e aprire il titolo del gioco per conoscere il suo APPID.
Mi piace – Il file ” appmanifest_1938090.acf ” è associato a Call of Duty®: Modern Warfare® II | Zona di guerra™ .
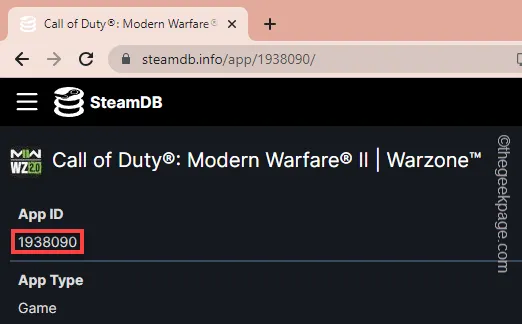
Passaggio 4: basta tagliare e incollare il file associato. acf sul desktop con attenzione. Non eliminarlo o perderlo perché ne avrai bisogno presto.
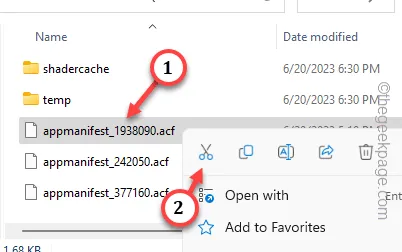
Passaggio 1: successivamente, avvia l’ app Steam dal desktop.
Passaggio 2: vai su ” Libreria ” e controlla lo stato del gioco nel riquadro di sinistra.
Esci dal client Steam .
Passaggio 3: vai sul desktop . Sposta il. acf dal desktop alla directory in cui hai questo gioco.
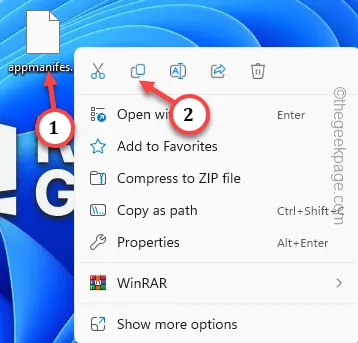
Passaggio 4: avvia il client Steam e procedi in questo modo:
LIBRARY > Downloads

Passaggio 5: riprendere il processo di download del gioco.
Correzione 3: utilizzare una posizione di installazione alternativa in Steam
Passaggio 1: dopo aver avviato l’app Steam, vai all’app ” Steam ” e apri ” Impostazioni “.
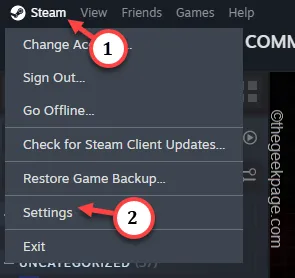
Passaggio 2: vai su ” Archiviazione ” nel riquadro di sinistra.
Passaggio 3: fare clic sul pulsante freccia per scorrere lateralmente tra le opzioni di archiviazione. Quindi, tocca il pulsante Aggiungi (⊕) per aggiungere il pulsante di archiviazione.
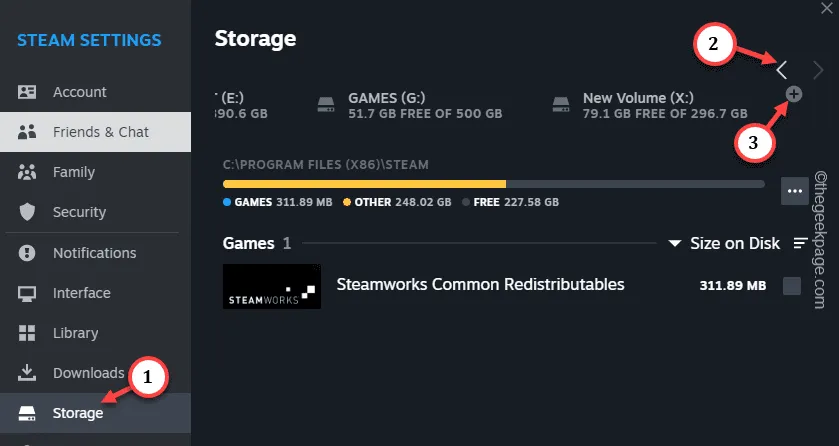
Passaggio 4: ora aggiungi la nuova unità in cui hai spostato i file di gioco.
Passaggio 5: selezionare l’unità e utilizzare ” Aggiungi ” per aggiungere l’unità.

Quando Steam crea SteamLibrary in quella directory, il gioco apparirà installato.



Lascia un commento