La libreria di Steam scappa dal cursore del mouse
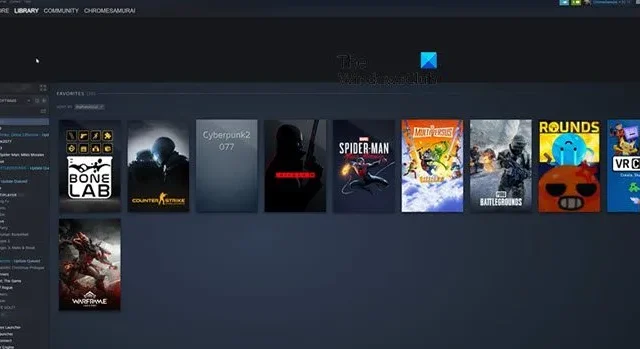
Noi utenti di Steam affrontiamo un problema molto particolare in cui la libreria di Steam scappa quando passiamo il cursore del mouse su di essa. Per questo motivo, l’utente non può fare clic sui giochi installati e giocare. In questo post parleremo del problema e vedremo cosa puoi fare se la Libreria di Steam scappa dal cursore del mouse.

Perché Steam continua a nascondere la mia libreria?
C’è un bug nell’opzione di rendering web accelerato dalla GPU di Steam, che fa sì che la Libreria scappi dal cursore del mouse. Poiché si tratta di un bug, la nostra migliore opzione per risolvere questo problema è aggiornarlo. Se non è disponibile alcun aggiornamento o l’aggiornamento non ha alcun risultato, seguire le soluzioni menzionate di seguito.
Risolto il problema con la libreria di Steam che scappava dal cursore del mouse
Se la Libreria di Steam scappa dal cursore del mouse, segui le soluzioni menzionate di seguito per risolvere il problema.
- Riavvia l’app client di Steam
- Disabilita il rendering web accelerato dalla GPU
- Cancella i dati del browser Web e scarica la cache
- Rimuovi la cache dell’app Steam
- Reinstallare Steam
Parliamo di loro in dettaglio.
1] Riavvia l’app Steam Client
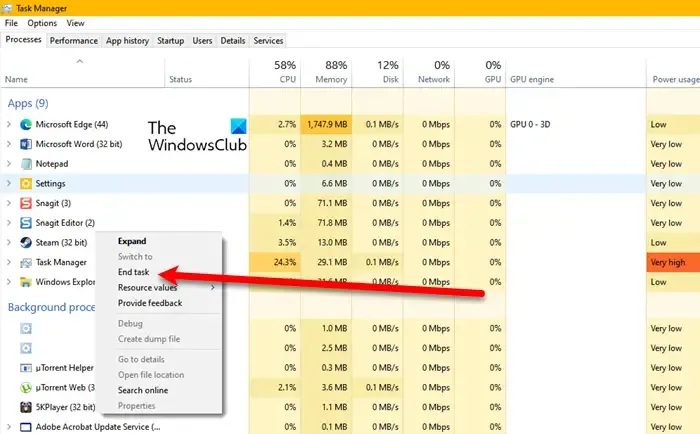
Quelli di voi che pensano che questo movimento senza precedenti della Biblioteca sia dovuto al fatto che è posseduta, si sentiranno un po’ catartici quando sapranno che c’è un bug nel codice di Steam che può essere attivato a causa di un problema tecnico. Noi, comuni mortali, non saremo in grado di sbarazzarci del bug, ma risolviamo il glitch che lo ha attivato. Per fare lo stesso, apri Task Manager, fai clic con il pulsante destro del mouse su Steam e seleziona Termina operazione. Ora apri Steam e controlla se il problema è stato risolto.
2] Disabilita il rendering web accelerato dalla GPU

Successivamente, dobbiamo disabilitare il rendering web accelerato dalla GPU. L’accelerazione GPU può migliorare le prestazioni del tuo PC liberando risorse e rendendo le visualizzazioni Web più veloci nel client Steam. Tuttavia, poiché è presente un bug, il rendering web accelerato dalla GPU si comporta in modo strano, quindi dobbiamo disabilitarlo per risolvere il problema. Segui i passaggi indicati di seguito per fare lo stesso.
- Avvia l’applicazione client Steam sul tuo computer.
- Quindi fai clic sull’opzione Steam nell’angolo in alto a sinistra e seleziona Impostazioni dall’elenco visualizzato.
- Ora vai alla scheda Interfaccia e infine disabilita l’interruttore per Abilita rendering accelerato GPU nelle visualizzazioni web.
Una volta terminato, riavvia Steam e controlla se il problema è stato risolto. Poiché il bug riguarda il rendering web accelerato dalla GPU, disabilitarlo farebbe al caso tuo.
3] Cancella i dati del browser Web e scarica la cache
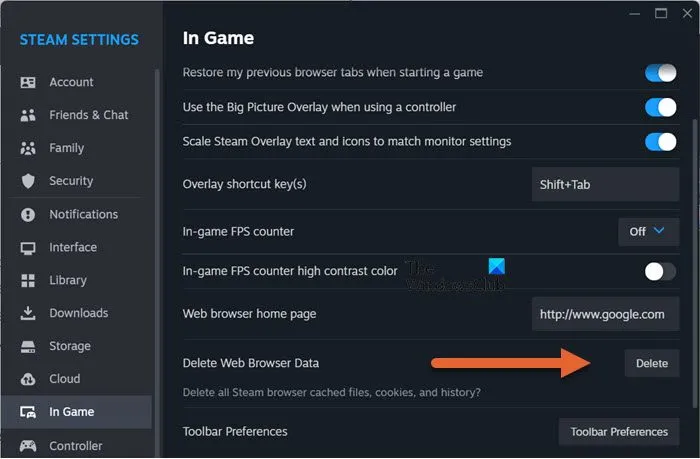
Se i dati del tuo browser web e/o la cache di download sono danneggiati, riscontrerai questo problema anche dopo aver disabilitato il rendering accelerato dalla GPU. Queste cache non hanno nulla a che fare con i tuoi file. Verranno comunque eliminati una volta terminato il periodo di conservazione, quindi non c’è alcun danno nell’eliminarli ora. Per fare lo stesso, seguire i passaggi indicati di seguito.
- Apri Steam sul tuo sistema.
- Nell’angolo in alto a sinistra dello schermo, fai clic su Steam > Impostazioni.
- Ora vai alla scheda Download e fai clic su Svuota cache associato a Cancella cache download.
- Quindi, fai clic sulla scheda In-Game e poi sul pulsante Elimina associato a Elimina dati del browser web.
- Infine, riavvia Steam e controlla se il problema è stato risolto.
Spero che questo faccia al caso tuo.
4] Rimuovi la cache dell’app Steam
Se l’eliminazione del download e della cache web non ha risolto il tuo problema, dobbiamo rimuovere la cache dell’app di Steam. La cache dell’app è archiviata localmente e non è previsto alcun modo per cancellarla dall’app stessa. Pertanto, per rimuoverlo, è necessario seguire i passaggi indicati di seguito.
- Prima di tutto chiudi Steam dal Task Manager come accennato in precedenza.
- Quindi fai clic sulla barra degli indirizzi, incolla %localappdata%, e premi Invio.
- Ora cerca la cartella Steam, aprila e quindi elimina tutto il contenuto della cartella.
Infine, riavvia Steam e controlla se il problema è stato risolto.
5] Reinstalla Steam
Se tutto il resto fallisce, dobbiamo reinstallare l’applicazione client Steam poiché una nuova copia di Steam risolverà il problema. Quindi, vai avanti e disinstalla Steam dal tuo computer. Una volta terminato, vai su store.steampowered.com e scarica Steam da lì. Spero che questo faccia il lavoro per te.
Questo è tutto!
Come posso risolvere il problema tecnico della mia libreria Steam?
Il movimento insolito degli oggetti nella Libreria di Steam non è il risultato di un problema tecnico ma piuttosto di un bug. Ciò significa che l’unica soluzione permanente è aggiornare l’applicazione, che verrà eseguita automaticamente. Tuttavia, in alcuni casi, il problema potrebbe persistere anche dopo l’aggiornamento a causa di cache e dati archiviati danneggiati. In tali situazioni si consiglia di aggiornare Steam, che può essere attivato automaticamente riavviando l’applicazione. Se non è disponibile alcun aggiornamento o il problema persiste, puoi provare le soluzioni menzionate in precedenza.



Lascia un commento