Steam non si apre su Windows 11/10
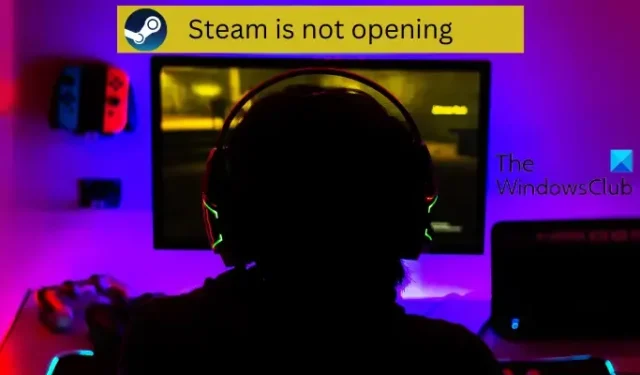
Se il client Steam non si apre sul tuo PC Windows 11/10 anche dopo più tentativi, questa guida ti aiuterà a risolvere il problema. Steam è uno dei lanciatori di giochi più popolari che puoi utilizzare per giocare a una varietà di videogiochi su un PC. Fornisce molte funzioni utili tra cui social network, servizi di streaming di giochi, matchmaking di server di gioco, misure anti-cheat, ecc. Ma, come riportato da alcuni utenti, il client Steam non si avvia sul proprio PC anche dopo diversi tentativi e non sono in grado di giocare a nessun gioco.
Possono esserci diversi motivi per cui non puoi avviare o aprire Steam sul tuo sistema. Potrebbe essere dovuto al fatto che Steam non si è chiuso completamente l’ultima volta o perché ti mancano le autorizzazioni necessarie per eseguire l’app. A parte questo, il problema potrebbe anche essere causato dall’interferenza del tuo antivirus o firewall. Potrebbe bloccare l’avvio di Steam a causa di un falso allarme positivo. I driver di dispositivo obsoleti possono essere un altro motivo per questo problema. Se hai optato per la versione beta di Steam, potrebbe non aprirsi in quanto è una versione instabile. Oltre a ciò, un’installazione danneggiata di Steam e una cache danneggiata associata all’app sono altre potenziali cause di questo problema.
Steam non si apre su Windows 11/10
Se il client Steam non si apre o non si avvia sul tuo computer Windows 11/10, il modo più rapido e semplice per risolverlo è riavviare il computer. Dovresti essere in grado di aprire Steam al tuo prossimo avvio se il problema era temporaneo. Tuttavia, se il problema persiste, puoi utilizzare le soluzioni seguenti per risolvere il problema:
- Chiudi le attività di Steam utilizzando Task Manager.
- Esegui Steam con diritti di amministratore.
- Consenti a Steam di accedere al tuo software di sicurezza.
- Elimina la cache di Steam.
- Assicurati che i tuoi driver siano aggiornati.
- Spegnere e riaccendere i dispositivi di rete.
- Rimuovi il file beta.
- Ripara il vapore.
- Reinstalla il client Steam.
1] Chiudi le attività di Steam utilizzando Task Manager
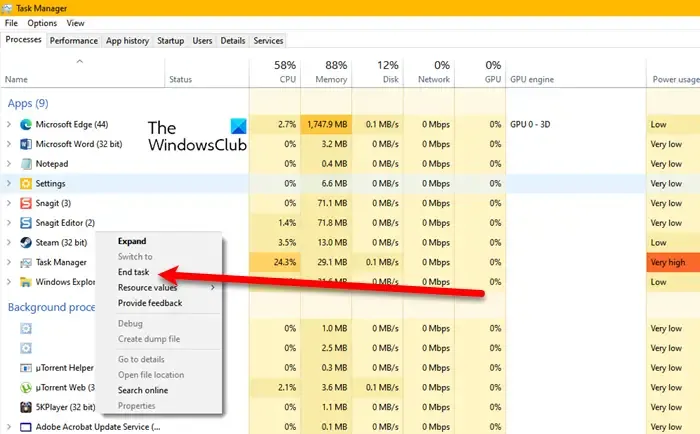
È possibile che Steam non sia stato chiuso completamente l’ultima volta che lo hai utilizzato. Potrebbe esserci un’attività di Steam in esecuzione in background che ti impedisce di aprire correttamente Steam. Quindi, se lo scenario è applicabile, devi terminare tutte le attività di Steam e quindi avviare l’app Steam per verificare se si apre correttamente o meno.
2] Esegui Steam con diritti di amministratore
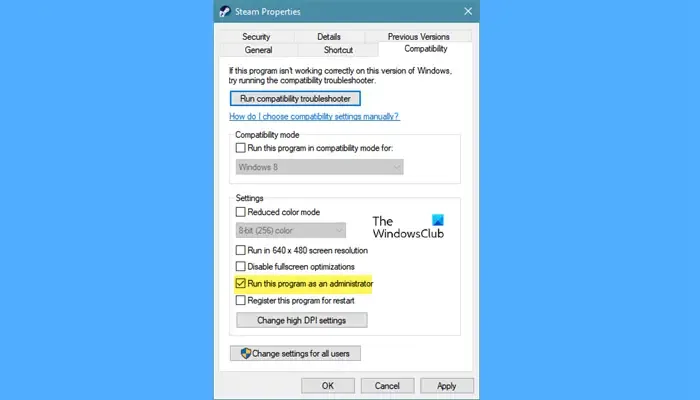
A volte, la mancanza delle autorizzazioni necessarie per eseguire un’app causa problemi di avvio. Quindi, se lo scenario è applicabile, puoi provare ad aprire l’app Steam come amministratore e verificare se il problema è stato risolto. Per fare ciò, puoi seguire i seguenti semplici passaggi:
- Innanzitutto, fai clic con il pulsante destro del mouse sul collegamento Steam sul desktop e seleziona l’ opzione Proprietà dal menu contestuale visualizzato facendo clic con il pulsante destro del mouse.
- Ora, nella finestra Proprietà, vai semplicemente alla scheda Compatibilità .
- Successivamente, seleziona la casella di controllo denominata Esegui questo programma come amministratore e quindi premi il pulsante Applica> OK per salvare le modifiche.
- Successivamente, apri il client Steam e, si spera, funzionerà senza problemi.
3] Consenti Steam attraverso il tuo software di sicurezza
La tua suite di sicurezza iperprotettiva potrebbe impedire l’avvio di Steam. Per verificare se il tuo antivirus o firewall sta causando il blocco, disabilitalo temporaneamente e quindi controlla se il problema è stato risolto. In tal caso, puoi consentire all’app Steam tramite il tuo antivirus/firewall di risolvere definitivamente il problema.
Se utilizzi un antivirus di terze parti, puoi aggiungere l’eseguibile di Steam all’elenco delle esclusioni o delle eccezioni. Per impostazione predefinita, Steam è installato in C:\Program Files (x86)\Steam\. Sfoglia questa directory e aggiungi il suo eseguibile principale alle eccezioni del tuo antivirus.
Ad esempio, se utilizzi l’ antivirus Avast , vai su Home > Impostazioni > Generali > Impostazioni esclusioni e aggiungi Steam. Analogamente, nel caso di AVG, passare a Home > Impostazioni > Componenti > Web Shield > Eccezioni.
Per quanto riguarda la sicurezza di Windows , vai su Protezione da virus e minacce > Gestisci impostazioni > Aggiungi o rimuovi esclusioni > Aggiungi un’esclusione e quindi importa il file Steam.exe.
Inoltre, puoi consentire il tuo gioco attraverso il tuo firewall seguendo i passaggi seguenti:
- Innanzitutto, apri Sicurezza di Windows, vai alla scheda Protezione firewall e rete e premi l’opzione Consenti a un’app tramite firewall.
- Successivamente, fai clic sul pulsante Modifica impostazioni , quindi scorri verso il basso e seleziona l’app Steam. Nel caso in cui non sia presente nell’elenco, puoi aggiungerlo manualmente facendo clic sul pulsante Aggiungi un’app.
- Ora seleziona entrambe le caselle di controllo Pubblico e Privato per l’app Steam, premi il pulsante OK ed esci dalla finestra.
- Successivamente, apri l’app Steam e verifica se il problema è stato risolto.
Se il problema non è causato dal tuo antivirus o firewall, passa alla correzione successiva.
4] Elimina la cache di Steam
Una cache danneggiata associata all’app Steam potrebbe impedirne l’avvio. Quindi, in tal caso, puoi cancellare la cache dell’app Steam memorizzata sul tuo computer per risolvere il problema. Ecco i passaggi per farlo:
- Innanzitutto, apri Esplora file utilizzando Win + E e spostati nella posizione seguente:
C:\Users\<Username>\AppData\Local\SteamDevi sostituire <Username> con il nome utente del tuo PC nell’indirizzo sopra indicato.
- Successivamente, usa il tasto di scelta rapida Ctrl + A per selezionare tutti i file e le cartelle archiviati nella posizione sopra.
- Ora, premi il pulsante Elimina per cancellare tutta la cache di Steam.
- Al termine, riavvia il computer e prova ad aprire il client Steam per verificare se il problema è stato risolto o meno.
steam://flushconfig
5] Assicurati che i tuoi driver siano aggiornati
Un’altra cosa di cui dovresti occuparti è che i driver del tuo dispositivo, in particolare i driver grafici, siano aggiornati. Driver di dispositivo obsoleti e difettosi possono causare problemi di avvio con Steam e i suoi giochi. Quindi, assicurati di avere una grafica aggiornata e altri driver di dispositivo.
Per farlo, apri Impostazioni e passa a Windows Update. Successivamente, fai clic sull’opzione Opzioni avanzate> Aggiornamenti facoltativi per verificare eventuali aggiornamenti del driver del dispositivo in sospeso. In tal caso, scarica e installa gli aggiornamenti, quindi riavvia il computer. Se lo desideri, puoi persino utilizzare programmi dedicati per aggiornare i driver come AMD Driver Autodetect, Intel Driver Update Utility e Dell Update utility, o semplicemente scaricare l’ultima versione dal sito Web dei produttori del tuo dispositivo.
Una volta aggiornati i driver, apri Steam e verifica se il problema è stato risolto. In caso contrario, puoi utilizzare la soluzione successiva.
6] Spegnere e riaccendere i dispositivi di rete
I problemi di rete potrebbero causare il problema “Steam non si apre” sul tuo PC. L’app potrebbe essere bloccata e non aprirsi se hai a che fare con una cattiva rete. Quindi, assicurati di essere connesso a una connessione Internet stabile e attiva. Puoi anche eseguire un ciclo di accensione sul tuo dispositivo di rete e quindi verificare se il problema è stato risolto. Per farlo, spegni il router e il modem e poi scollegali. Lasciali scollegati per almeno un minuto, quindi collega e accendi i dispositivi. Ora connettiti a Internet e apri Steam per verificare se il problema è stato risolto.
7] Rimuovere il file beta
Il problema potrebbe essere causato se hai optato per la versione beta di Steam. La versione beta di Steam è instabile e causa vari problemi. Pertanto, è necessario disattivare la versione beta di Steam per risolvere il problema. Questa opzione è disponibile nelle impostazioni di Steam. Tuttavia, poiché non puoi aprire Steam, dovrai eliminare manualmente il file beta all’interno della directory di installazione di Steam per risolvere il problema. Ecco come puoi farlo:
- Innanzitutto, apri la directory di installazione di Steam; puoi fare clic con il pulsante destro del mouse sul collegamento di Steam e selezionare l’opzione Apri percorso file per farlo.
- Ora individua la cartella del pacchetto e aprila.
- Successivamente, trova il file denominato beta all’interno della cartella del pacchetto.
- Successivamente, seleziona il file beta e premi il pulsante Elimina per rimuoverlo.
- Infine, prova ad avviare l’app e verifica se si apre correttamente o meno.
8] Ripara il client Steam
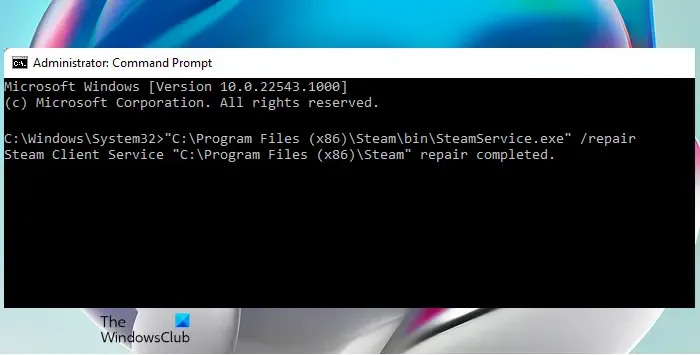
La prossima cosa che puoi fare è riparare l’app Steam. Se è presente un danneggiamento nell’app, non si aprirà correttamente e si verificheranno anche diversi errori e problemi. Quindi, ripara semplicemente il tuo client Steam e controlla se puoi aprire l’app o meno. Per fare ciò, puoi utilizzare i seguenti passaggi:
- Innanzitutto, apri il prompt dei comandi con privilegi di amministratore; inserisci cmd nella casella di ricerca, fai clic con il pulsante destro del mouse sull’app Prompt dei comandi e scegli l’opzione Esegui come amministratore.
- Ora, inserisci il comando seguente:
"C:\Program Files (x86)\Steam\bin\SteamService.exe” /repair
Una volta che il comando è stato completato con successo, puoi provare ad avviare Steam e vedere se il problema è stato risolto. In caso contrario, c’è un’altra soluzione che puoi utilizzare.
9] Reinstallare il client Steam
Se nessuna delle soluzioni sopra elencate ha funzionato per te, l’ultima risorsa è disinstallare e quindi reinstallare il client Steam sul tuo computer. Potrebbe esserci una profonda corruzione associata all’installazione della tua app Steam, motivo per cui non puoi aprire il client. Quindi, dovrai rimuovere la copia corrotta di Steam dal tuo computer e quindi reinstallare una nuova copia per risolvere il problema.
Per disinstallare Steam, apri Impostazioni, vai alla sezione App > App installate e tocca il pulsante del menu a tre punti presente accanto a Steam. Successivamente, seleziona l’opzione Disinstalla e segui le istruzioni sullo schermo per rimuoverlo. al termine, riavvia il computer e scarica l’ultima versione di Steam dal suo sito web. Eseguire il programma di installazione e completare l’installazione. È quindi possibile aprire l’app e vedere se il problema è stato risolto.



Lascia un commento