Giochi Steam disinstallazione automatica [fissare]
![Giochi Steam disinstallazione automatica [fissare]](https://cdn.thewindowsclub.blog/wp-content/uploads/2023/09/steam-games-uninstalling-automatically-1-640x300.webp)
Steam disinstalla i tuoi giochi automaticamente in modo casuale? Se il tuo gioco si sta disinstallando da solo in Stem, questo post ti aiuterà. Come segnalato da alcuni utenti di Steam, i giochi installati vengono rimossi in modo casuale senza che gli utenti disinstallino il gioco. Ora, se riscontri lo stesso problema, questo post è per te.
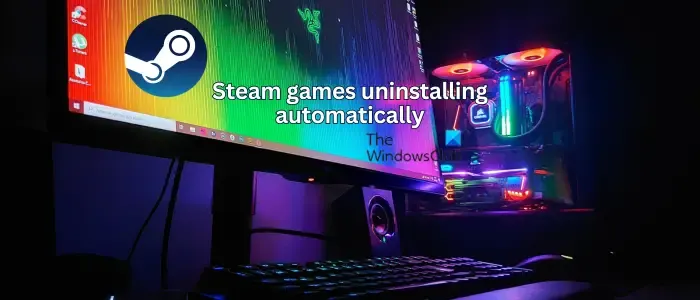
Perché i miei giochi Steam si sono disinstallati da soli?
Possono esserci diversi motivi per cui i giochi Steam vengono disinstallati automaticamente. Potrebbe essere dovuto al file ClientRegistry.blob danneggiato che memorizza i dettagli di installazione dei giochi Steam. Oltre a ciò, può anche essere causato da file appmanifest dei giochi danneggiati. Può anche succedere che Steam non mostri i giochi installati , motivo per cui i giochi sembrano essere disinstallati. Quindi, controlla l’elenco dei giochi nascosti su Steam e vedi se riesci a trovare i tuoi giochi lì. Inoltre, assicurati che il conto corrente sia il proprietario del gioco.
I giochi Steam si disinstallano automaticamente

- Rinominare ClientRegistry.blob.
- Aggiungi una nuova cartella della Libreria di Steam.
- Avvia il gioco dalla cartella Steam.
- Modifica il file appmanifest.
- Reinstallare Steam.
1] Rinomina ClientRegistry.blob


Innanzitutto, chiudi Steam e assicurati che non ci sia alcuna istanza di Steam in esecuzione in background. Puoi aprire Task Manager per chiudere tutte le attività in esecuzione collegate a Steam.
![]()
C:\Program Files\Steam
C:\Program Files (x86)\Steam
Una volta all’interno della directory di Steam, trova il file “ClientRegistry.blob file” e fai clic con il pulsante destro del mouse su questo file. Dal menu contestuale visualizzato, scegli l’ opzione Rinomina . Ora puoi rinominare questo file come ClientRegistry.old.blob o qualcos’altro.
Al termine, chiudi Esplora file e riavvia Steam per consentirgli di rigenerare il file ClientRegistry.blob e verificare se i giochi installati vengono ancora disinstallati automaticamente o meno.
2] Aggiungi una nuova cartella della Libreria di Steam


- Innanzitutto, apri l’app Steam e assicurati di aver effettuato l’accesso al tuo account.
- Ora passa all’opzione del menu Steam e scegli l’ opzione Impostazioni .
- Successivamente, vai alla cartella Download e fai clic sul pulsante CARTELLE LIBRERIA STEAM
- Successivamente, premi il pulsante AGGIUNGI CARTELLA LIBRERIA e seleziona la cartella in cui desideri salvare i giochi installati.
- Una volta terminato, il problema “Disinstallazione automatica dei giochi Steam” dovrebbe essere risolto.
3] Avvia il gioco dalla cartella Steam
La prossima cosa che puoi fare è eseguire il gioco direttamente dalla cartella di installazione di Steam e vedere se ricorda il gioco a Steam. Questa soluzione alternativa si è rivelata efficace per alcuni utenti interessati. Quindi, puoi anche provare a fare lo stesso e verificare se il problema è stato risolto. Ecco come:
Innanzitutto, apri Esplora file e vai alla directory di installazione di Steam. Successivamente, apri la cartella in cui sono installati i tuoi giochi. È probabile che troverai i tuoi giochi nella posizione seguente:
C:\Program Files (x86)\Steam\steamapps\common
Ora individua il gioco con cui riscontri il problema ed esegui il file eseguibile principale. Controlla se questo aiuta a risolvere il problema o meno.
4] Modifica il file appmanifest

Se il problema persiste, puoi modificare il file appmanifest associato a Steam. Potresti dover affrontare questo problema a causa del file appmanifest danneggiato o danneggiato archiviato nella cartella di installazione di Steam. Oppure il file potrebbe essere stato rimosso, causando il problema. Quindi, modifica il file appmanifest di conseguenza e verifica se il problema è stato risolto.
Ecco i passaggi per farlo:
Innanzitutto, apri la cartella di installazione di Steam come discusso nelle correzioni precedenti. Ora vai alla cartella steamapps presente all’interno della cartella Steam.
Ora vedrai i file appmanifest associati ai tuoi giochi denominati nella seguente sintassi: appmanifest_(Game_ID).acf file . Per trovare il file appmanifest per il gioco con cui stai riscontrando il problema, devi conoscere il suo ID gioco. Puoi controllare gli ID dei giochi Steam qui .
Ora trova la riga ” installdir ” e modifica la posizione nel percorso corretto del gioco nella cartella “comune” nella directory di Steam.
Successivamente, salva il file e riavvia Steam per vedere se il problema è stato risolto.
5] Reinstalla Steam
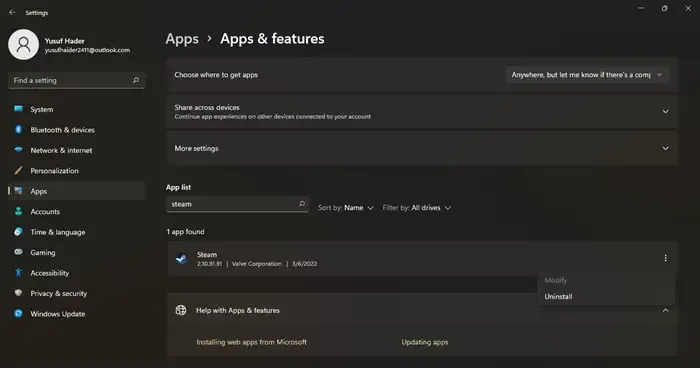
Se continui a riscontrare lo stesso problema, è probabile che l’installazione di Steam sia danneggiata. Quindi, in tal caso, puoi disinstallare Steam e reinstallarlo sul tuo PC. Apri Impostazioni utilizzando Win+I e vai all’opzione App > App installate . Ora seleziona il pulsante del menu a tre punti presente accanto a Steam e scegli Disinstalla .
Una volta disinstallato il client, scarica l’ultima versione di Steam e installala sul tuo PC. Prima di disinstallare Steam, crea un backup della cartella C:\Programmi (x86)\Steam\steamapps per evitare di perdere i tuoi giochi.
Spero che aiuti!



Lascia un commento