Steam Games non si avvia o non si apre su Windows 11/10

Non riesci ad avviare o aprire i tuoi giochi Steam su Windows 11/10? Steam è uno dei lanciatori di giochi universali più popolari per PC Windows. Contiene la maggior parte dei videogiochi gratuiti ea pagamento che gli utenti possono scaricare, installare e giocare sui propri PC. Tuttavia, diversi utenti di Steam hanno riferito di non poter avviare nessuno o alcuni dei loro giochi installati tramite il client Steam. Mentre l’app Steam si apre e funziona correttamente, i giochi non si caricano né si avviano.
Questo problema potrebbe essere causato da vari motivi. Ecco le possibili cause:
- Questo problema potrebbe essere causato se Steam o i giochi non dispongono delle autorizzazioni essenziali per funzionare correttamente.
- Se stai tentando di aprire alcuni giochi meno recenti, potrebbe esserci un problema di compatibilità, motivo per cui il gioco non si avvia.
- Il sistema operativo Windows e i driver grafici obsoleti possono essere un altro motivo per lo stesso problema.
- Anche una cache di download danneggiata su Steam può innescare questo problema.
- Se c’è un’interruzione da parte della tua suite di sicurezza, il gioco potrebbe non avviarsi.
- Nel caso in cui l’installazione dell’app Steam sia danneggiata o difettosa, può verificarsi questo problema.
Ora, se stai affrontando lo stesso problema, questo post ti interesserà. Citeremo tutte le correzioni funzionanti per il problema “I giochi Steam non si avviano”. Puoi applicare una soluzione adeguata e risolvere il problema.
Prima di utilizzare una qualsiasi delle correzioni, assicurati che il tuo computer soddisfi i requisiti minimi di sistema per eseguire i giochi in questione. Se il tuo PC è troppo vecchio per eseguire nuovi giochi Steam, dovrai aggiornare il tuo hardware per poter avviare i giochi. Inoltre, riavvia il computer e prova ad avviare i giochi Steam. Potrebbe trattarsi di un problema tecnico temporaneo che causa il problema in questione. Se ciò non funziona, segui le correzioni indicate di seguito.
Steam Games non si avvia o non si apre su Windows 11/10
Se i tuoi giochi Steam non si avviano o non si aprono sul tuo PC Windows 11/10, puoi utilizzare i seguenti metodi per risolvere il problema:
- Avvia Steam e il gioco come amministratore.
- Esegui i giochi meno recenti in modalità compatibilità.
- Installa gli aggiornamenti di Windows in sospeso.
- Aggiorna/reinstalla il driver grafico.
- Aggiorna DirectX.
- Verifica tutti i file di gioco.
- Elimina i file della cache del gioco di download di Steam.
- Disabilita temporaneamente antivirus/firewall.
- Reinstalla il client Steam.
- Eseguire un ripristino del sistema.
1] Avvia Steam e il gioco come amministratore
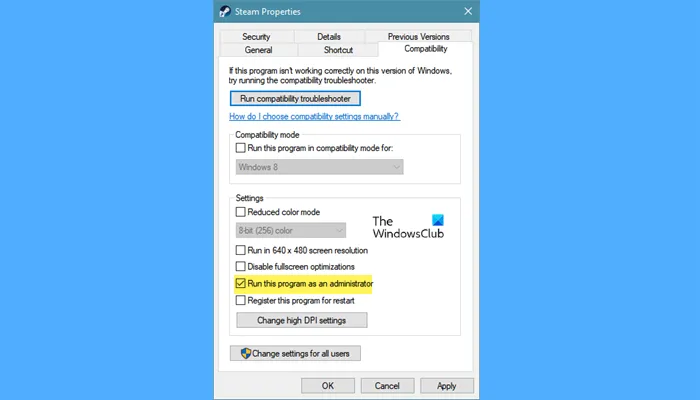
La prima cosa da fare è eseguire Steam e il gioco come amministratore. Potrebbe essere il caso che ti manchino le autorizzazioni necessarie per avviare Steam e i tuoi giochi. E quindi, i giochi Steam non si aprono o si caricano sul tuo PC. Quindi, se lo scenario è applicabile, dovresti essere in grado di risolvere il problema avviando Steam e i giochi con diritti di amministratore. Ecco come:
- Innanzitutto, individua il collegamento Steam sul desktop e fai clic destro su di esso.
- Ora, seleziona l’ opzione Proprietà dal menu contestuale.
- Successivamente, vai alla scheda Compatibilità e seleziona l’ opzione Esegui questo programma come amministratore.
- Successivamente, premi il pulsante Applica> OK.
- Ora, individua l’eseguibile del gioco problematico sul tuo computer e fai clic destro su di esso. Molto probabilmente troverai i giochi Steam nella seguente directory: C:\Program Files (x86)\Steam\steamapps\common
- Ripeti i passaggi precedenti (2), (3) e (4) per l’eseguibile del gioco.
- Infine, apri Steam, quindi prova a eseguire il gioco e verifica se si apre o meno.
Se il problema è risolto, fai lo stesso per tutti i tuoi giochi Steam. Tuttavia, se il problema persiste, passa alla successiva soluzione potenziale.
2] Esegui i vecchi giochi in modalità compatibilità
Se stai tentando di eseguire giochi meno recenti progettati per una versione precedente di Windows, potresti avere a che fare con un problema di compatibilità. Quindi, puoi avviarli in modalità compatibilità e vedere se il problema è stato risolto. Ecco come puoi farlo:
- Innanzitutto, apri File Explorer usando Win + E e vai alla directory di installazione dei tuoi giochi Steam.
- Ora, fai clic con il pulsante destro del mouse sull’eseguibile principale del gioco problematico e seleziona l’ opzione Proprietà.
- Nella finestra Proprietà, passa alla scheda Compatibilità e seleziona la casella di controllo Esegui questo programma in modalità compatibilità per e scegli una versione precedente di Windows per eseguire il gioco.
- Infine, premi il pulsante Applica > OK e prova ad avviare il gioco per verificare se il problema è stato risolto.
Se l’esecuzione in modalità compatibilità funziona per te, ripeti i passaggi precedenti per tutti gli altri giochi.
3] Installa gli aggiornamenti di Windows in sospeso
Questo problema può essere causato se il tuo sistema operativo Windows è obsoleto. Quindi, aggiorna Windows scaricando e installando tutti gli ultimi aggiornamenti di Windows. Apri Impostazioni, vai su Windows Update e premi Controlla aggiornamenti per eseguire la scansione e scaricare gli aggiornamenti in sospeso. Quindi, riavvia il computer e verifica se sei in grado di avviare i giochi Steam o meno.
4] Aggiorna/reinstalla il driver grafico
Se hai una versione precedente del tuo driver grafico, causerà problemi nell’avvio dei giochi sul tuo PC. Quindi, assicurati di aver aggiornato il tuo driver grafico. Per aggiornare il tuo driver grafico, avvia l’app Impostazioni premendo Win + I e fai clic su Windows Update> Opzioni avanzate> Opzione Aggiornamenti opzionali. Sarai in grado di visualizzare tutti gli aggiornamenti dei driver di dispositivo in sospeso che puoi scaricare e installare. Puoi anche AMD Driver Autodetect, Intel Driver Update Utility o Dell Update utility
Se l’aggiornamento non funziona, è del tutto possibile che il driver grafico sia danneggiato. E quindi, i tuoi giochi Steam non vengono lanciati. Quindi, disinstalla il driver grafico e reinstallalo per risolvere il problema. Tuttavia, se continui ad affrontare lo stesso problema, vai avanti e applica la correzione successiva.
5] Aggiorna DirectX
La prossima cosa che puoi fare per risolvere il problema è aggiornare DirectX alla sua ultima versione. Molti giochi richiedono l’ultima versione di DirectX per funzionare correttamente. Quindi, dovresti assicurarti di aver installato la versione più recente di DirectX sul tuo PC. Se non è presente sul tuo computer, scarica e installa l’ultima versione, quindi controlla se il problema è stato risolto.
6] Verifica tutti i file di gioco
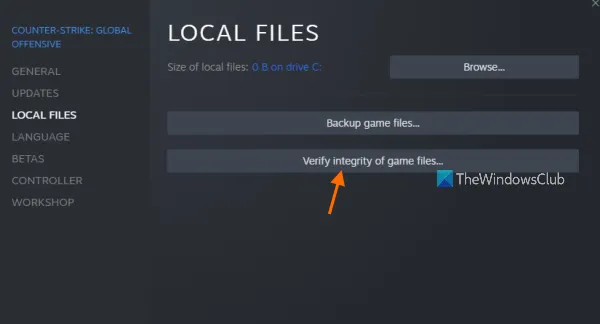
È del tutto possibile che i tuoi file di gioco siano corrotti e danneggiati, motivo per cui nessun gioco Steam viene avviato sul tuo PC. Ciò potrebbe essere accaduto a causa di malware o virus presenti sul tuo PC che hanno infettato tutti i tuoi file di gioco. Quindi, per contrastare il problema, è necessario eseguire un controllo di verifica dell’integrità sui file di gioco e riparare quelli danneggiati. Steam fornisce una funzione dedicata per farlo. Ecco come:
- Innanzitutto, apri l’app Steam e vai su LIBRERIA.
- Dall’elenco dei giochi installati, fai clic con il pulsante destro del mouse su un gioco problematico e seleziona l’ opzione Proprietà dal menu contestuale.
- Ora vai alla scheda File locali e premi il pulsante Verifica l’integrità dei file di gioco per iniziare a verificare e riparare i file di gioco danneggiati.
- Infine, quando il processo è stato completato con successo, prova ad avviare il gioco e verifica se il problema è stato risolto o meno.
Puoi ripetere la stessa procedura per ogni gioco problematico. Se non riesci ancora ad avviare i giochi Steam, passa alla soluzione successiva.
7] Elimina i file della cache del gioco di download di Steam
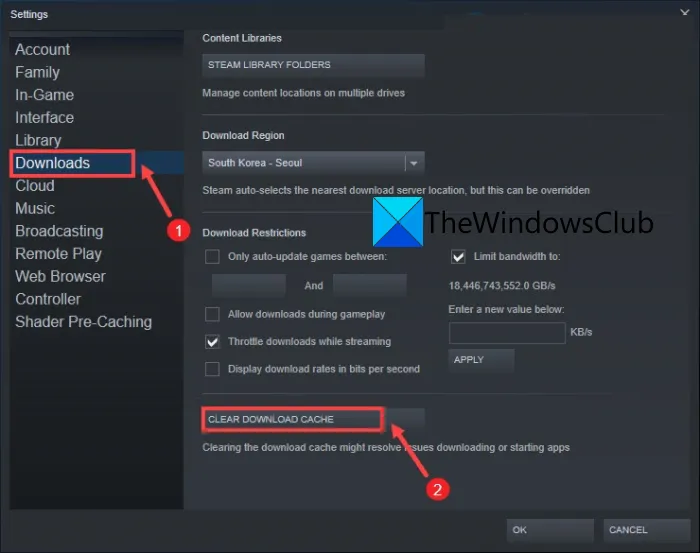
La cache di download danneggiata memorizzata nella tua app Steam può essere uno dei motivi per cui non sei in grado di avviare i tuoi giochi. Quindi, se lo scenario è applicabile, puoi eliminare i file Download Game Cache e quindi provare ad avviare i giochi. Per farlo, ecco i passaggi da seguire:
- Innanzitutto, apri il client Steam e quindi fai clic sull’opzione Steam> Impostazioni dalla barra dei menu in alto.
- All’interno della finestra Impostazioni, vai alla scheda Download e tocca il pulsante CANCELLA CACHE DOWNLOAD.
- Successivamente, fai clic sul pulsante OK ed esci dalla finestra Impostazioni.
- Ora puoi provare ad avviare i tuoi giochi e vedere se il problema è stato risolto.
8] Disabilita temporaneamente antivirus/firewall
È noto che molti antivirus e firewall causano problemi nell’avvio o nel funzionamento di vari giochi. Quindi, prova a disabilitare temporaneamente l’antivirus o il firewall e poi controlla se puoi avviare i giochi su Steam o meno. Se sì, il principale colpevole è la tua suite di sicurezza.
Ora, non consigliamo di mettere in pericolo la sicurezza del tuo PC disattivando la protezione antivirus. Quindi, per risolvere il problema in modo permanente, consenti il gioco tramite antivirus e firewall. Per aggiungere un’eccezione per i tuoi giochi, puoi aprire le impostazioni principali del tuo antivirus e poi passare alle impostazioni Eccezioni/Esclusione/Lista bianca. Successivamente, aggiungi l’eccitabile principale dei tuoi giochi all’elenco e salva le nuove impostazioni.
Per consentire il gioco tramite Windows Firewall, ecco i passaggi da utilizzare:
- Innanzitutto, apri l’ app Sicurezza di Windows e fai clic sull’opzione Firewall e protezione della rete.
- Ora, dal pannello di destra, tocca l’opzione Consenti a un’app tramite firewall.
- Successivamente, premi il pulsante Modifica impostazioni e, nell’elenco App e funzionalità consentite, trova i tuoi giochi. Se i giochi non sono elencati, fai clic su Consenti un’altra app > Sfoglia e aggiungi manualmente l’eseguibile principale dei tuoi giochi. I giochi Steam sono generalmente archiviati in C:\Program Files (x86)\Steam\steamapps\common.
- Successivamente, seleziona le caselle di controllo associate ai tuoi giochi e abilita le caselle di controllo delle reti pubbliche e private.
- Infine, prova ad aprire i giochi Steam e verifica se il problema è stato risolto.
9] Reinstallare il client Steam
Se nessuno dei giochi Steam si sta aprendo, ci deve essere qualche danneggiamento con l’installazione del client Steam. Quindi, l’ultima risorsa per risolvere il problema è disinstallare completamente Steam dal tuo PC e quindi installarne una copia pulita sul tuo computer. Prima di disinstallare Steam, si consiglia di creare un backup della cartella dei giochi e di altri dati importanti.
Per disinstallare Steam dal tuo PC, apri l’app Impostazioni e vai su App > App installate. Ora seleziona Steam e fai clic sul pulsante del menu a tre punti. Successivamente, fai clic sull’opzione Disinstalla e segui le istruzioni sullo schermo per completare il processo. Al termine, scarica l’ultima versione di Steam dal suo sito Web ufficiale e quindi installa l’applicazione eseguendo il programma di installazione. Si spera che ora sarai in grado di eseguire i tuoi giochi.
10] Eseguire un ripristino del sistema

Potrebbe esserci un danneggiamento del sistema, motivo per cui puoi eseguire i giochi Steam sul tuo PC. Se il problema si è verificato di recente dopo aver apportato alcune modifiche al computer, è possibile eseguire un ripristino del sistema a un punto precedente in cui era possibile aprire i giochi Steam. Ecco come puoi farlo:
- Innanzitutto, apri la finestra di comando Esegui utilizzando Win + R e inserisci rstrui nella casella Apri per avviare la finestra Ripristino configurazione di sistema.
- Ora puoi utilizzare il punto di ripristino consigliato o fare clic sull’opzione Scegli un punto di ripristino diverso e premere il punto successivo.
- Quindi, scegli un punto di ripristino e premi l’opzione Avanti.
- Successivamente, segui le istruzioni sullo schermo e riavvia il PC.
- Infine, apri Steam e prova ad avviare i tuoi giochi per verificare se il problema è stato risolto.
Si spera che ora sarai in grado di aprire i giochi Steam.
Perché Steam non funziona su Windows 11?
Se il client Steam non funziona sul tuo PC Windows 11/10, è possibile che i server Steam non siano disponibili o siano al momento inattivi. Oltre a ciò, la mancanza di autorizzazioni di amministratore, driver di dispositivo obsoleti, cache di Steam danneggiata, GPU/CPU overcloccate, interferenze antivirus e firewall e conflitti software di terze parti possono essere altri motivi per cui l’app Steam non funziona sul tuo PC.
Perché Steam non mi consente di avviare i giochi?
Se non riesci ad avviare i giochi su Steam, il problema potrebbe essere causato da file di gioco difettosi e rotti che sono stati infettati da malware o virus. Quindi, dovresti provare a verificare l’integrità dei file di gioco dei giochi problematici e poi avviarli. Oltre a ciò, anche i privilegi di amministratore mancanti, le interruzioni causate dall’antivirus/firewall, i driver di dispositivo obsoleti (in particolare i driver grafici) e i problemi di compatibilità possono causare lo stesso problema.



Lascia un commento