Errore 16 di Steam su Windows: 8 semplici soluzioni
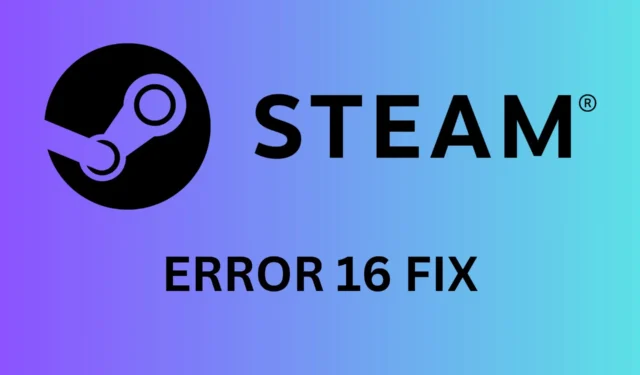
L’errore 16 di Steam è in genere correlato a problemi di connessione e timeout, ma è anche dovuto a credenziali errate. Non preoccuparti, abbiamo una serie di soluzioni per aiutarti a tornare in carreggiata.
Prima di tutto, controlla due volte di aver inserito correttamente le informazioni di accesso e dai un’occhiata alla pagina di stato del server di Steam per vedere se tutto è OK da parte loro. Inoltre, controlla di avere una connessione Internet stabile per escludere un possibile problema di rete locale.
Come posso correggere l’errore 16 di Steam su Windows?
1. Reimposta la password del tuo account Steam
- Apri il tuo browser web e vai alla pagina di accesso di Steam .
- Fare clic sull’opzione Password dimenticata? situata sotto i campi di accesso.
- Inserisci l’indirizzo email del tuo account Steam o il nome di accesso quando richiesto.
- Riceverai un’email con un URL univoco. Fai clic sul collegamento in questa email per essere indirizzato alla pagina di reimpostazione della password.
- Inserisci due volte la nuova password per conferma, quindi premi il pulsante Reimposta password .
- Se riscontri problemi, prova a utilizzare un browser web diverso oppure cancella la cache e i cookie del browser.
- Se il problema persiste, contatta l’assistenza di Steam tramite support.steampowered.com .
Questa soluzione ti aiuta a riottenere l’accesso al tuo account Steam reimpostando la password, il che spesso può risolvere l’errore 16 causato da credenziali errate.
2. Cancella la cache dell’app Steam
- Apri il client Steam sul tuo computer.
- Nell’angolo in alto a sinistra, clicca sul menu Steam e seleziona Impostazioni.
- Fare clic sulla scheda Download e selezionare il pulsante Cancella cache sotto Cancella cache download.
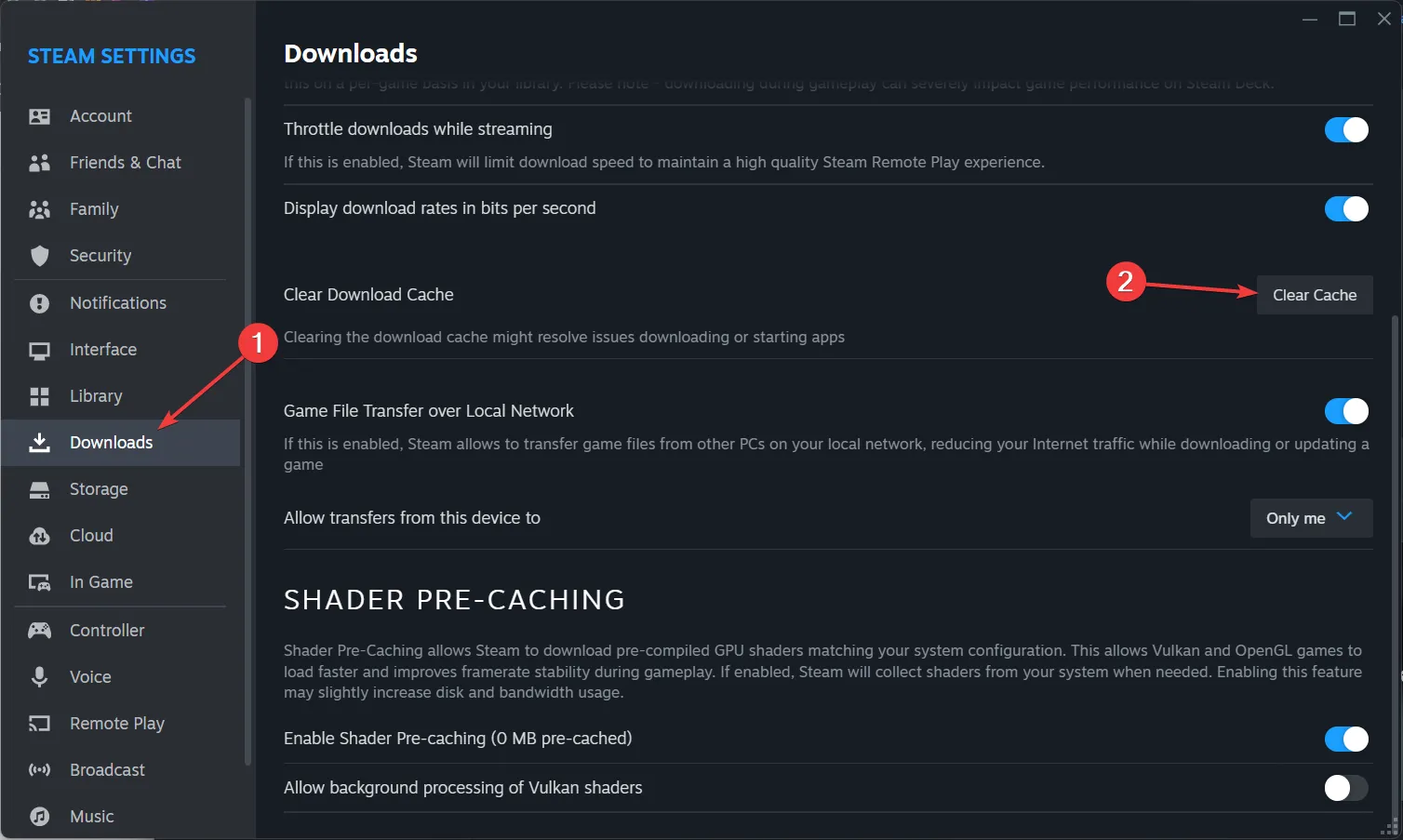
- Confermare l’azione selezionando OK nel prompt.
- Riavvia Steam e prova ad accedere nuovamente.
Questa soluzione cancella i dati non necessari memorizzati nella cache che potrebbero causare l’errore 16, contribuendo a eliminare i conflitti software.
3. Disattivare temporaneamente il firewall e l’antivirus
- Apri le impostazioni del firewall (se utilizzi Windows, vai su Pannello di controllo > Sistema e sicurezza > Windows Defender Firewall).
- Disattivare temporaneamente il firewall selezionando Disattiva Windows Defender Firewall (scelta non consigliata) sia per le reti private che per quelle pubbliche.
- Apri il tuo software antivirus e disattiva temporaneamente la protezione in tempo reale.
- Prova ad accedere nuovamente a Steam.
- Dopo il test, ricordatevi di riattivare il firewall e l’antivirus.
Ciò ti aiuterà a determinare se il software di sicurezza sta bloccando Steam e causando l’errore 16, consentendoti di modificare le impostazioni in base alle tue esigenze.
4. Verificare l’integrità del file di gioco
- Apri il client Steam e vai alla tua Libreria.
- Fai clic con il pulsante destro del mouse sul gioco che causa problemi e seleziona Proprietà .
- Nella finestra Proprietà, fare clic sulla scheda FILE LOCALI .
- Fare clic su Verifica integrità dei file di gioco… .
- Attendi che Steam verifichi e ripari eventuali discrepanze nei file di gioco.
Ciò aiuta a riparare i file di gioco danneggiati che potrebbero causare l’errore 16, garantendo che i file di gioco siano intatti e aggiornati.
5. Aggiorna il client Steam
- Apri il client Steam sul tuo computer.
- Fare clic sul menu Steam nell’angolo in alto a sinistra e selezionare Controlla aggiornamenti del client Steam .
- Se sono disponibili aggiornamenti, seguire le istruzioni per installarli.
- Riavvia Steam una volta completato l’aggiornamento.
Aggiornando il client Steam avrai la certezza di disporre delle ultime correzioni di bug e dei miglioramenti più recenti, che possono risolvere l’errore 16.
5. Reinstallare Steam
- Premere Windows+ Rper aprire la finestra di dialogo Esegui , digitare appwiz.cpl e premere Enterper aprire Programmi e funzionalità .
- Trova Steam nell’elenco dei programmi installati, fai clic destro e seleziona Disinstalla .
- Segui le istruzioni sullo schermo per rimuovere Steam.
- Scarica l’ ultima versione di Steam .
- Installa Steam e accedi al tuo account.
Reinstallare Steam può risolvere eventuali conflitti software sottostanti fornendo una nuova installazione, correggendo potenzialmente l’errore 16.
6. Contatta il supporto di Steam
- Vai alla pagina di supporto di Steam .
- Seleziona Aiuto, non riesco ad accedere e segui le istruzioni per contattare l’assistenza.
- Fornisci informazioni dettagliate sul problema, inclusi eventuali messaggi di errore e passaggi già tentati.
- Attendi ulteriori istruzioni dal team di supporto.
Il supporto di Steam può offrire assistenza specializzata e ulteriori misure di risoluzione dei problemi se le soluzioni comuni non funzionano.
7. Cancella i dati del browser
- Apri il tuo browser web e vai su Impostazioni .
- Trova l’opzione per cancellare i dati di navigazione (solitamente in Privacy e sicurezza ).
- Seleziona tutte le caselle di controllo per cancellare cronologia, cookie e cache.
- Fare clic su Cancella dati per completare il processo.
- Prova ad accedere nuovamente a Steam.
La cancellazione dei dati del browser aiuta a eliminare eventuali informazioni memorizzate che potrebbero causare conflitti, risolvendo così l’errore 16.
8. Utilizzare un browser diverso
- Se stai provando a reimpostare la password tramite un browser e riscontri problemi, prova a utilizzare un browser web diverso.
- Scarica e installa un browser alternativo, come Opera .
- Vai alla pagina di accesso di Steam e riprova a effettuare la reimpostazione della password.
Cambiando browser è possibile aggirare eventuali problemi specifici del browser che causano l’errore 16, garantendo un processo di ripristino fluido.
Seguendo queste soluzioni, dovresti riuscire a risolvere l’errore 16 di Steam e tornare a giocare.
Ricevi ancora l’errore 16 di Steam? Facci sapere se le nostre soluzioni ti sono state utili nei commenti qui sotto.



Lascia un commento