Strumento di compatibilità Steam Deck Proton non riuscito [correzione]
![Strumento di compatibilità Steam Deck Proton non riuscito [correzione]](https://cdn.thewindowsclub.blog/wp-content/uploads/2023/11/steam-deck-proton-compatibility-tool-failed-1-640x309.webp)
Il livello Proton in Steam Deck consente al dispositivo di eseguire giochi compatibili con Windows. Abbiamo notato che in alcune occasioni lo strumento di compatibilità Steam Deck Proton fallisce, impedendo all’utente di eseguire giochi Windows sulla propria console. In questo post vedremo cosa puoi fare se vedi l’errore Strumento di compatibilità non riuscito in Steam Deck Proton< /span> sul tuo computer Windows.
Fallimento
lo strumento di compatibilità non è riuscito
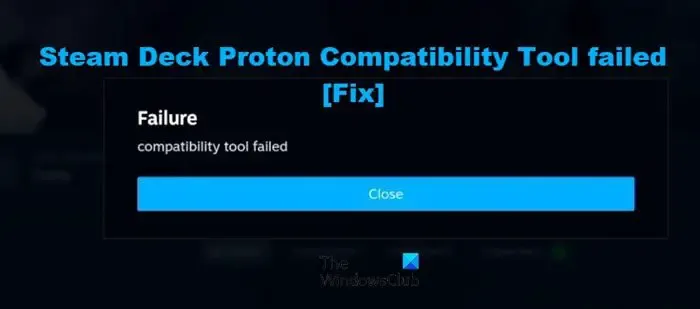
Perché dice che lo strumento di compatibilità non è riuscito in Steam Deck?
Riceverai un errore che dice “Strumento di compatibilità non riuscito” in Steam Deck se Proton, che è un livello di compatibilità che ti consente di giocare ai giochi Windows su una console, non è disponibile o non può accedere ai file richiesti. Proton è preinstallato su Steam Deck, ma potresti eliminarlo accidentalmente o corrompere i suoi file. Di seguito, proveremo a parlare di tutte queste cose e altro ancora per assisterti nella risoluzione di questo problema.
Correzione dello strumento di compatibilità Steam Deck Proton non riuscita
Se visualizzi un errore di Strumento di compatibilità non riuscito in Steam Deck Proton sul tuo computer Windows, segui le soluzioni menzionate di seguito.
- Riavvia Steam Deck e riprova
- Assicurati che Proton sia installato sul tuo dispositivo
- Aggiorna il sistema operativo, i giochi e le versioni Proton di Steam Deck
- Ripara il gioco e altri servizi correlati
- Passa a una versione Proton diversa
Parliamo di loro in dettaglio.
1] Riavvia Steam Deck e riprova
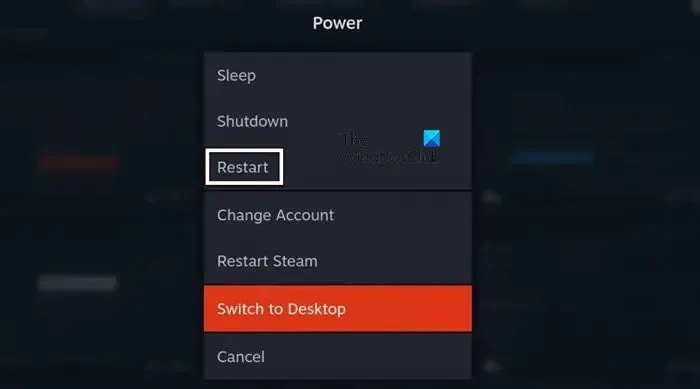
A volte, l’unica causa del problema è un problema tecnico che può essere facilmente risolto riavviando il gioco e/o Steam Deck. Quindi, prima di tutto, riavvia Steam e vedi se questo aiuta. Se il riavvio di Steam non risolve il problema, è necessario riavviare la console Steam Deck. Per farlo, vai alla scheda Alimentazione e seleziona Riavvia. Questo riavvierà la console e, si spera, la prossima volta che aprirai il gioco, non verrà generato alcun errore.
2] Assicurati che Proton sia installato sul tuo dispositivo
Riceverai il messaggio di errore in questione se il Proton manca dal tuo dispositivo. Anche se questo programma è preinstallato su Steam Deck, alcuni di noi lo hanno disinstallato accidentalmente. Esamineremo il problema e installeremo lo strumento se manca. Segui i passaggi indicati di seguito per fare lo stesso.
- Apri Steam e vai alla tua Libreria.
- Cerca “Proton” e poi vai a Proton 7.0 o 8.0.
- Se Proton è installato sul tuo computer, fai clic sull’icona a forma di ingranaggio e poi vai su Proprietà > File installati > Verificare l’integrità.
- Nel caso in cui Proton non sia installato, è necessario installare lo strumento.
Questo dovrebbe fare al caso tuo.
3] Aggiorna il sistema operativo, i giochi e le versioni Proton di Steam Deck
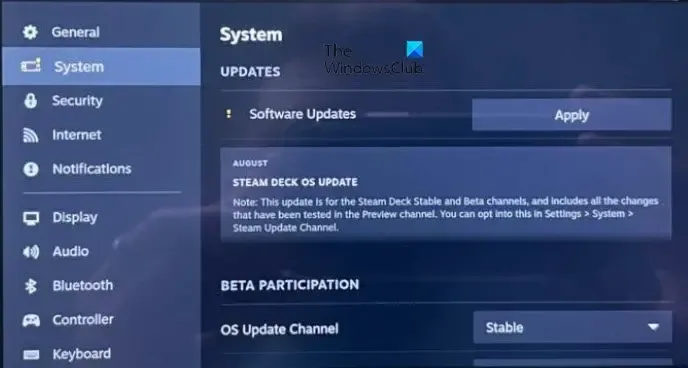
Se c’è una disparità tra le versioni del sistema operativo di Steam Deck, il gioco che desideri eseguire e la copia di Proton installata sul tuo dispositivo, alcune funzioni potrebbero non funzionare a causa di problemi di compatibilità. Quindi, dobbiamo aggiornare alcune cose per far sì che le cose funzionino per te.
Prima di tutto, aggiorniamo il sistema operativo Steam Deck.
- Premi il pulsante Steam e vai su Impostazioni.
- Fare clic su Sistema.
- Infine, clicca su Controlla aggiornamenti dalla sezione AGGIORNAMENTI.
Se è presente un aggiornamento, installalo e riavvia il dispositivo.
È quindi necessario aggiornare il gioco e Proton dalla libreria e verificare se il problema è stato risolto.
4] Ripara il gioco e altri servizi correlati
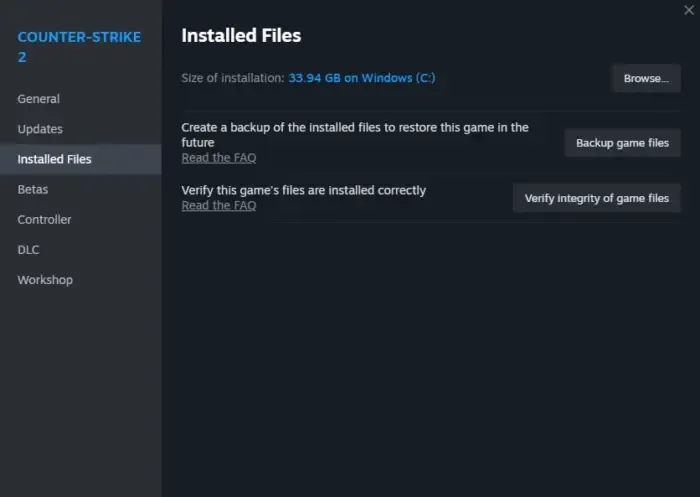
Esistono molti servizi che funzionano insieme a Proton e sono responsabili della messa in funzione dei giochi Windows. Se questi servizi e il gioco a cui vuoi giocare hanno file danneggiati, riscontrerai questo problema. In tal caso, devi riparare i file di gioco danneggiati utilizzando i passaggi indicati di seguito.
- Apri Steam.
- Andare in biblioteca.
- Fare clic con il tasto destro sul gioco e selezionare Proprietà.
- Vai alla scheda File locali o File installati e fai clic su Verifica integrità dei file di gioco.
Fallo su Proton, Steam Runtime, Steam Linux Runtime – Soldier e giochi.
5] Passa a una versione Proton diversa

Se lo strumento di compatibilità Proton fallisce, devi passare a una versione Proton diversa. Per fare lo stesso, apri Steam e vai al gioco Windows a cui vuoi giocare, fai clic con il pulsante destro del mouse su di esso e seleziona Proprietà. Ora vai alla scheda Compatibilità, seleziona Forza l’uso di uno strumento di compatibilità specifico, e quindi seleziona una versione Proton diversa.
Spero che qualcosa qui ti aiuti.
Come posso forzare la modalità di compatibilità di Steam Deck?
Puoi abilitare Proton per giochi specifici forzando la modalità compatibilità. Per fare lo stesso, apri e vai al tuo gioco dalla Libreria, quindi vai su Proprietà > Compatibilità e attiva Forza l’uso di uno strumento di compatibilità di Steam Play specifico.



Lascia un commento