Steam Client WebHelper elevato utilizzo di memoria, CPU o GPU

Steam Client WebHelper ha un utilizzo elevato di memoria, CPU o GPU sul tuo PC? Se è così, questo post ti aiuterà a risolvere il problema.

È possibile chiudere Steam Client WebHelper?
Steam Client WebHelper è una parte vitale dell’app Steam. È il browser Web integrato di Steam che esegue il rendering delle pagine Web e visualizza le schede Negozio online, Libreria di Steam e Comunità. Quando avvii il client desktop Steam, il processo Steam Client WebHelper viene eseguito in background. Pertanto, non è consigliabile chiudere Steam Client WebHelper.

Correggi l’utilizzo elevato di memoria, CPU o GPU di Steam Client WebHelper
Se Steam Client WebHelper utilizza molto memoria, CPU o GPU sul tuo computer, utilizza i metodi seguenti per risolvere il problema:
- Disattiva gli avatar animati.
- Disabilita l’overlay nel gioco.
- Disabilita gli elementi visivi in Steam.
- Disabilita il WebHelper del client Steam.
- Disinstallare l’ultimo aggiornamento di Windows.
- Disinstalla e quindi reinstalla Steam.
Prima di provare le soluzioni seguenti, puoi provare a riavviare il client Steam o il PC per verificare se il problema è stato risolto. In caso contrario, vai avanti e prova un metodo adatto per risolvere il problema.
1] Disattiva gli avatar animati

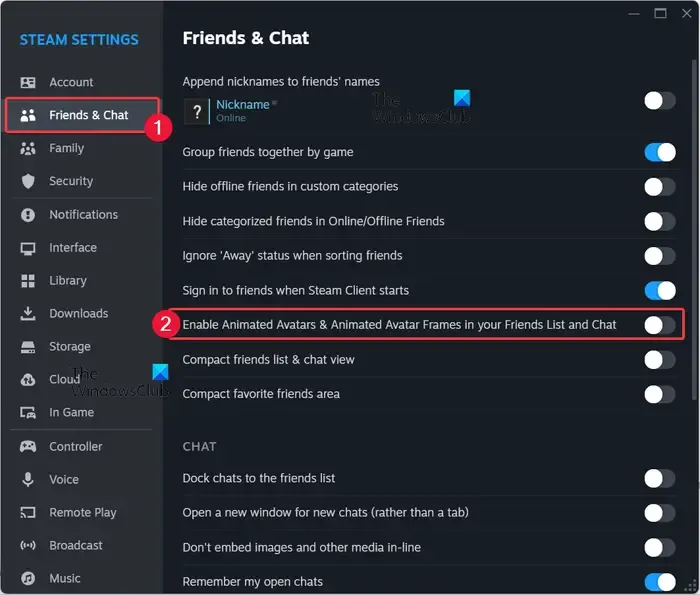

Ecco i passaggi per disattivare gli avatar animati su Steam:
- Innanzitutto, apri il client desktop Steam e vai al menu Steam dalla barra dei menu in alto.
- Ora, fai clic sull’opzione Impostazioni .
- Successivamente, passa alla scheda Amici e chat dal riquadro di sinistra.
- Successivamente, disabilita l’interruttore associato all’opzione Abilita avatar animati e fotogrammi avatar animati nell’elenco degli amici e nella chat .
- Quindi, esci dalla finestra Impostazioni e controlla se l’utilizzo elevato della CPU di Steam Client WebHelper è ridotto o meno.
2] Disabilita l’overlay di gioco
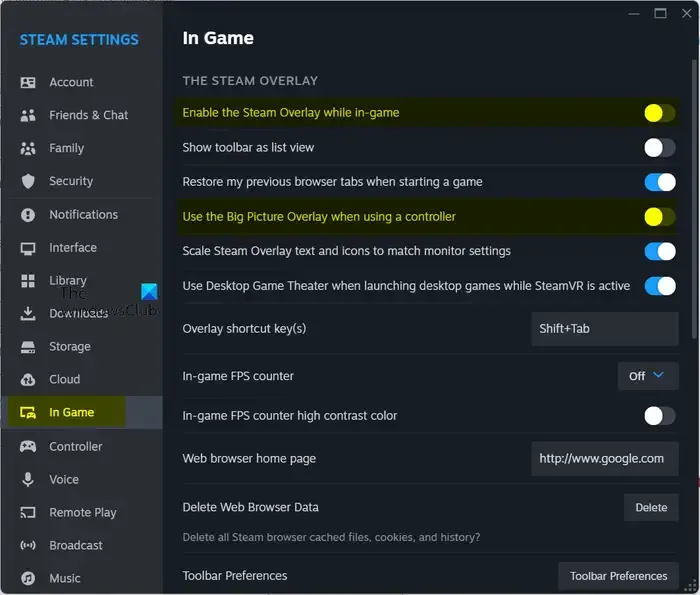
Questo problema potrebbe anche essere causato dall’overlay di Steam, una funzionalità dell’interfaccia utente di Steam. Pertanto, se lo scenario è applicabile, puoi disattivare l’overlay di gioco su Steam e verificare se risolve il problema. Ecco come puoi farlo:
- Innanzitutto, apri il client desktop Steam e fai clic sull’opzione Steam> Impostazioni .
- Ora passa alla scheda In-Game dal riquadro di sinistra.
- Successivamente, disabilita l’interruttore associato ad Abilita l’overlay di Steam durante il gioco e Usa l’overlay di Big Picture quando usi le opzioni del controller.
- Una volta terminato, controlla se il problema è stato risolto.
3] Disabilita gli elementi visivi in Steam

Puoi anche provare a disabilitare alcuni elementi visivi dall’interfaccia utente di Steam per correggere l’elevato utilizzo della CPU di Steam Client WebHelper. Ecco le opzioni che puoi disabilitare:
- Abilita lo scorrimento fluido nelle visualizzazioni Web.
- Abilita il rendering accelerato tramite GPU nelle visualizzazioni Web.
- Abilita la decodifica video hardware, se supportata.
Puoi aprire Steam > Impostazioni e passare alla scheda Interfaccia per disattivare le funzionalità di cui sopra. Una volta terminato, puoi riavviare Steam per rendere effettive le modifiche. Verifica se il problema è ora risolto.
4] Disabilita WebHelper del client Steam
Se il problema persiste, puoi provare a eseguire Steam senza WebHelper. Tuttavia, poiché Steam Client WebHelper è responsabile della Libreria, del Negozio, della Comunità e di altre funzionalità, non potrai utilizzare queste funzionalità. Ma puoi comunque giocare consentendo a Steam di utilizzare meno memoria.
Ecco i passaggi per disabilitare Steam Client WebHelper:
Ora usa Win+E per aprire Esplora file e vai alla directory di installazione di Steam:
C:\Program Files (x86)\Steam
Questa è la posizione predefinita di Steam. Se hai installato Steam in una posizione personalizzata, vai a quella cartella.
Successivamente, fai clic con il pulsante destro del mouse sul file steam.exe e scegli l’ opzione Copia come percorso .
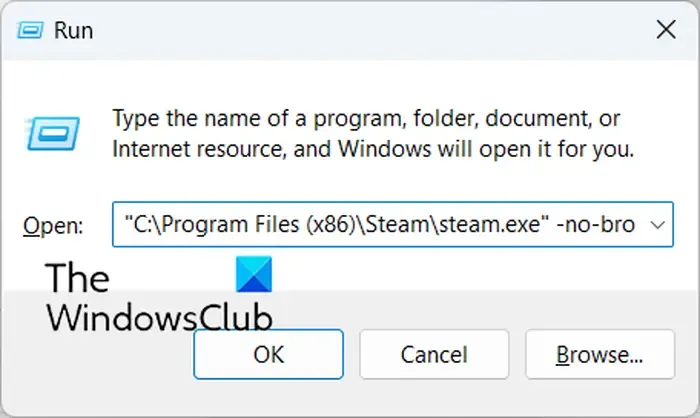
Successivamente, premi Win+R per aprire la finestra di comando Esegui e inserisci un comando con la seguente sintassi:
<Steam path> -no-browser +open steam://open/minigameslist
Il tuo comando sarà simile al comando seguente:
"C:\Program Files (x86)\Steam\steam.exe"-no-browser +open steam://open/minigameslist
Quando inserisci il comando precedente, Steam verrà eseguito senza WebHelper.

Ora puoi giocare ai tuoi giochi senza l’elevato utilizzo della CPU di Steam Client WebHelper.
Se desideri avviare Steam normalmente con il browser web, fai clic sull’opzione Steam > Esci, quindi riapri Steam.
5] Disinstalla l’ultimo aggiornamento di Windows
Alcuni utenti interessati hanno segnalato di aver risolto il problema disinstallando gli ultimi aggiornamenti di Windows . Puoi anche provare a fare lo stesso e vedere se aiuta.
6] Disinstalla e quindi reinstalla Steam
Se nessuna delle soluzioni di cui sopra ha funzionato, è probabile che il client Steam sia danneggiato, motivo per cui riscontri un utilizzo elevato della CPU di WebHelper. Quindi, puoi provare a disinstallare l’app Steam e quindi a reinstallare una versione nuova e pulita del client per risolvere il problema.
Per fare ciò, crea innanzitutto un backup della cartella C:\Program Files (x86)\Steam\steamapps in modo da non perdere i tuoi giochi. Ora avvia l’ app Impostazioni utilizzando Win+I e passa alla scheda App . Successivamente, fai clic sull’opzione App installate e cerca Steam. Successivamente, fai clic sul pulsante del menu a tre punti presente accanto a Steam e fai clic su Disinstalla . Segui le istruzioni richieste e rimuovi Steam dal tuo computer.
Ora riavvia il computer e scarica l’ultima versione di Steam dal suo sito Web. Quindi installalo sul tuo computer e inizia a usarlo. L’elevato utilizzo della CPU di Steam Client WebHelper dovrebbe ora essere risolto.
Spero che aiuti!
Perché il client Steam utilizza così tanta RAM?
Se il programma di avvio automatico del client Steam utilizza una quantità eccessiva di memoria o RAM, CPU e altre risorse di sistema, la causa potrebbe essere l’utilizzo della funzionalità di overlay nel gioco. Oltre a ciò, può anche essere causato da file di sistema danneggiati e driver grafici obsoleti o danneggiati. Potresti dover affrontare questo problema se il tuo client Steam è rotto.



Lascia un commento