Steam Client Webhelper ha smesso di funzionare [Correzione]
![Steam Client Webhelper ha smesso di funzionare [Correzione]](https://cdn.thewindowsclub.blog/wp-content/uploads/2023/07/steam-webhelper-1-640x375.webp)
Steam Client Webhelper o Steamwebhelper.exe fa parte dell’applicazione Steam e viene utilizzato per gestire le sue attività basate sul Web. Tuttavia, negli ultimi tempi, non sta facendo un ottimo lavoro. Steam Client Webhelper ha smesso di funzionare su molti computer Windows e genera i seguenti errori.
Steamwebhelper non risponde
steamwebhelper.exe, un componente critico di Steam, non risponde. L’interfaccia utente di Steam non sarà utilizzabile.
O
Steam Client Webhelper ha smesso di funzionare
![Steam Client Webhelper ha smesso di funzionare [Correzione] Steam Client Webhelper ha smesso di funzionare [Correzione]](https://cdn.thewindowsclub.blog/wp-content/uploads/2023/07/steam-webhelper.webp)
Fix Steam Client Webhelper ha smesso di funzionare
Se Steam Client Webhelper (Steamwebhelper.exe) ha smesso di funzionare o non risponde sul tuo sistema, segui le soluzioni indicate di seguito per risolvere il problema.
- Riavvia Steam dal prompt
- Controlla se l’antivirus sta fermando Steam Client Webhelper
- Disabilita l’accelerazione hardware
- Aggiorna i driver dello schermo
- Ripara Steam Client Webhelper
- Risolvere i problemi di Steam in avvio parziale
Parliamo di loro in dettaglio.
1] Riavvia Steam dal prompt
Parliamo prima delle opzioni che ottieni nel messaggio di errore. Possono aiutarti a risolvere rapidamente il problema. Ti spiegheremo in dettaglio quali sono queste opzioni e cosa accadrà a Steam se fai clic su una di esse.
- Riavvia Steam: questo è il più semplice del gruppo, poiché chiude completamente il client Steam, uccide tutte le sue istanze e quindi lo riavvia.
- Riavvia Steam con l’accelerazione GPU disabilitata: l’accelerazione hardware consente al tuo computer di utilizzare l’hardware per eseguire rapidamente una determinata attività. Tuttavia, a causa di alcuni problemi tecnici, questa funzione può essere controintuitiva. In alcuni casi, specialmente su hardware di qualità inferiore, l’accelerazione GPU abilitata interferisce con Steam e interrompe alcune delle sue funzionalità. Possiamo semplicemente disabilitare l’accelerazione GPU usando questo pulsante.
- Riavvia Steam con il sandboxing del browser disabilitato: il sandboxing è una funzione di sicurezza che può impedire a Steam di svolgere il proprio lavoro. Possiamo avviare Steam con il sandboxing disabilitato.
- Riavvia steamwebhelper.exe: riavvia solo Steam Client Webhelper.
Se ha funzionato, non significa che devi fare la stessa cosa ogni volta. Tieni presente che non è consigliabile mantenere il sandboxing disabilitato. Quindi, diamo un’occhiata ad alcune correzioni permanenti per questo problema.
2] Controlla se l’antivirus sta fermando Steam Client Webhelper
Successivamente, dobbiamo scoprire se Steam Client Webhelper si sta arrestando a causa di programmi di sicurezza in conflitto. Per fare lo stesso, disabilita temporaneamente il tuo antivirus o Windows Defender. Ora apri Steam e controlla se l’helper web funziona. Se riesci ad avviare Steam, aggiungi Steam come eccezione al tuo antivirus . Spero che questo faccia il lavoro per te.
3] Disabilita l’accelerazione hardware

L’accelerazione hardware è una funzionalità brillante quando funziona, ma nella sua ricerca per alleggerire il software, impedisce a Steam Web Helper di svolgere il proprio lavoro. Ecco perché dobbiamo disabilitarlo. Se non hai ricevuto la richiesta di soluzioni rapide, disabilita manualmente l’accelerazione hardware .
4] Aggiorna i driver dello schermo
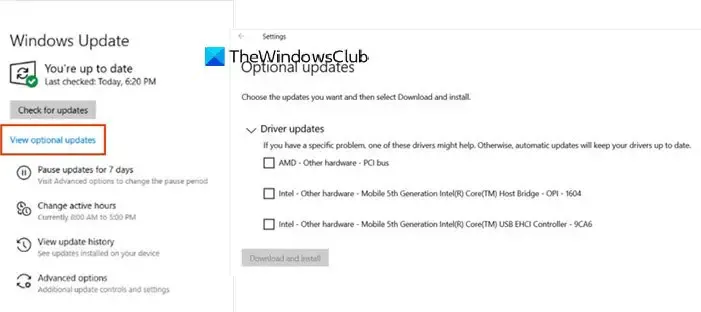
Se Steam Web Helper si arresta a causa di un problema con l’accelerazione hardware, è molto probabile che il display non sia aggiornato. Quindi, vai avanti e aggiorna i tuoi driver grafici e controlla se il problema è stato risolto.
5] Ripara Steam Client Webhelper
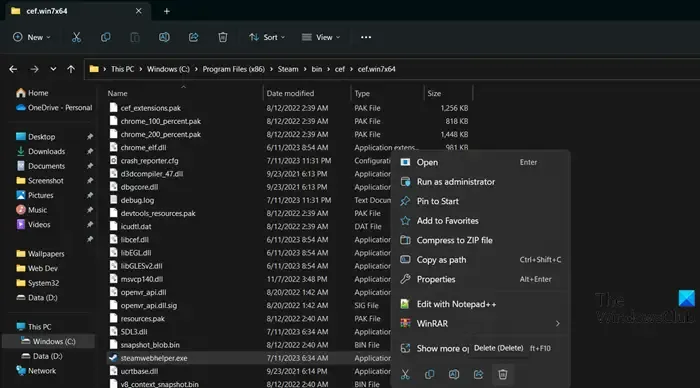
Uno dei motivi per cui l’helper Web non funziona è che il servizio stesso è danneggiato. La corruzione può verificarsi a causa di vari fattori come programmi in conflitto, antivirus e altro. Segui i passaggi indicati di seguito per fare lo stesso.
- Apri Esplora file con Win + E.
- Ora vai al seguente percorso: C:\Program Files (x86)\Steam\bin\cef\cef.win7x64
- Fai clic con il tasto destro su steamwebhelper.exe e seleziona Elimina.
- Una volta eliminato, riavvia il computer e apri l’app Steam Client.
Una volta Steams, cercherà gli aggiornamenti e installerà il file mancante. Questo farà il lavoro per te.
6] Risoluzione dei problemi di Steam in avvio parziale
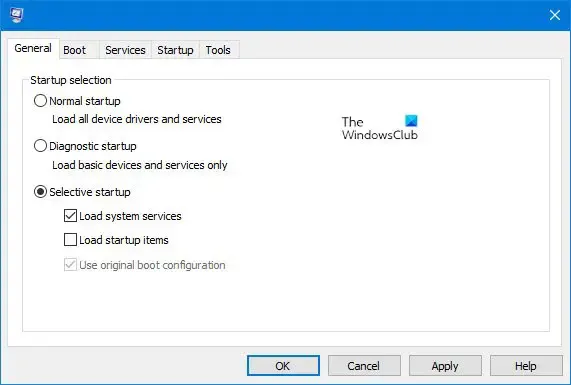
Se nulla ha funzionato, la nostra ultima risorsa è cercare un’app di terze parti che sta causando il problema. Per un utente, D3DGear era il colpevole, allo stesso modo, anche nel tuo caso dobbiamo cercare il colpevole. Per fare lo stesso, eseguire Clean Boot . Ciò disabiliterà tutti i software di terze parti, aprirà Steam e, se si sta aprendo, il problema deve essere stato causato da un’app in conflitto. Puoi quindi abilitarli manualmente per scoprire qual è il colpevole. Una volta che sai chi è il colpevole, cancellalo o disabilitalo e il tuo problema sarà risolto.
Ci auguriamo che tu sia in grado di risolvere il problema utilizzando le soluzioni menzionate in questo post.
Come posso interrompere l’esecuzione di WebHelper del client Steam?
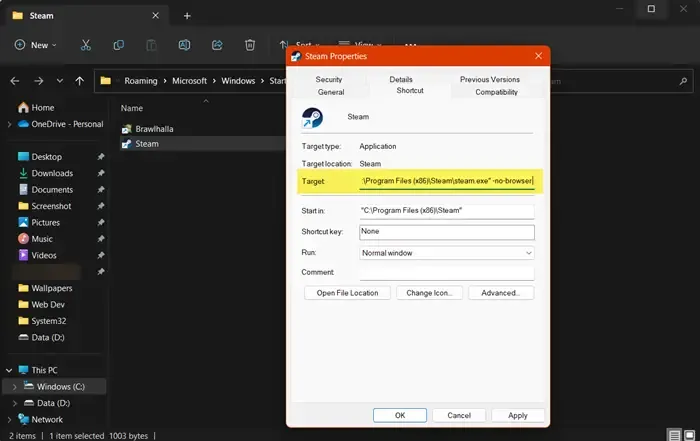
È abbastanza semplice fermare Steam Client Webhelper. Poiché non è un processo essenziale, Steam funzionerà anche se il servizio è assente. Per disabilitarlo, premi Win + S, digita “Steam”, fai clic con il pulsante destro del mouse sull’app Steam, seleziona “Apri percorso file”, fai clic con il pulsante destro del mouse su Steam.exe da Esplora file, seleziona Proprietà, vai alla scheda Collegamento, aggiungi -no-browser al testo scritto nel campo Destinazione e fare clic su Applica > Ok.
Perché Steam WebHelper utilizza così tanta CPU?
Steam WebHelper a volte può utilizzare troppa CPU, specialmente quando si eseguono attività intensive. Tuttavia, ciò non dovrebbe accadere spesso, se accade frequentemente, consulta la nostra guida per sapere cosa fare quando Steam utilizza molte risorse del computer . Si spera che risolverai facilmente il problema.



Lascia un commento