Il client Steam continua a bloccarsi; Si apre e si chiude immediatamente
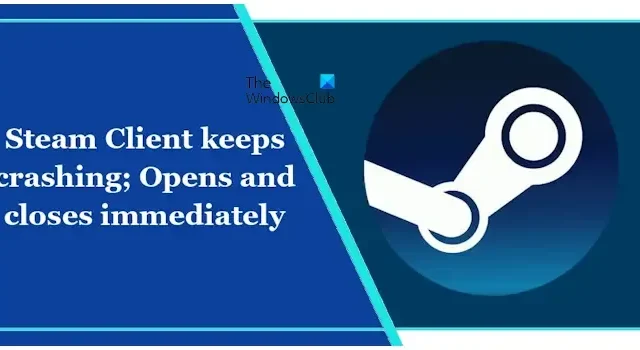
Se il client di Steam continua a bloccarsi o si apre e si chiude immediatamente, le soluzioni fornite in questo articolo ti aiuteranno a risolvere il problema. Possono esserci diverse cause di questo problema, come driver obsoleti o danneggiati, file del client Steam danneggiati, ecc.
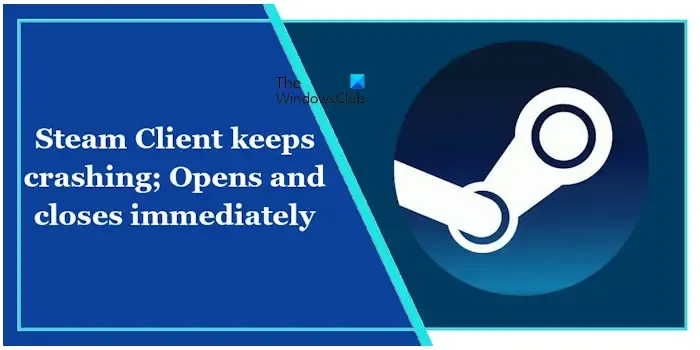
Il client Steam continua a bloccarsi; Si apre e si chiude immediatamente
Utilizza le seguenti soluzioni se il client Steam continua a bloccarsi o si apre e chiude immediatamente sul tuo computer Windows 11/10.
- Esegui il rollback o reinstalla il driver della scheda grafica
- Disattiva la Beta di Steam
- Ripara il servizio Steam
- Disattiva temporaneamente il tuo antivirus
- Elimina i file all’interno della cartella Steam
- Disinstalla e reinstalla il client Steam
Iniziamo.
1] Ripristina o reinstalla il driver della scheda grafica
In base alla nostra esperienza, i problemi di arresto anomalo dei giochi o delle applicazioni correlate ai giochi possono talvolta essere correlati al driver della scheda grafica. Ti consigliamo di verificare se puoi ripristinare il driver della scheda grafica alla versione precedente. Seguire i passaggi forniti di seguito:
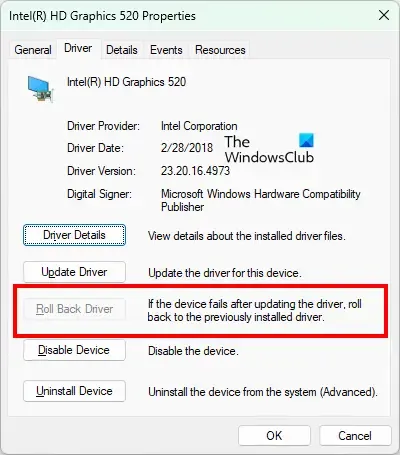
- Apri Gestione dispositivi.
- Espandi il ramo Schede video.
- Fai clic con il pulsante destro del mouse sul driver della scheda grafica e seleziona Proprietà.
- Vai alla scheda Driver e verifica se il Ripristina l’opzione è disponibile.
- In caso affermativo, ripristina il driver della scheda grafica per installare la versione precedente.
Dopo aver ripristinato il driver della scheda grafica, controlla se il problema persiste. Se l’opzione Roll Back è disattivata, non è possibile installare la versione precedente del driver della scheda grafica. In questo caso, disinstalla il driver della scheda grafica e reinstallalo.
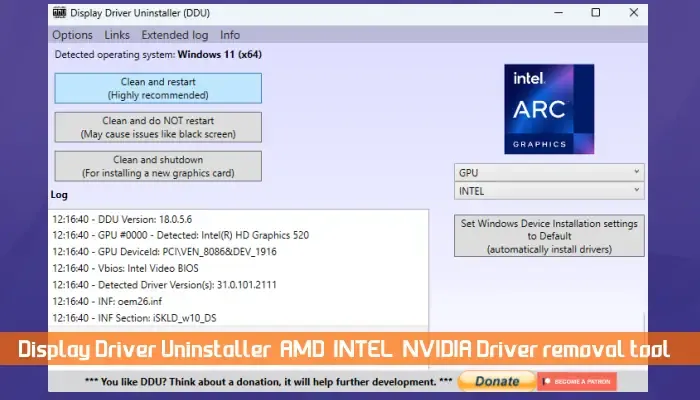
- Scarica la versione più recente del driver della scheda grafica dal sito ufficiale del produttore.
- Installa l’applicazione DDU e utilizzala per rimuovere completamente il driver della scheda grafica.
- Esegui il file di installazione scaricato nel passaggio 1 per reinstallare il driver della scheda grafica.
2] Disattiva la Beta di Steam
Se hai aderito al programma Steam Beta, lascialo e poi vedi se aiuta. Puoi unirti o abbandonare il programma Steam Beta tramite le impostazioni del client Steam. Poiché il client Steam si chiude immediatamente dopo l’apertura, non puoi farlo tramite Impostazioni. Quindi, per prima cosa, chiudi completamente il client Steam. Per fare ciò, apri il Task Manager e termina tutti i processi relativi a Steam.
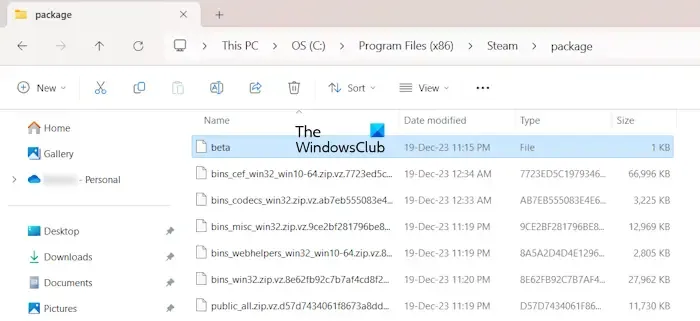
Ora apri Esplora file e vai al seguente percorso:
C:\Program Files (x86)\Steam\package
Se hai aderito al programma Steam Beta, troverai un file chiamato beta lì. Elimina quel file. Dopo aver eliminato il file beta, avvia Steam e verifica se il problema persiste. Quando avvii il client Steam dopo aver eliminato il file beta, scaricherà i file richiesti. Lascia che il processo di download sia completato.
3] Ripara il servizio Steam
Se il problema persiste, alcuni file di Steam potrebbero essere danneggiati. Ti consigliamo di riparare il servizio Steam. Questa azione può risolvere i problemi di arresto anomalo del client Steam. Per riparare il servizio Steam, apri la casella di comando Esegui (tasti Win + R), copia e incolla il seguente comando nella casella di comando Esegui e premi Inserisci.
"C:\Program Files (x86)\Steam\bin\SteamService.exe"/repair
Dopo aver eseguito il comando precedente, avvia Steam e verifica se il problema persiste.
4] Disattiva temporaneamente il tuo antivirus
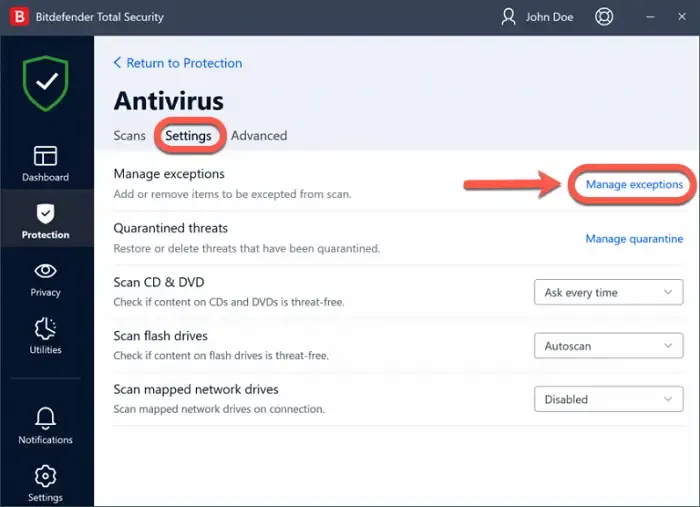
Il software antivirus può generare falsi positivi. Puoi ignorare tali flag di falsi positivi, ma questi flag possono causare problemi poiché l’antivirus blocca le applicazioni autentiche a causa di questi flag. Questo può essere il tuo caso. Puoi confermarlo disabilitando temporaneamente il tuo antivirus. Se questo risolve il problema, aggiungi il file exe di Steam all’elenco di esclusione del tuo antivirus.
5] Elimina i file all’interno della cartella Steam
Una soluzione più efficace per risolvere questo problema è eliminare tutti i file che si trovano nella cartella Steam. Innanzitutto, chiudi completamente il client Steam. Se sono presenti istanze in esecuzione del client Steam nel Task Manager, termina anche questi processi.
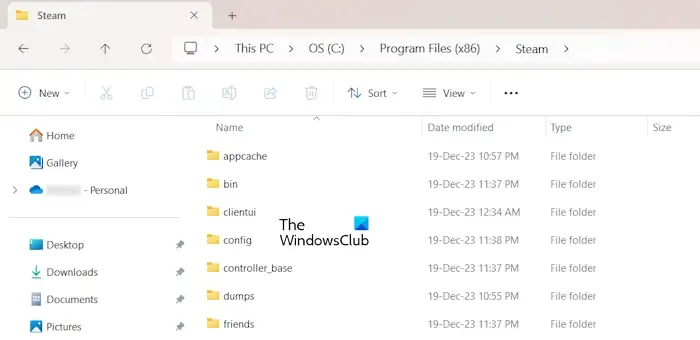
Ora apri Esplora file e vai al seguente percorso.
C:\Program Files (x86)\Steam
Ora elimina tutti i file e le cartelle tranne la cartella steamapps e Steam exe file. Quando hai finito, apri Steam. Verranno scaricati tutti i file mancanti. Pertanto, questo processo richiederà del tempo. Questo dovrebbe risolvere il problema.
6] Disinstalla e reinstalla il client Steam
Se nessuna delle soluzioni sopra menzionate ha aiutato, disinstalla e reinstalla il client Steam. Dopo averlo disinstallato, scarica la versione più recente dal sito Web ufficiale e reinstallala.
Questo è tutto. Spero che aiuti.
Come svuotare la cache di Steam?
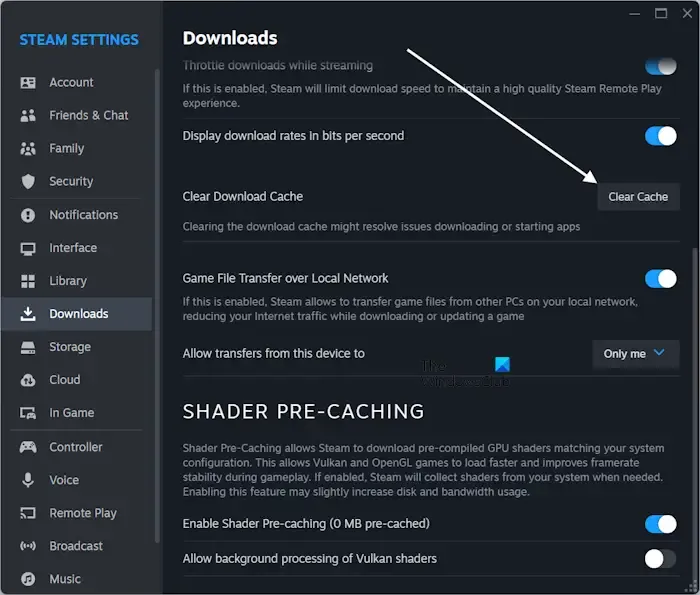
Svuotare la cache dei download di Steam può risolvere i problemi con i giochi che non si scaricano o non si avviano. Per fare ciò, apri le Impostazioni del client Steam e vai alla sezione Download. Ora fai clic sul pulsante Svuota cache.
Come posso riparare il mio client Steam?
Potresti riscontrare diversi problemi con il client Steam. Pertanto, i passaggi per la risoluzione dei problemi sono diversi a seconda del tipo di problema riscontrato con il client Steam. Ad esempio, se Steam mostra una schermata nera, il problema potrebbe riguardare il driver della scheda grafica; disinstallalo e reinstallalo.



Lascia un commento