La modalità Steam Big Picture non funziona [correzione]
![La modalità Steam Big Picture non funziona [correzione]](https://cdn.thewindowsclub.blog/wp-content/uploads/2023/10/steam-big-picture-mode-not-working-1-640x360.webp)
Se la modalità Steam Big Picture non funziona per te, questo post ti aiuterà sicuramente a risolvere il problema. La modalità Big Picture su Steam è progettata per l’uso con la TV e il controller di gioco. Dopo aver premuto un pulsante, Steam visualizzerà un’interfaccia utente a schermo intero da utilizzare sul normale display del computer. Ma recentemente alcuni utenti si sono lamentati di non poter utilizzare questa funzionalità. Fortunatamente, puoi seguire alcuni semplici suggerimenti per risolverlo.
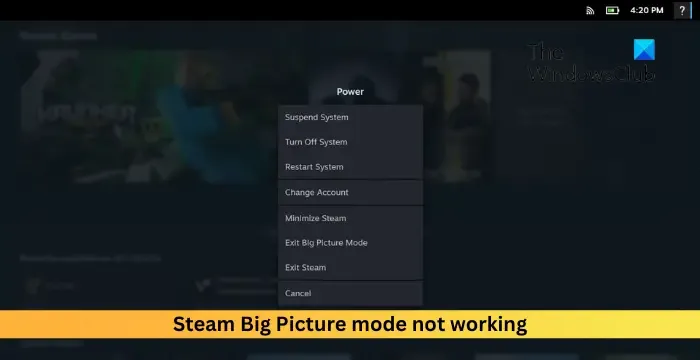
Risolto il problema con la modalità Steam Big Picture che non funzionava
Se la modalità Big Picture non funziona su Steam, riavvia l’app e aggiornala alla versione più recente. Tuttavia, se è invisibile, si blocca o visualizza una schermata nera, segui questi suggerimenti:
- Esegui Steam come amministratore
- Cancella i dati della cache di Steam
- Aggiorna i driver grafici
- Modificare il file eseguibile
- Ripristina tutta la configurazione di Steam
- Disattiva la versione beta di Steam
- Scollega tutti i dispositivi hardware collegati
- Reinstallare l’app

1] Esegui Steam come amministratore

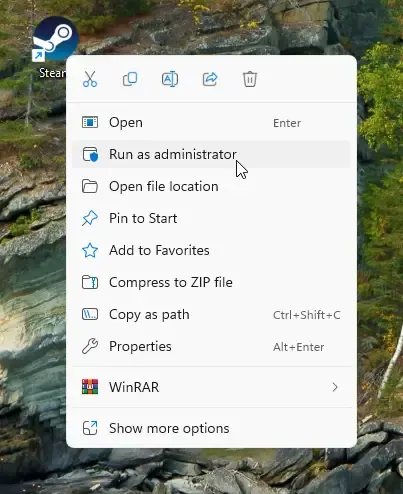
Inizia avviando Steam con privilegi di amministratore per garantire che non si verifichino errori dovuti alla mancanza di autorizzazioni. Per fare ciò, fai clic con il pulsante destro del mouse sul file di collegamento Steam.exe e seleziona Esegui come amministratore .
2] Cancella i dati della cache di Steam
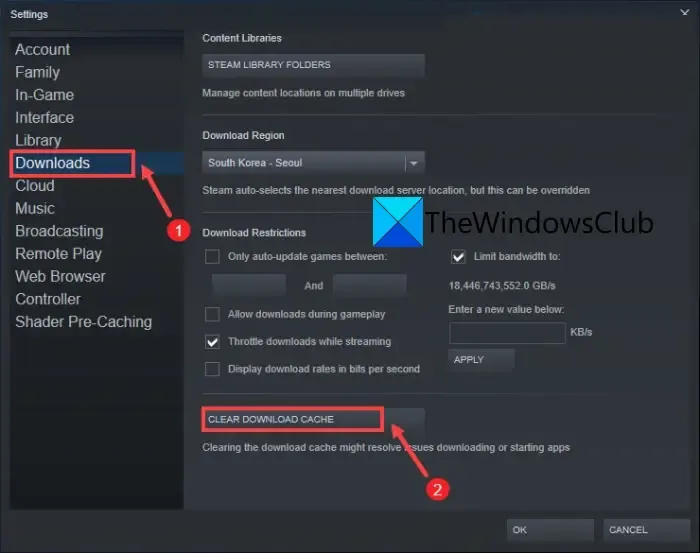

- Apri Steam e vai su Steam > Impostazioni > Download .
- Qui, fai clic su Cancella cache download e verifica se l’errore è stato risolto.
3] Aggiorna i driver grafici
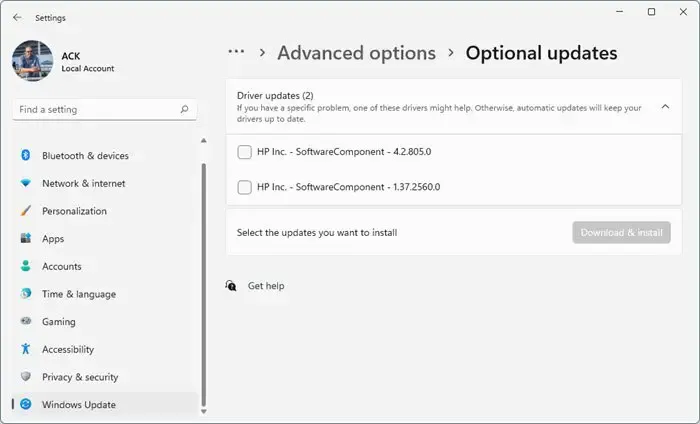
Controlla se i driver grafici del tuo dispositivo sono aggiornati all’ultima versione disponibile. A volte i driver possono danneggiarsi, causando il mancato funzionamento di Steam Big Picture. Aggiorna i driver grafici e vedi se aiuta. Ecco come:
- Apri Impostazioni e vai su Aggiornamento e sicurezza > Windows Update .
- Proprio sotto di esso, cerca un collegamento selezionabile: Visualizza aggiornamenti facoltativi .
- In Aggiornamenti driver sarà disponibile un elenco di aggiornamenti che potrai scegliere di installare se riscontri un problema manualmente.
Puoi scaricare e installare manualmente i driver dal sito Web del produttore del computer o utilizzare strumenti software gratuiti di aggiornamento driver come NV Updater , AMD Driver Autodetect e Intel Driver Update Utility.
4] Modificare il file eseguibile
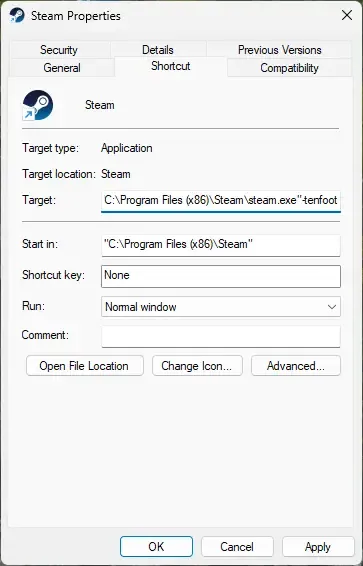

- Fare clic con il tasto destro sul file Steam.exe e fare clic su Proprietà .
- Passare alla scheda Collegamento e nel campo Obiettivo immettere -tenfoot alla fine.
- Fare clic su Applica e poi su OK per salvare le modifiche.
- Chiudi tutto, prova ad aprire Steam e vedi se l’errore è stato risolto.
5] Ripristina tutte le configurazioni di Steam
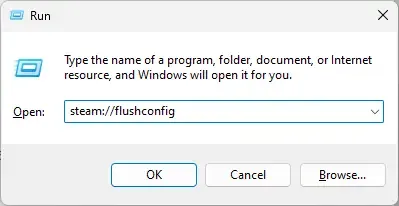
La modalità Big Picture non funziona in Steam può verificarsi a causa di impostazioni di Steam configurate in modo errato. In tal caso, reimpostarli può aiutare a correggere l’errore. Ecco come:
- Premere la combinazione di tasti Windows + R per aprire la finestra di dialogo Esegui .
- Digita steam://flushconfig e premi Invio.
- Una volta terminato, riavvia il dispositivo e verifica se l’errore è stato risolto.
6] Disabilita Steam Beta
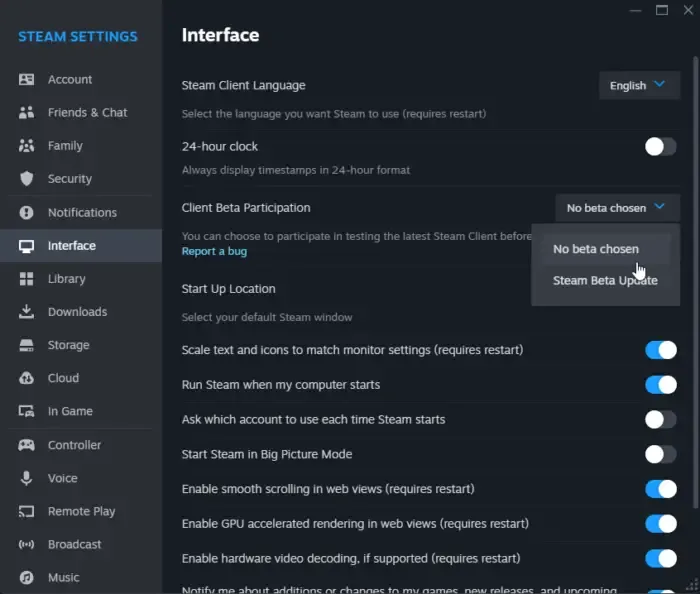
Big Picture potrebbe non funzionare se utilizzi la versione Beta di Steam. Le versioni beta delle applicazioni solitamente non sono affidabili e possono comportarne il comportamento anomalo. Ecco come puoi disattivare la versione beta dell’app:
- Apri Steam e vai su Impostazioni .
- Passare alla scheda Interfaccia e selezionare Nessuna beta scelta nel menu a discesa accanto a Partecipazione alla beta del client .
- Infine, fai clic su OK per salvare le modifiche.
7] Scollega tutti i dispositivi hardware collegati
Se l’errore persiste, valuta la possibilità di scollegare tutti i dispositivi hardware collegati tramite HDMI, USB, ecc., quindi ricollegarli. È possibile che la connessione sia allentata o che il cavo sia danneggiato, causando l’errore.
8] Reinstallare l’app
Se nessuno di questi suggerimenti è stato d’aiuto, valuta la possibilità di reinstallare Steam. A volte, l’errore potrebbe trovarsi nei file principali dell’app e non può essere risolto manualmente. La reinstallazione di Steam ha aiutato la maggior parte degli utenti a correggere l’errore.
Speriamo che questi suggerimenti ti abbiano aiutato.
Come faccio a forzare Steam a utilizzare la modalità immagine grande?
Per forzare Steam a utilizzare la modalità Immagine grande, fai clic sul pulsante Immagine grande in alto a destra. Tuttavia, puoi anche premere il pulsante Home sul controller per fare lo stesso. Per uscire dalla modalità immagine grande, fai clic sul pulsante Esci o premi A sul controller.
Perché la modalità Big Picture di Steam non funziona e viene visualizzata una schermata nera?
Per risolvere il problema con la modalità immagine grande che non funziona su Steam, aggiorna l’app alla versione più recente e chiudi tutte le applicazioni che occupano spazio non necessarie. Tuttavia, se il problema persiste, elimina la cartella della cache di Steam e aggiorna il driver della scheda grafica.



Lascia un commento