STATUS_CANNOT_LOAD_REGISTRY_FILE, errore 0xC0000218

In Windows, senza dubbio, uno degli errori più odiati sarebbe il Blue Screen of Death o BSOD. Può verificarsi per una vasta gamma di motivi e, spesso, ti dirà il nome dell’errore e qualche suggerimento sul motivo per cui si è verificato l’errore. Uno di questi codici di errore sarebbe STATUS_CANNOT_LOAD_REGISTRY_FILE o Error 0xC0000218 , che risolveremo nel post.
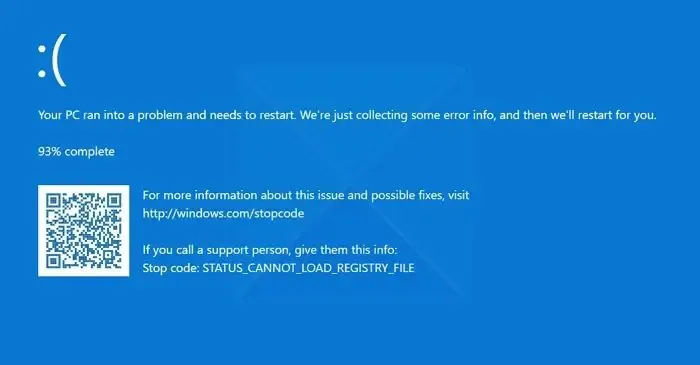
Cos’è STATUS_CANNOT_LOAD_REGISTRY_FILE?
L’errore si riferisce a uno stato BSOD quando il registro di Windows non può essere elaborato o il file di registro non viene caricato durante l’avvio di Windows . Il problema potrebbe essere la mancanza di file di sistema, un registro danneggiato o potrebbe verificarsi se non è possibile caricare un file hive del registro necessario. In situazioni non comuni, questo errore può essere attivato da un driver che ha contaminato l’immagine del registro in memoria o da un errore di memoria in quest’area.
Correggi STATUS_CANNOT_LOAD_REGISTRY_FILE, errore 0xC0000218
L’errore è causato principalmente dal sistema danneggiato e dai file di registro, quindi riparare l’immagine di Windows può aiutarti con una soluzione. Per farlo, ecco alcuni metodi:
- Esegui Ripristino all’avvio
- Esegui Ripristino configurazione di sistema
- Esegui SFC e DISM
Se riesci ad avviare il desktop, puoi eseguire direttamente i suggerimenti. Ma se non riesci ad avviare normalmente, potresti dover provare ad avviare in modalità provvisoria o nella schermata delle opzioni di avvio avanzato per poter eseguire le correzioni. Dovrai utilizzare il prompt dei comandi. Per qualche strana ragione, se puoi avviare in modalità provvisoria ma non puoi accedere alla schermata Opzioni di avvio avanzate, quando sei in modalità provvisoria, puoi utilizzare il prompt dei comandi per avviare Windows direttamente nella schermata Impostazioni di avvio avanzate .
Avrai bisogno dell’autorizzazione dell’amministratore e di una chiara comprensione dei suggerimenti nell’elenco. Assicurati di eseguire il backup dei file importanti prima di tentare queste soluzioni.
1] Esegui Ripristino all’avvio
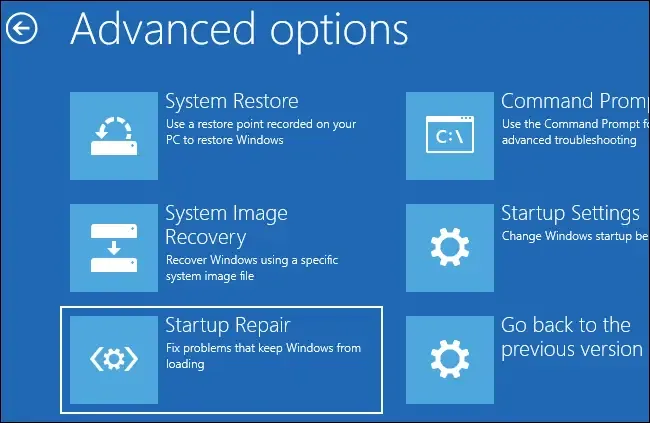
La prima cosa da provare è eseguire Automatic o Startup Repair . È uno strumento del sistema operativo Windows integrato progettato per diagnosticare o risolvere problemi di avvio comuni. Inoltre, funziona in modo efficace per correggere errori di registro o file di sistema danneggiati mancanti.
Per iniziare, segui i passaggi seguenti:
- Innanzitutto, avvia il PC utilizzando un supporto di installazione di Windows (disco/unità).
- Fare clic sul pulsante Installa ora dalla schermata di benvenuto di Windows.
- Vai su Ripara il tuo computer > Opzioni avanzate > Risoluzione dei problemi.
- Infine, fai clic su Ripristino all’avvio e lascia che Windows esegua un controllo e segui le istruzioni sullo schermo.
2] Esegui Ripristino configurazione di sistema
Nel caso in cui si verifichi l’errore dopo aver apportato modifiche specifiche al computer, come l’installazione, la rimozione di programmi, il download di aggiornamenti di Windows o qualsiasi altra cosa. Quindi puoi provare Ripristino configurazione di sistema.
Questa funzione ti consente di ripristinare lo stato del tuo computer a un punto precedente. Istantanee di ripristino del sistema delle configurazioni e delle impostazioni del tuo sistema con dati come registro di Windows, file di sistema e altro.
Tuttavia, l’unico inconveniente è che Windows non crea un punto di ripristino per impostazione predefinita. Invece, devi creare un punto di ripristino e quindi utilizzarlo per riparare Windows. Quindi, se hai già creato un punto di ripristino, segui i passaggi seguenti per utilizzarlo:
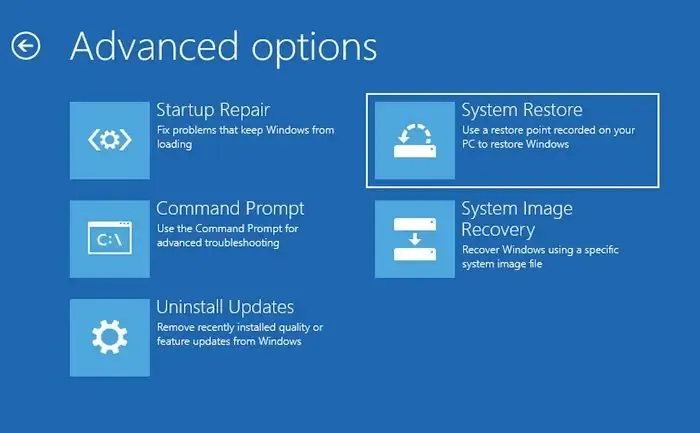
- Innanzitutto, avvia il computer utilizzando un supporto di installazione di Windows (disco/unità).
- Successivamente, fai clic sul pulsante Installa ora dalla schermata di benvenuto di Windows.
- Vai su Ripara il tuo computer > Opzioni avanzate .
- Fare clic su Ripristino configurazione di sistema .
- Ora seleziona il punto di ripristino del sistema recente e segui i passaggi sullo schermo.
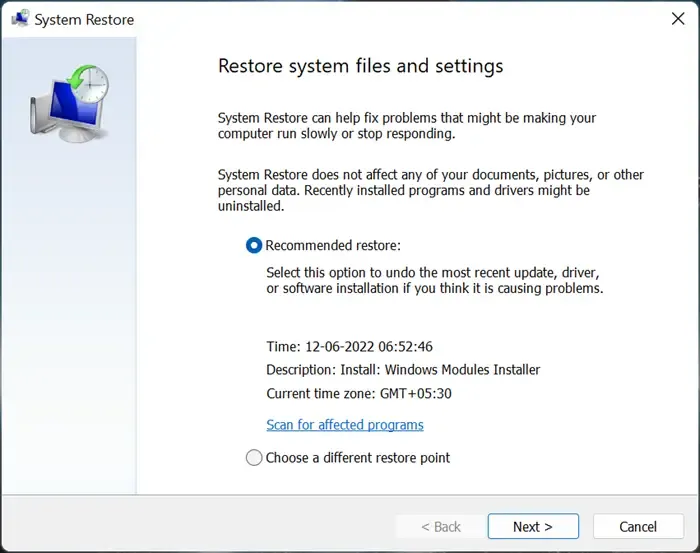
Tieni presente che se il punto di ripristino del sistema è vecchio, potrebbe non contenere dati o file recenti.
3] Esegui SFC e DISM
Infine, puoi provare DISM o Deployment Image Servicing and Management. È un Windows integrato in grado di servire e gestire le immagini di Windows, inclusi i file di installazione del sistema operativo. DISM è lo strumento di riferimento per la manutenzione, le riparazioni e gli aggiornamenti del sistema. Tuttavia, suggeriamo di utilizzare lo strumento SFC prima di eseguire lo strumento DISM.
- Avvia il PC utilizzando un supporto di installazione di Windows (disco/unità).
- Passare a Installa ora > Ripristina il computer > Opzioni avanzate > Risoluzione dei problemi .
- Qui, fai clic su Prompt dei comandi .
- Ora, devi prima eseguire il comando SFC. Questo eseguirà la scansione dei file cruciali del sistema operativo che potrebbero essere danneggiati e risolverà tali file sostituendoli con una controparte cache funzionale.
sfc /scannow
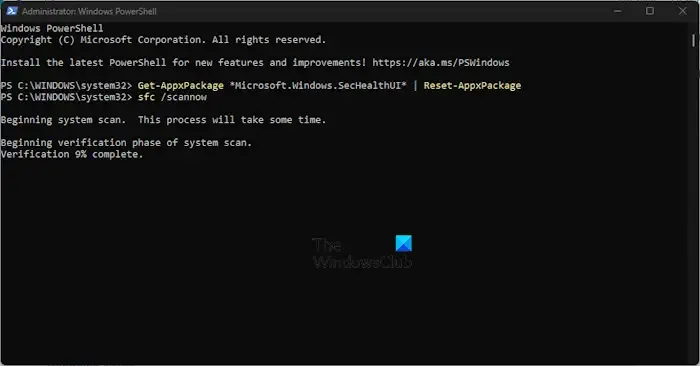
- Dopo aver eseguito il comando SFC, eseguire il comando seguente per lo strumento DISM per riparare i file immagine di sistema:
DISM /Online /Cleanup-Image /RestoreHealth
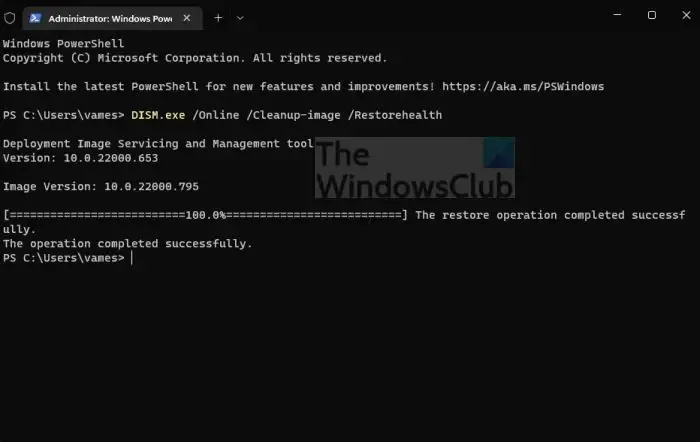
Infine, avvia il PC e controlla se riscontri ancora lo stesso errore 0xC0000218.
È possibile riparare un sistema operativo Windows danneggiato?
In effetti, spesso è possibile riparare un sistema operativo Windows danneggiato . Per riparare la corruzione, puoi tentare vari approcci come Ripristino all’avvio, Ripristino configurazione di sistema, Controllo file di sistema (SFC) e DISM (Deployment Image Servicing and Management). Se questi metodi non hanno successo, puoi eseguire un’installazione di riparazione o un aggiornamento sul posto di Windows. Ecco alcuni strumenti gratuiti di riparazione di Windows per aiutarti.



Lascia un commento