StartAllBack non funziona [Risolto]
![StartAllBack non funziona [Risolto]](https://cdn.thewindowsclub.blog/wp-content/uploads/2024/06/startallback-not-working-640x375.webp)
Negli ultimi mesi, StartAllBack ha iniziato a innescare errori su Windows 11 e spesso non funziona. Principalmente, questo è dovuto a modifiche negli ultimi aggiornamenti di Windows, ma non possiamo escludere la possibilità di file di sistema corrotti e un’installazione non corretta.
Prima di iniziare la risoluzione dei problemi, aggiorna il PC e assicurati di non avere uno strumento in conflitto installato sul PC. Se c’è un’altra app di personalizzazione di Windows, rimuovila usando un programma di installazione software efficace e verifica i miglioramenti.
Cosa posso fare se StartAllBack non funziona?
1. Aggiorna StartAllBack
- Avvia StartAllBack e vai alla scheda Informazioni .
- Fare clic su Controlla aggiornamenti e, se è disponibile una versione più recente, installarla.

Quando Windows 11 22H2 è stato rilasciato per la prima volta, sono stati segnalati innumerevoli problemi con StartAllBack ed ExplorerPatcher. Presto, gli sviluppatori hanno distribuito StartAllBack v3.5.6 con patch che hanno eliminato il conflitto tra l’app e il sistema operativo. Una situazione simile potrebbe verificarsi di nuovo!
2. Riparare i file di sistema corrotti
- Premere Windows + S per aprire Cerca, digitare Prompt dei comandi nel campo di testo e fare clic su Esegui come amministratore.
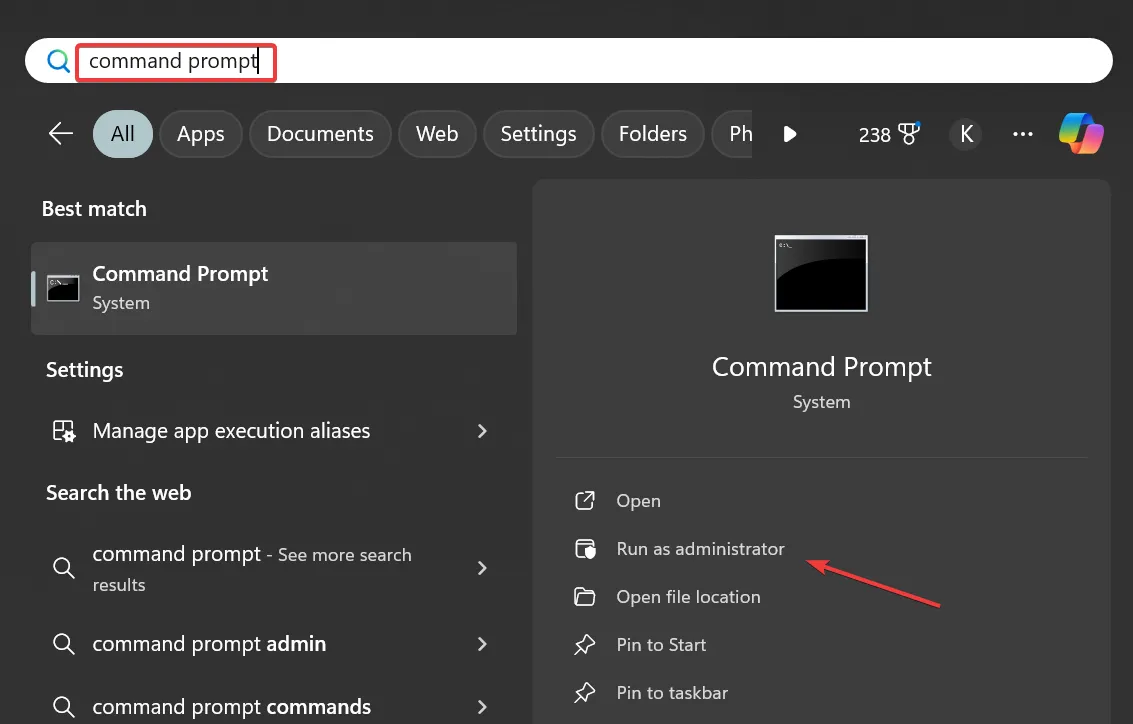
- Fare clic su Sì nel prompt UAC.
- Incolla i seguenti comandi DISM singolarmente e premi Enterdopo ciascuno:
DISM /Online /Cleanup-Image /CheckHealthDISM /Online /Cleanup-Image /ScanHealthDISM /Online /Cleanup-Image /RestoreHealth - Quindi, eseguire la scansione SFC utilizzando questo comando:
sfc /scannow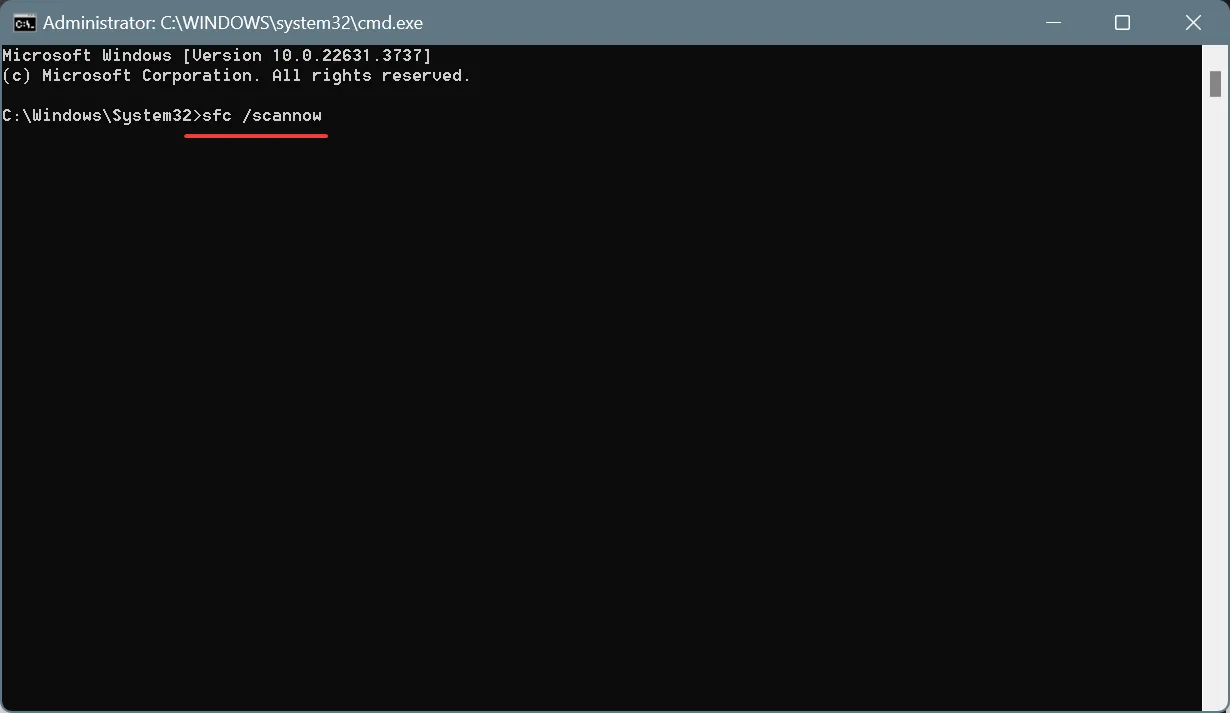
- Una volta fatto, riavviare il computer per rendere effettive le modifiche.
Quando i file di sistema sono corrotti, le modifiche apportate tramite StartAllBack non si rifletteranno, dando l’impressione che non funzioni. In questo caso, esegui i comandi DISM e la scansione SFC per risolvere il problema!
3. Reinstallare StartAllBack
- Premere Windows + R per aprire Esegui, digitare appwiz.cpl nel campo di testo e premere Enter.
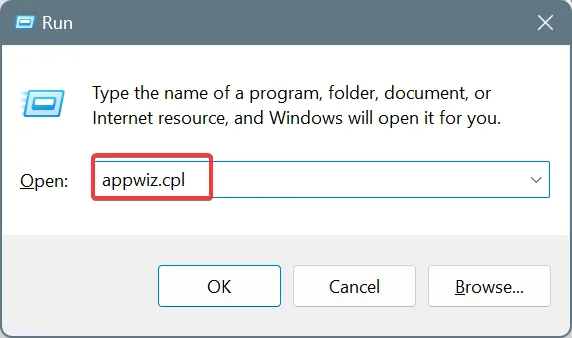
- Selezionare StartAllBack dall’elenco delle applicazioni installate e fare clic su Disinstalla .
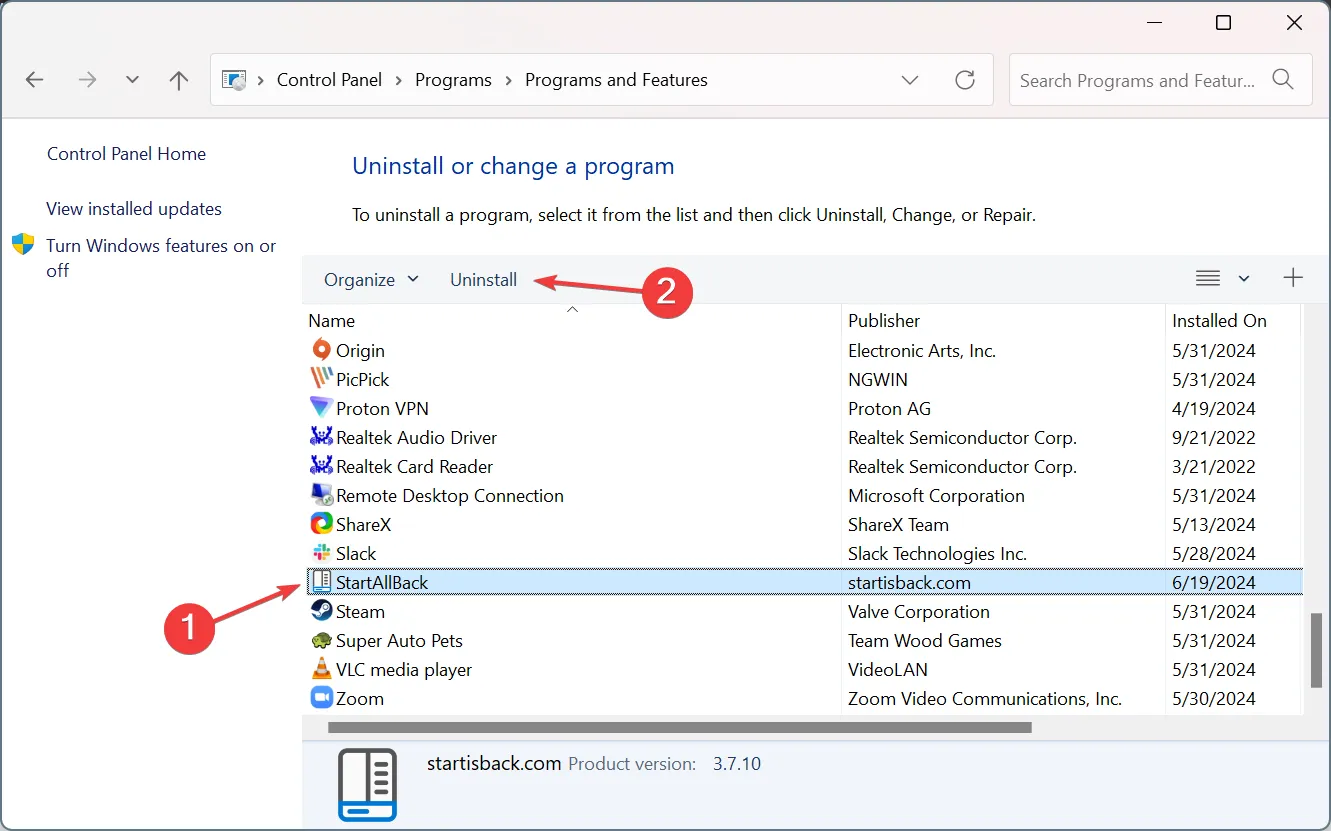
- Seguire le istruzioni visualizzate sullo schermo per completare il processo di disinstallazione, quindi riavviare il computer.
- Infine, scarica il programma di installazione di StartAllBack dal sito Web ufficiale , quindi reinstalla l’app e verifica i miglioramenti.
4. Disinstallare l’aggiornamento recente di Windows
- Premere Windows + I per aprire Impostazioni , andare su Windows Update dal riquadro di sinistra e fare clic su Cronologia aggiornamenti .
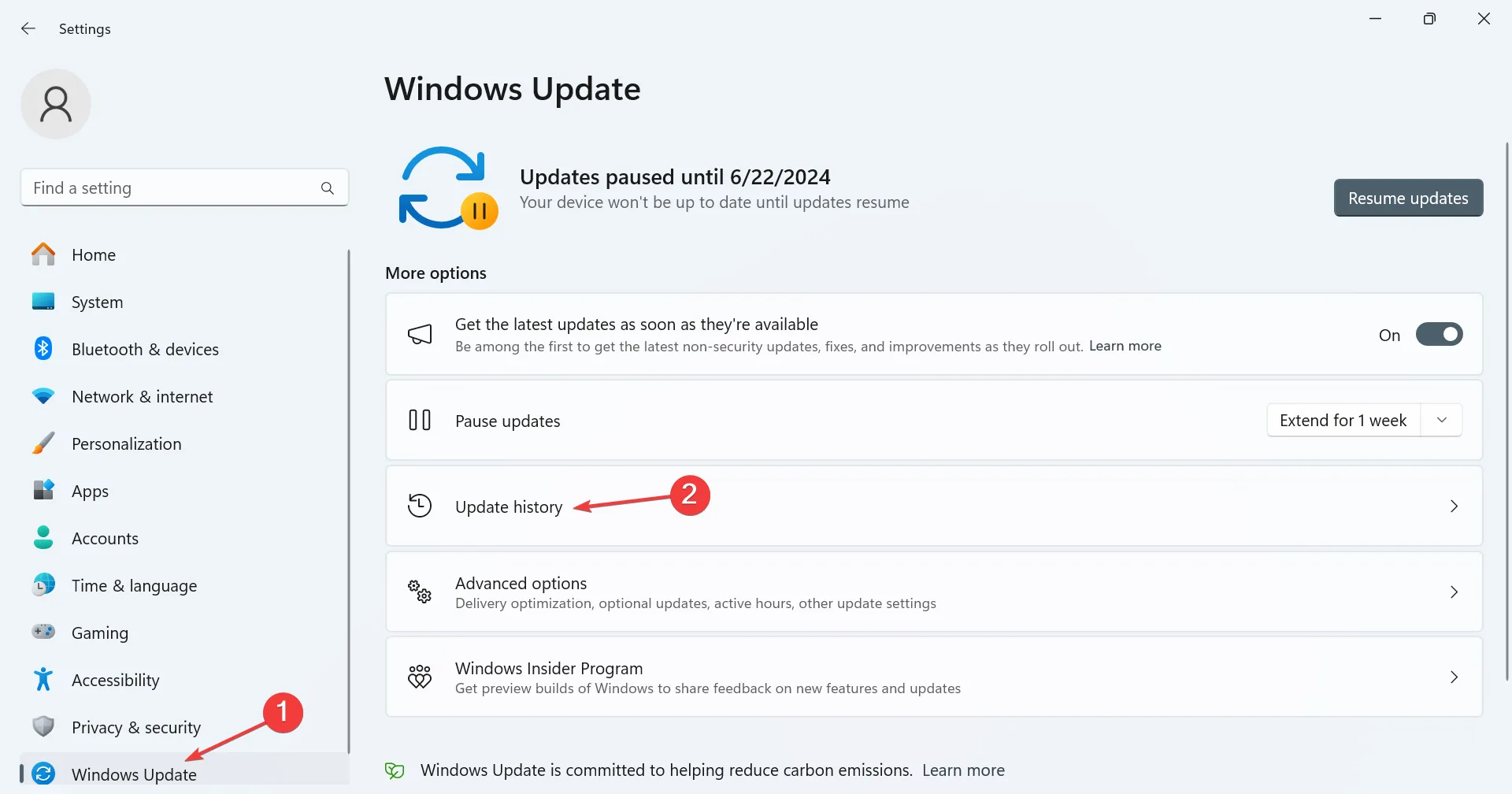
- Scorri verso il basso e seleziona Disinstalla aggiornamenti .
- Fare clic su Disinstalla accanto all’aggiornamento installato più o meno nello stesso momento in cui StartAllBack ha smesso di funzionare.
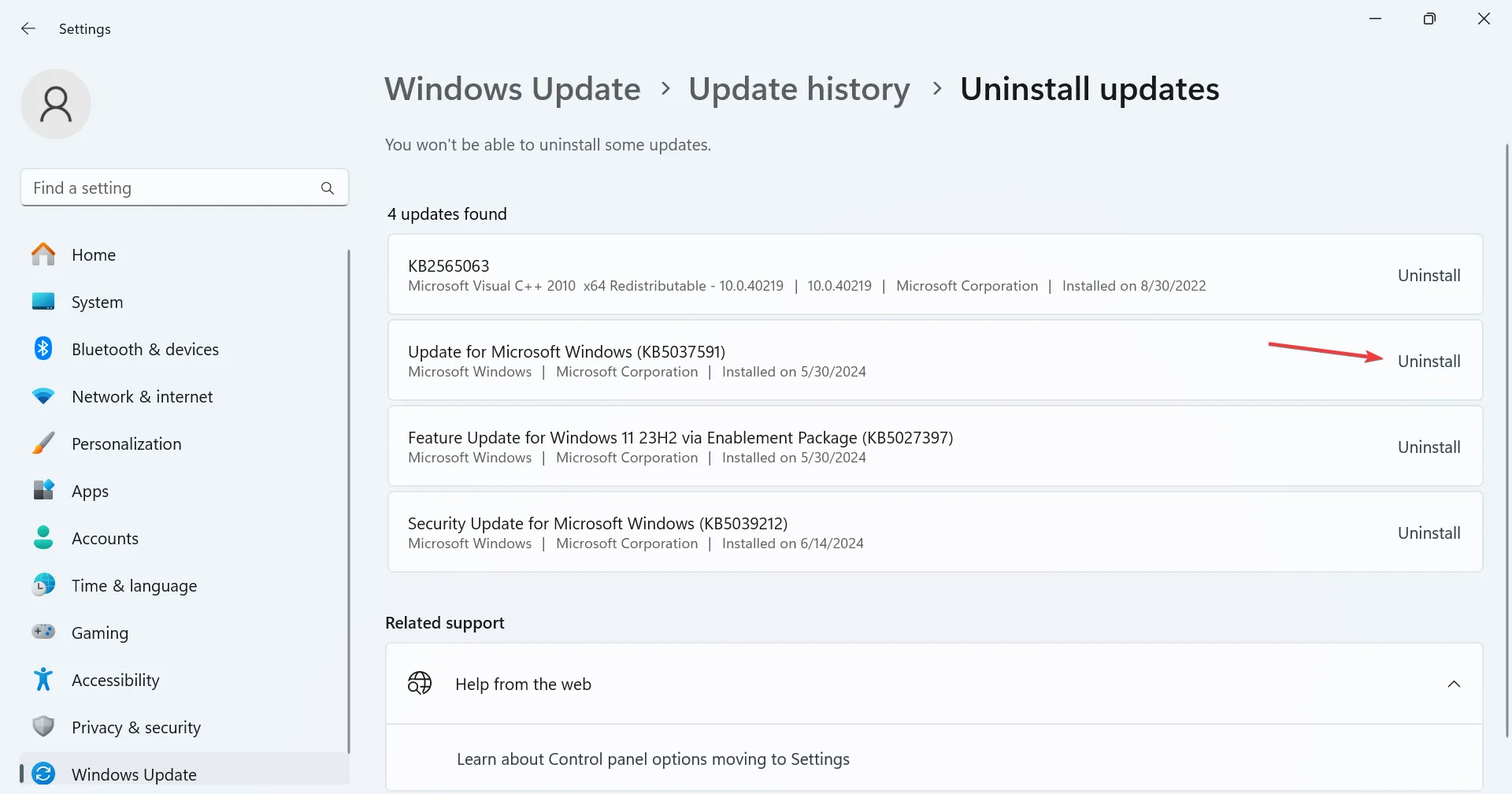
- Di nuovo, fai clic su Disinstalla nella richiesta di conferma.
- Infine, riavvia il computer affinché le modifiche vengano applicate e verifica i miglioramenti.
L’anno scorso, abbiamo visto come KB5028182 entrasse in conflitto con StartAllBack, innescando una vasta gamma di errori. Problemi simili potrebbero presentarsi in futuro, e disinstallare gli aggiornamenti di Windows dovrebbe risolvere il problema!
5. Eseguire un ripristino del sistema
- Premere Windows+ Sper aprire la Ricerca, digitare Crea un punto di ripristino nel campo di testo e fare clic sul risultato pertinente.
- Fare clic su Ripristino configurazione di sistema .
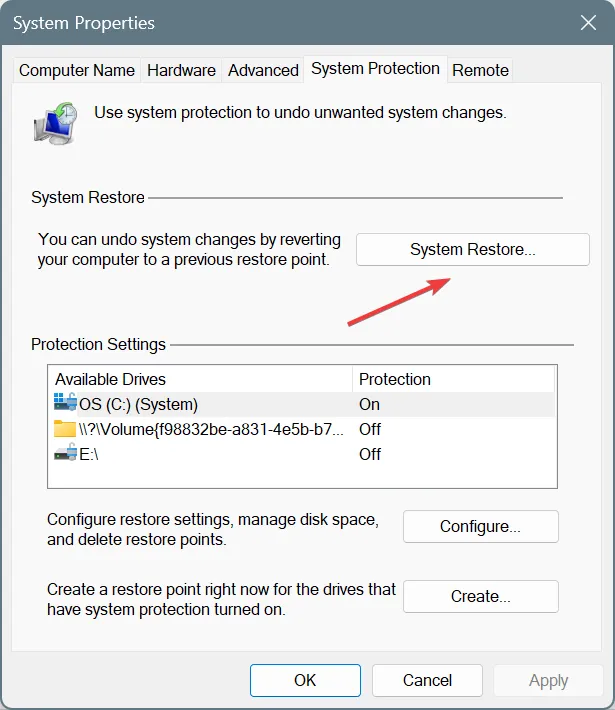
- Selezionare l’ opzione Scegli un punto di ripristino diverso e fare clic su Avanti.
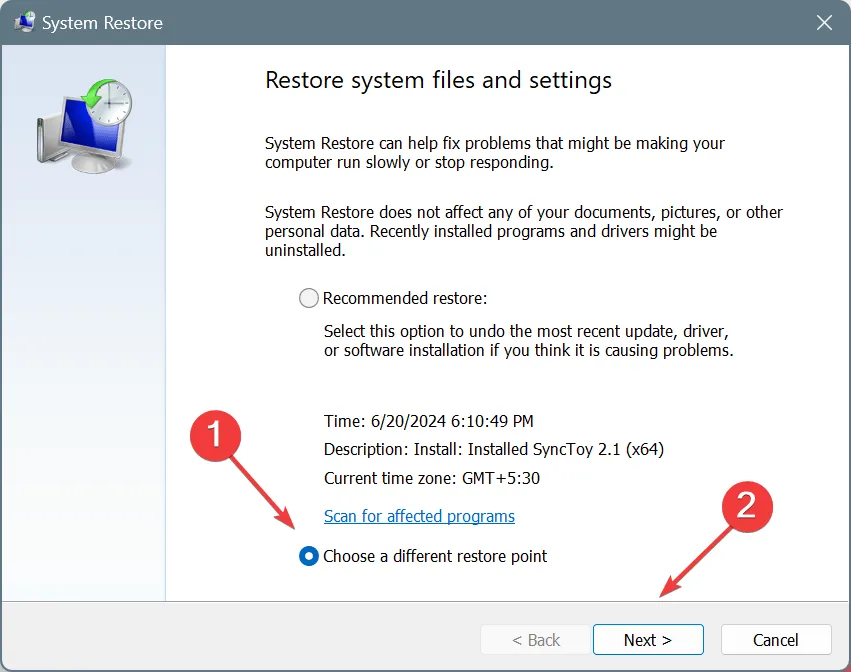
- Seleziona un punto di ripristino creato prima che si verificasse il problema e fai clic su Avanti .
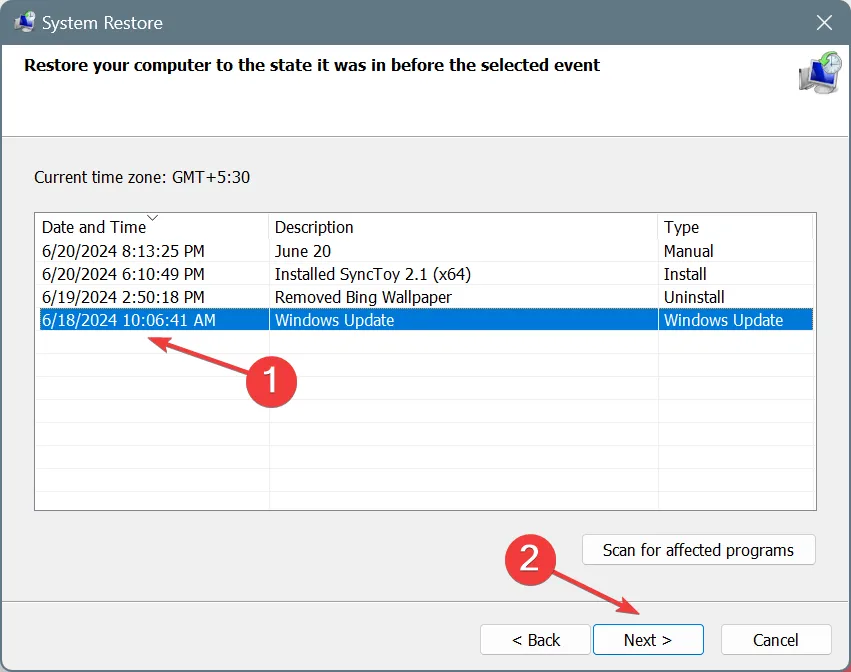
- Infine, verifica i dettagli del ripristino, clicca su Fine , conferma la modifica e attendi il completamento del processo.
Se nient’altro ha funzionato, l’ultima opzione è eseguire un ripristino del sistema. In questo modo, puoi riportare il sistema a una configurazione precedentemente stabile quando StartAllBack funzionava. Ricorda, un ripristino aiuta anche quando StartAllBack attiva una schermata nera.
Inoltre, sapevi che è possibile reimpostare la prova gratuita di StartAllBack? L’intero processo richiede meno di un minuto!
Quale correzione ha funzionato per te quando StartAllBack non funzionava? Condividila con i nostri lettori nella sezione commenti.



Lascia un commento