Starfield non risponde o non si avvia sul PC [fissare]
![Starfield non risponde o non si avvia sul PC [fissare]](https://cdn.thewindowsclub.blog/wp-content/uploads/2023/10/starfield-1-640x375.webp)
Starfield è un gioco in cui i giocatori esplorano le vaste distese dello spazio, intraprendono esperienze interstellari e svelano con entusiasmo i misteri del cosmo. Tuttavia, questa eccitazione è diventata rapidamente deludente per alcuni poiché Starfield non si avvia affatto! In questo articolo vedremo cosa si può fare se Starfield non risponde o non si avvia sul tuo computer Windows.
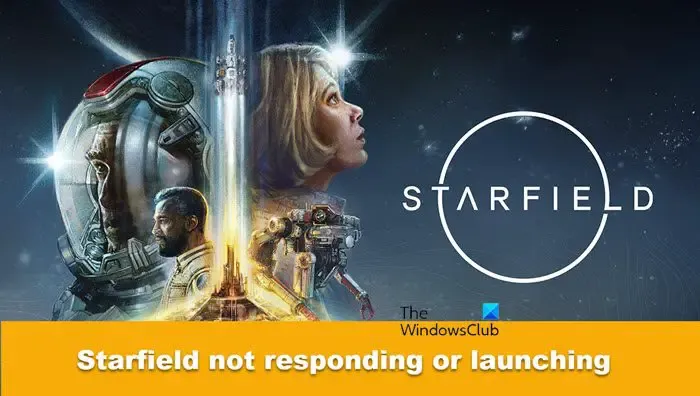
Perché il mio Starfield continua a balbettare?
Ci sono diverse ragioni per cui Starfield balbetta. Alcuni fattori comuni sono hardware insufficiente, driver grafici obsoleti, impostazioni di gioco elevate, driver o software in conflitto con il gioco, cattiva connessione Internet e risorse di sistema esaurite. Se sei sulla stessa barca degli altri giocatori, inizia riavviando il PC e il router, passando poi alla cancellazione dei file di gioco e alla cache del launcher.
Risolto il problema con Starfield che non risponde o non si avvia su Windows 11/10

- Esci dalle attività non necessarie in esecuzione in background
- Riavvia il gioco e tutti i dispositivi
- Aggiorna il driver grafico
- Verifica l’integrità dei file di gioco
- Svuota la cache del client di gioco
- Massimizza Starfield utilizzando il Task Manager
- Esegui lo strumento di risoluzione dei problemi di rete e Internet
- Aggiorna DirectX e Visual C++ ridistribuibile
- Assicurati che Windows Firewall non blocchi Starfield
- Reinstallare il gioco
Vediamo nel dettaglio queste soluzioni.
1] Esci dalle attività non necessarie in esecuzione in background

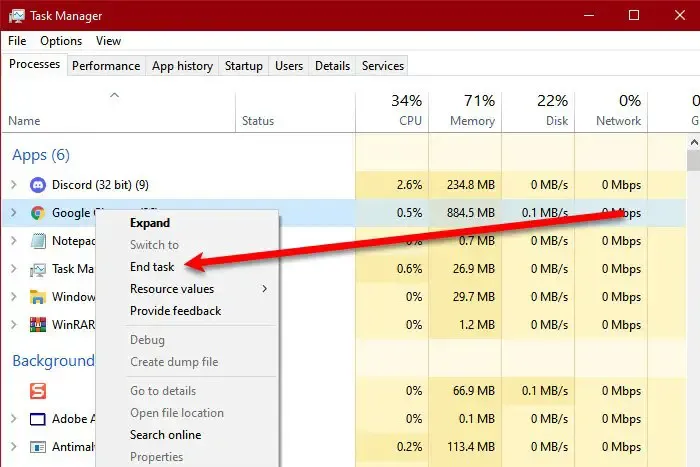
Starfield ha bisogno di risorse dedicate al tempo in cui gli utenti ci giocano, altrimenti qualsiasi competizione contro il gioco garantirà il problema attuale. Pertanto, per evitare che ciò accada, fai clic su Ctrl + Alt + Canc per aprire Task Manager, quindi vai alla scheda Memoria. Seleziona tutti i programmi che utilizzano più risorse, ad eccezione di Esplora file, quindi fai clic con il pulsante destro del mouse su di essi. Infine, seleziona il pulsante Termina attività.
2] Riavvia il gioco e tutti i dispositivi

3] Aggiorna il driver grafico

I driver grafici obsoleti sono senza dubbio uno dei motivi principali per cui non si avviano o non rispondono ai problemi in qualsiasi gioco e talvolta nel software. È meglio mantenere sempre aggiornato il driver grafico. Quindi, se non lo hai aggiornato negli ultimi tempi, aggiorna il driver grafico il prima possibile!
4] Verifica l’integrità dei file di gioco
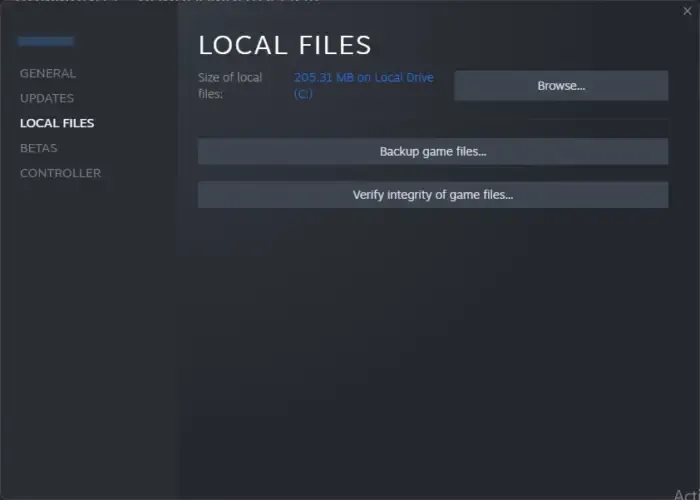
In questa soluzione, escluderemo la possibilità di file di gioco danneggiati. Segui i passaggi indicati di seguito per verificare l’integrità dei file di gioco.
- Avvia Steam e vai alla Libreria.
- Trova e fai clic con il pulsante destro del mouse su Starfield e seleziona l’opzione Proprietà.
- Ora tocca la scheda File locali, quindi seleziona il pulsante Verifica integrità dei file di gioco .

5] Svuota la cache dei download di Steam
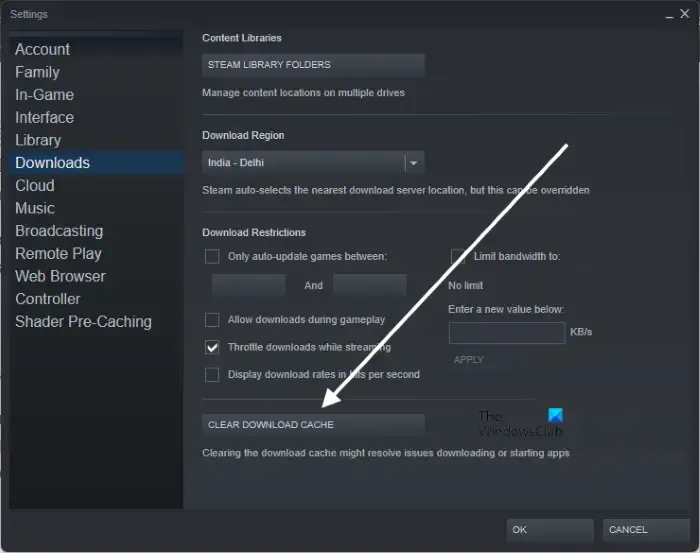
È possibile che le cache di gioco responsabili della facile configurazione possano essere quelle dietro tutto questo caos. E questo è qualcosa che è destinato a succedere in quasi ogni partita. Tuttavia, questo è facilmente risolvibile anche eliminando la cache di Steam , poiché questa sostituisce automaticamente quelli danneggiati con quelli nuovi.
Cancella la cache dei download. Una volta![]()
6] Massimizza Starfield utilizzando il Task Manager
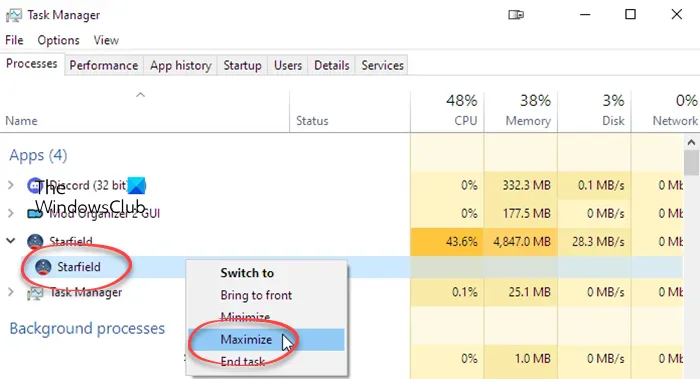
Tieni presente che questa è una soluzione alternativa e non una soluzione. Qui, dobbiamo aprire il Task Manager con Ctrl + Maiusc + Esc, cercare Starfield o starfield.exe, fare clic con il tasto destro su di esso e selezionare Ingrandisci.
7] Esegui lo strumento di risoluzione dei problemi di rete e Internet
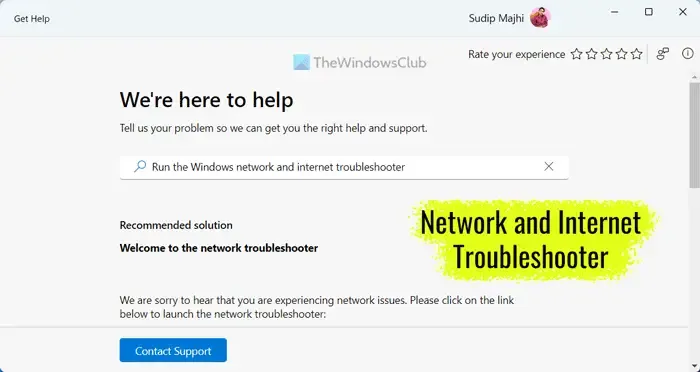
I giocatori possono anche affrontare il problema se Internet non è abbastanza veloce. Se hai già controllato la connessione Internet, esegui lo strumento di risoluzione dei problemi di rete e Internet . Per fare lo stesso, seguire i passaggi indicati di seguito.
- Avvia l’ app Ottieni assistenza cercandola dal menu Start.
- Digita “Esegui lo strumento di risoluzione dei problemi di rete e Internet di Windows” nella barra di ricerca e premi Invio.
- Cerca il pulsante Sì/No .
- Fai clic sul pulsante Sì se la soluzione corrente risolve il tuo problema.
- Fare clic sul pulsante No in caso contrario.
- Continua a fare clic sul pulsante No finché il problema non viene risolto.
Vedi se questo aiuta.
8] Aggiorna DirectX e Visual C++ ridistribuibile
Senza andare troppo in profondità, DirectX e Visual C++ Redistributable sono i componenti software o le librerie che migliorano la grafica e le prestazioni. Pertanto i tuoi giochi necessitano di una versione aggiornata di DirectX e Visual C++ Redistributable per funzionare senza problemi. Quindi, aggiorna all’ultima versione del pacchetto ridistribuibile di Microsoft Visual C++ e aggiorna DirectX da Microsoft.
Inoltre, gli utenti possono fare lo stesso tramite la cartella di installazione del gioco.
- Fare clic su Win + E per aprire Esplora file e quindi accedere al seguente percorso di directory:
C:\Program Files (x86)\Steam\steamapps\common\Steamworks Shared\_CommonRedist\vcredist
- Una volta lì, esegui tutti i seguenti file eseguibili:
- 2012\vc_redist.x64.exe
- 2013\vc_redist.x64.exe
- 2019\vc_redist.x64.exe
Se hai cartelle diverse, esegui il file vc_redist.x64.exe in quelle cartelle.
- Successivamente, vai al seguente percorso di directory:
C:\Program Files (x86)\Steam\steamapps\common\Steamworks Shared\_CommonRedist\DirectX
- Nella posizione, esegui il file DXSETUP.exe per reinstallare/aggiornare DirectX.
Una volta terminato, riavvia il PC e controlla se il problema continua a persistere o meno.
9] Assicurati che Windows Firewall non stia bloccando Starfield
Windows Firewall è un programma di sicurezza incaricato di prendersi cura del tuo computer e assicurarsi che sia al sicuro da attacchi di virus e malware. Tuttavia, a volte, può essere un po’ troppo severo. Dobbiamo quindi consentire a Starfield di passare attraverso il firewall e verificare se questo risolve il problema.
10] Reinstalla il gioco
La reinstallazione del gioco è l’ultima risorsa che consigliamo solo se nessuna delle soluzioni sopra menzionate è in grado di risolvere il problema. Ciò elimina tutte le possibilità di file danneggiati o errori di installazione ed esclude la possibilità di eventuali pacchetti mancanti che non è stato possibile installare la prima volta. Quindi, disinstalla il gioco e scaricalo di nuovo.
Si spera che tu possa risolvere il problema utilizzando le soluzioni menzionate in questo post.
Quanta RAM è necessaria per Starfield?
Una delle cose più importanti da tenere a mente per un’esperienza di gioco fluida è assicurarsi che il PC soddisfi i requisiti di sistema necessari.
- Sistema operativo: Windows 10/11 con aggiornamenti
- Processore: AMD Ryzen 5 3600X, Intel i5-10600K
- Memoria: 16 GB di RAM
- Grafica: AMD Radeon RX 6800 XT, NVIDIA GeForce RTX 2080
- DirectX: versione 12
- Processore: AMD Ryzen 7 7800X3D
- GPU: AMD Radeon RX 7900 XT
- Rete: connessione Internet a banda larga
- Memoria: 125 GB di spazio disponibile
- Note aggiuntive: SSD richiesto
Se soddisfi i requisiti menzionati, Starfield funzionerà perfettamente sul tuo computer.



Lascia un commento