Starfield Impossibile creare il salvataggio del gioco su Xbox o PC
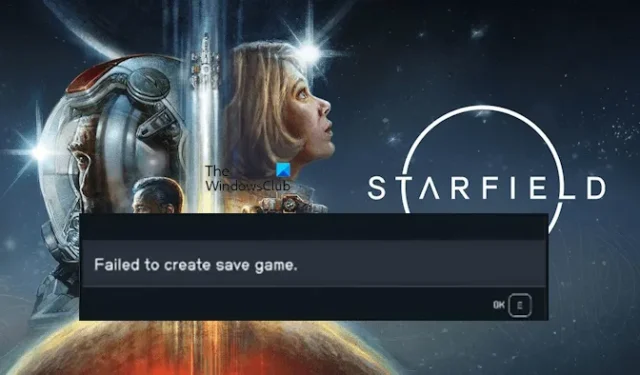
Se vedi il messaggio Impossibile creare il salvataggio del gioco in Starfield su Xbox o PC, le soluzioni fornite in questo articolo ti aiuteranno. Questo errore impedisce agli utenti di salvare il gioco; quindi, è importante risolverlo.
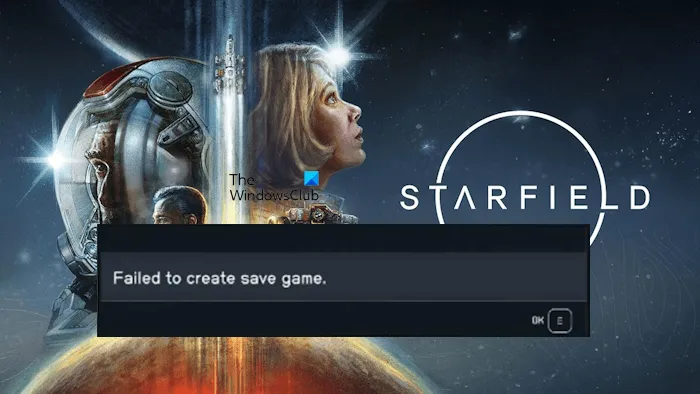
Starfield Impossibile creare il salvataggio del gioco su Xbox e PC
Se viene visualizzato l’errore Impossibile creare il salvataggio del gioco in Starfield su Xbox o PC, utilizzare le seguenti soluzioni per risolvere il problema:
- Esegui Steam come amministratore
- Libera un po’ di spazio
- Disattiva temporaneamente il tuo antivirus
- Disattiva l’accesso controllato alle cartelle
- Scollega OneDrive
- Controlla se la cartella Salva esiste
- Ripristina il percorso predefinito della cartella Documenti
- Elimina i file di gioco salvati localmente
- Rimuovi e aggiungi il nostro profilo sulla console Xbox
Vediamo nel dettaglio tutti questi fix.
1] Esegui Steam come amministratore

Il primo passo che puoi fare è avviare Steam come amministratore. Anche problemi di autorizzazione possono attivare questo errore in Starfield. Per correggere questo tipo di errori, può essere utile avviare l’applicazione interessata con privilegi di amministratore. Fai clic con il pulsante destro del mouse su Steam e seleziona Esegui come amministratore. Se questa soluzione funziona, puoi fare in modo che Steam venga sempre eseguito come amministratore.
2] Libera un po’ di spazio
Un altro motivo per cui Steafield mostra l’errore “Impossibile creare il salvataggio del gioco” è lo spazio su disco insufficiente. Elimina i file non necessari dal disco del PC e della console Xbox e verifica se funziona.
3] Disattiva temporaneamente il tuo antivirus
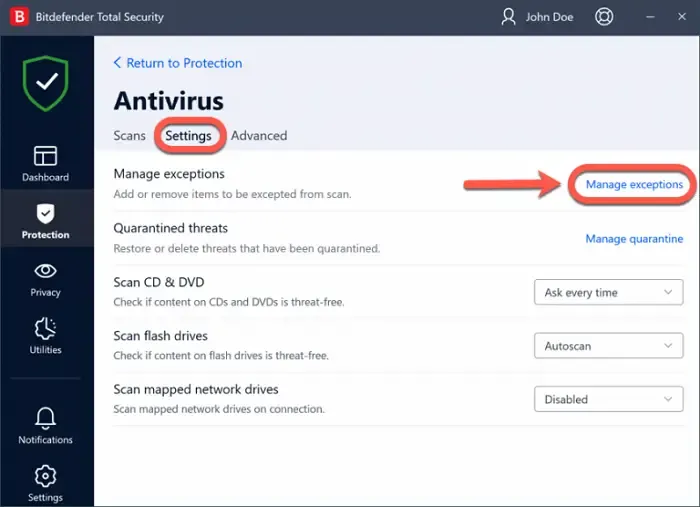
A volte, il software antivirus genera falsi positivi e blocca i programmi autentici. Per questo motivo, gli utenti riscontrano errori. Per verificarlo, disabilita il tuo antivirus e poi controlla se il problema persiste. Se questa volta il problema scompare, è il tuo antivirus a causare questo errore. In questo caso, aggiungi il file exe Starfield all’elenco delle eccezioni del tuo antivirus.
Se non utilizzi antivirus di terze parti, puoi aggiungere il file Starfield exe all’elenco delle eccezioni di Sicurezza di Windows.< /span>
4] Disattiva l’accesso alle cartelle controllate
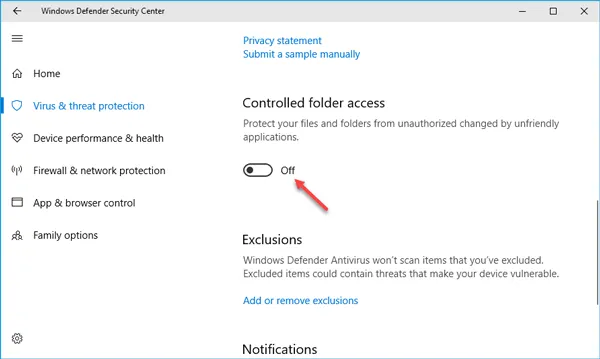
L’Accesso controllato alle cartelle in Sicurezza di Windows esamina le app che possono apportare modifiche al tuo computer o ai file nelle cartelle protette. In questo modo, questa funzionalità impedisce modifiche non autorizzate al sistema. Questa funzionalità di Sicurezza di Windows potrebbe impedire a Starfield di salvare il gioco. Per verificarlo, disattiva l’accesso controllato alla cartella e riprova.
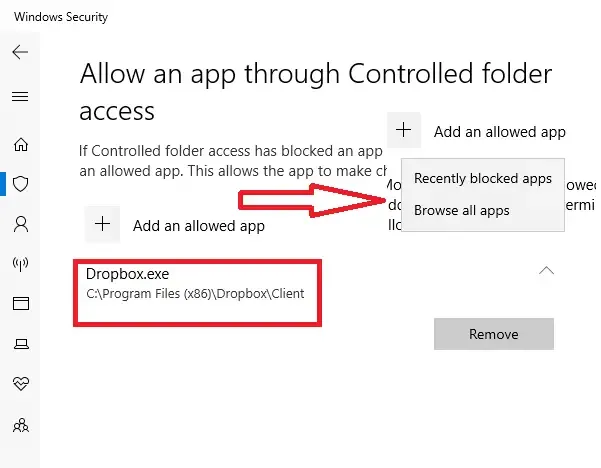
L’accesso controllato alle cartelle è una funzionalità essenziale di Sicurezza di Windows che protegge il tuo sistema bloccando tutte le modifiche non autorizzate. Pertanto, se Starfield salva correttamente il gioco dopo aver disattivato questa funzione, autorizzalo in Accesso alla cartella controllata e quindi riattiva questa funzione.
5] Scollega OneDrive
Se il problema persiste, ti suggeriamo di scollegare OneDrive. OneDrive sincronizza costantemente i documenti e le altre cartelle. In alcuni casi, la sincronizzazione di OneDrive può causare questo errore in Starfield. Lo scollegamento di OneDrive può confermarlo. Seguire i passaggi forniti di seguito per scollegare OneDrive:
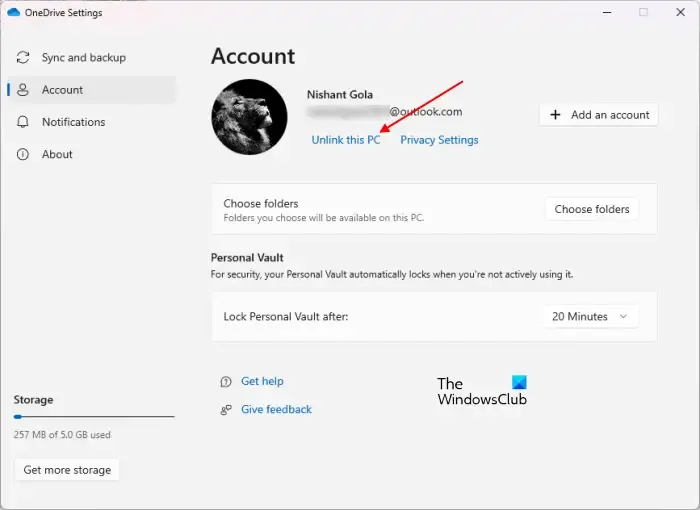
- Fare clic sull’icona del cloud OneDrive sul lato destro della barra delle applicazioni.
- Fai clic sull’icona a forma di ingranaggio in alto a destra e seleziona Impostazioni.
- Quando viene visualizzata la finestra Impostazioni di OneDrive, vai su Account > Scollega questo PC.
- Fai clic su Scollega account per confermare.
Ora avvia Starfield e verifica se il problema persiste. Se questo risolve l’errore, disabilita la sincronizzazione automatica per la cartella Documenti. Hai scollegato OneDrive. Quindi, accedi prima a OneDrive sul tuo PC utilizzando le credenziali del tuo account Microsoft e segui le seguenti istruzioni:

- Apri OneDrive Impostazioni.
- Seleziona la categoria Sincronizzazione e backup sul lato sinistro.
- Fai clic su Gestisci backup.
- Disattiva l’interruttore accanto a Documenti.
- Fai clic su Interrompi backup.
Questo dovrebbe funzionare.
6] Controlla se la cartella Salvataggi esiste
Apri Esplora file e vai al seguente percorso. Ora controlla se la cartella Salvataggi si trova lì o meno.
C:\Utenti\nome utente\Documenti\I miei giochi\Starfield\Saves
Se non trovi la cartella Starfield o Saves nella posizione sopra, creale manualmente. Nel percorso precedente, sostituisci il nome utente con il tuo nome utente. Dopo averlo fatto, salva manualmente il gioco nella posizione sopra. Questo dovrebbe aiutare.
7] Ripristina la posizione predefinita della cartella Documenti
L’installazione di OneDrive sul PC modifica automaticamente il percorso predefinito di Documenti, Musica e altre cartelle. Modificare nuovamente questa posizione su quella predefinita può correggere questo errore. Questa soluzione vale anche per gli utenti che hanno disinstallato OneDrive. OneDrive modifica la posizione predefinita della cartella Documenti che in alcuni casi non viene ripristinata automaticamente dopo la disinstallazione di OneDrive. In questo caso, il percorso della cartella Documenti è:
C:\Utenti\nome utente\OneDrive\Documenti
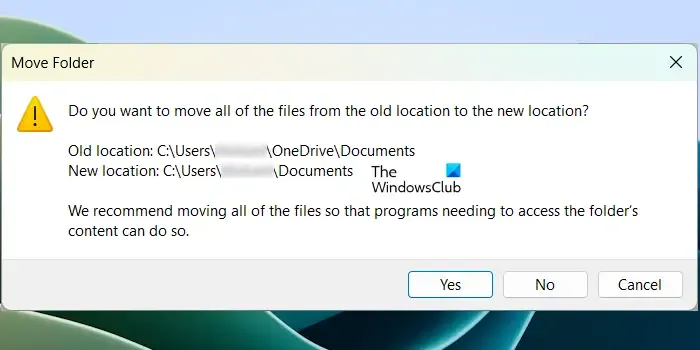
Apri Esplora file e fai clic con il pulsante destro del mouse sulla cartella Documenti. Seleziona Proprietà. Ora vai alla scheda Posizione. Lì puoi vedere la posizione della cartella Documenti. Se vedi la posizione della cartella Documenti uguale a quella sopra, fai clic sul pulsante Ripristina impostazioni predefinite per modificarne la posizione in:
C:\Utenti\nomeutente\Documenti
Fai clic su Sì nella finestra di conferma.
8] Elimina i file di gioco salvati localmente
A volte, anche i file di gioco salvati localmente possono causare problemi con il gioco. Elimina i file di gioco salvati localmente dal disco rigido del PC e della console Xbox e verifica se aiuta. Prima di eliminarli, assicurati che tutti questi file siano sincronizzati correttamente sul cloud, in modo da poterli ripristinare in seguito.
Invece di eliminare i file, ti suggeriamo di spostarli in un’altra posizione o su un altro dispositivo di archiviazione.
9] Rimuovi e aggiungi il nostro profilo sulla console Xbox
Se il problema persiste, ti suggeriamo di rimuovere e aggiungere il tuo profilo Xbox. Per rimuovere il tuo profilo dalla console Xbox, segui i passaggi indicati di seguito:
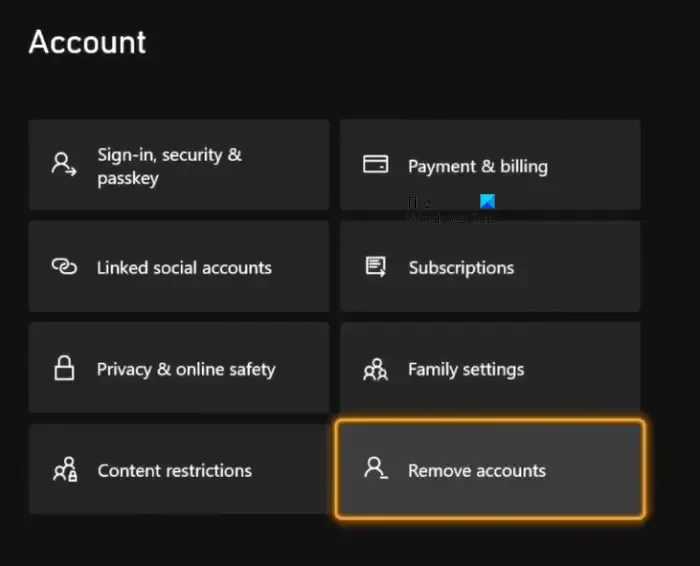
- Apri la Guida.
- Vai a “Profilo & sistema > Impostazioni > Account > Rimuovi account.”
- Seleziona il profilo che desideri rimuovere e seleziona Rimuovi.
Riavvia la console Xbox. Ora apri la Guida e seleziona “Profilo e amp; Sistema > Aggiungi o cambia.” Seleziona l’opzione Aggiungi nuovo e segui le istruzioni visualizzate per aggiungere il tuo profilo.
Questo è tutto.
Dove sono archiviati i salvataggi di Starfield?
La posizione di salvataggio predefinita di Starfield per i tuoi giochi è all’interno della cartella Starfield situata nella directory di installazione predefinita. Se hai installato Starfield tramite l’app Xbox, troverai i giochi salvati nella cartella XboxGames. Tuttavia, la posizione del gioco salvato può variare a seconda della piattaforma utilizzata per installare il gioco.
Come si risparmia su Starfield?
Starfield dispone di due modalità di salvataggio del gioco, Salvataggio rapido e Salvataggio. Il salvataggio rapido ti consente di salvare rapidamente il file corrente e tornare al gioco. L’opzione Salva consente di salvare un nuovo file o di salvare su un file esistente. Per salvare il gioco in Starfield, seleziona Sistema e quindi seleziona l’opzione desiderata.



Lascia un commento