Sicurezza hardware standard non supportata in Windows 11
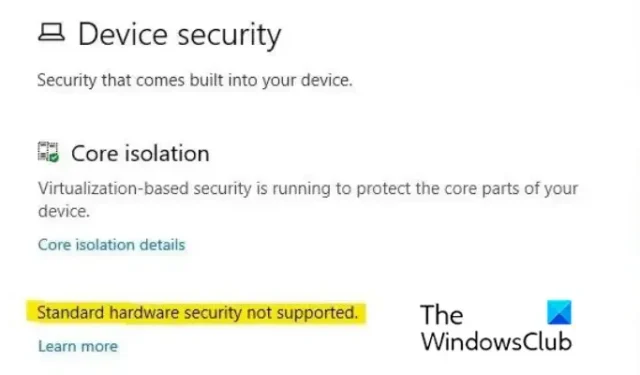
L’app di sicurezza di Windows visualizza il messaggio di errore Sicurezza hardware standard non supportata in Windows 11? Sicurezza di Windows è l’app di sicurezza predefinita in Windows 11. Ti consente di proteggere il tuo sistema da virus, malware e altri attacchi. Dispone di moduli che offrono diversi tipi di protezione come protezione da virus e minacce, sicurezza del dispositivo, protezione dell’account, ecc.
Alcuni utenti Windows hanno segnalato di aver visualizzato il messaggio di errore Sicurezza hardware standard non supportata nella sezione Sicurezza dispositivo nel programma Sicurezza di Windows. Il messaggio di errore indica che il dispositivo non soddisfa almeno uno dei requisiti di sicurezza hardware standard.
Sicurezza hardware standard non supportata in Windows 11
Se visualizzi il messaggio di errore Sicurezza hardware standard non supportata in Sicurezza di Windows su Windows 11, puoi utilizzare i seguenti metodi per risolvere il problema:
- Abilita la virtualizzazione della CPU, TPM 2.0, l’avvio protetto e altre funzionalità di sicurezza.
- Attiva Protezione esecuzione programmi (DEP).
- Attiva l’integrità della memoria.
- Ripristina la sicurezza di Windows.
- Registrare nuovamente l’app di sicurezza di Windows usando PowerShell.
- Diventa proprietario della cartella SecurityHealth.
- Eseguire il downgrade a Windows 10.
In alcuni casi, potrebbe essere necessario aggiornare l’hardware; tuttavia, ove possibile, verifica se puoi implementare questi suggerimenti sul tuo dispositivo. Potrebbe essere necessario contattare il produttore dell’hardware per vedere quali funzionalità sono supportate dall’hardware.
1] Abilita virtualizzazione CPU, TPM 2.0, avvio protetto e altri requisiti
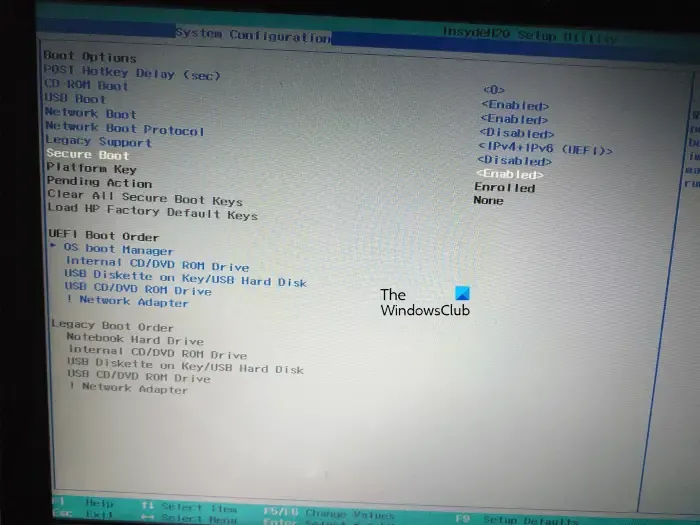
Vedrai questo messaggio di errore quando il tuo PC non soddisfa i requisiti minimi di sicurezza hardware. Questi requisiti includono virtualizzazione della CPU, TPM 2.0 e avvio protetto. È necessario che queste funzionalità siano abilitate nelle impostazioni del BIOS. Quindi, attiva queste funzioni e controlla se il messaggio di errore è stato risolto.
Per farlo, inserisci le impostazioni del BIOS premendo il tasto corretto (a seconda della scheda madre) durante l’avvio del computer, F1, F2, F10, ecc. Successivamente, abilita le seguenti configurazioni:
- Vai alla scheda Sicurezza e imposta TPM su Abilitato.
- Passare alla scheda Avvio e abilitare l’opzione Avvio protetto.
- Passa alla scheda Avanzate e tocca la configurazione della CPU. Quindi, abilita la modalità SVM (per CPU AMD) o la tecnologia Intel Virtualization (per CPU Intel).
Al termine, salva le impostazioni ed esci dalle impostazioni del BIOS per riavviare il PC. Ora puoi verificare se visualizzi ancora il messaggio di errore Sicurezza hardware standard non supportata in Sicurezza di Windows o meno. Se lo fai, passa alla prossima potenziale soluzione per risolverlo.
2] Attiva Protezione esecuzione programmi (DEP)
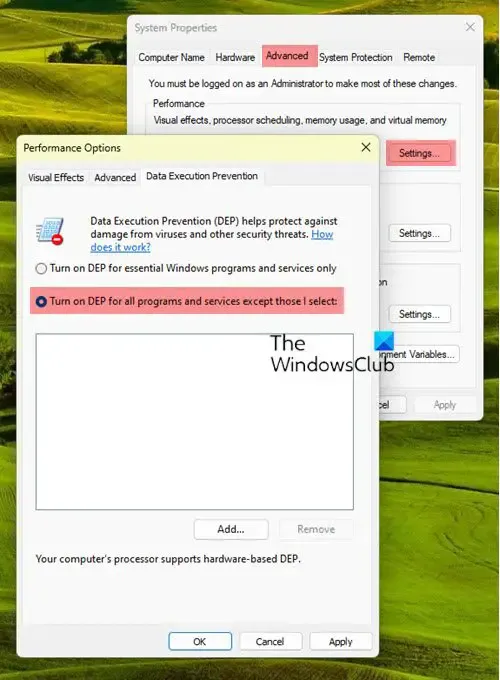
La prossima cosa da fare è abilitare Data Execution Prevention (DEP). Ecco i passaggi per farlo:
- Innanzitutto, premi il tasto di scelta rapida Win + R per aprire la finestra di dialogo Esegui e inserisci sysdm.cpl in esso per avviare System Properties .
- Ora passa alla scheda Avanzate all’interno della finestra Proprietà del sistema e tocca Impostazioni in Prestazioni .
- Successivamente, vai alla scheda Data Execution Prevention e seleziona l’ opzione Turn on DEP che si adatta alle tue esigenze.
- Successivamente, premi il pulsante Applica > OK per salvare le modifiche.
Apri Sicurezza di Windows ora e controlla se hai smesso di vedere il messaggio Sicurezza hardware standard non supportata.
3] Attiva l’integrità della memoria
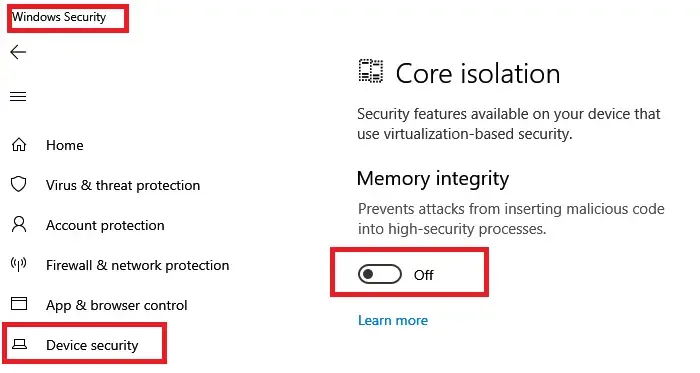
Potresti visualizzare questo messaggio di errore nella versione più recente di Windows se l’integrità della memoria è disabilitata. Pertanto, se lo scenario è applicabile, è possibile abilitare l’integrità della memoria per correggere l’errore. Ecco i passaggi per farlo:
- Innanzitutto, apri l’app Impostazioni di Windows utilizzando Win + I e vai alla scheda Privacy e sicurezza .
- Ora, fai clic sull’opzione Sicurezza di Windows dal riquadro di destra.
- Successivamente, seleziona l’ opzione Sicurezza dispositivo e premi l’ opzione Dettagli isolamento core in Isolamento core.
- Successivamente, attiva l’interruttore associato all’opzione Integrità memoria .
- Infine, esci dalla finestra Impostazioni e apri Sicurezza di Windows per verificare se il messaggio di errore è scomparso.
Se visualizzi ancora lo stesso messaggio di errore, passa alla correzione successiva.
4] Ripristina la sicurezza di Windows
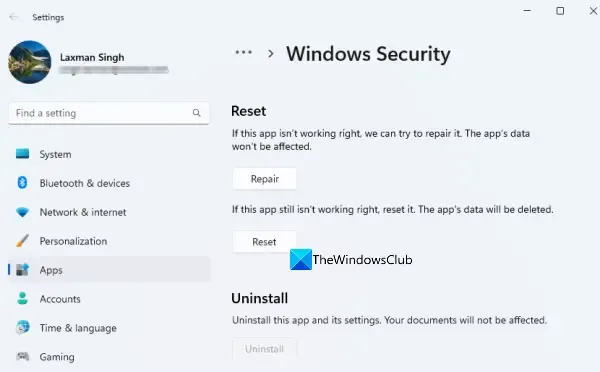
Se ricevi ancora lo stesso messaggio di errore anche dopo aver provato le soluzioni di cui sopra, potrebbe essere causato dalla corruzione associata al programma di sicurezza di Windows. Pertanto, in tal caso, è possibile ripristinare la sicurezza di Windows al suo stato predefinito e verificare se l’errore è stato corretto. Per fare ciò, segui i passaggi seguenti:
- Innanzitutto, premi Win + I per aprire Impostazioni e passare alla scheda App .
- Ora, fai clic sull’opzione App installate e individua l’app di sicurezza di Windows.
- Successivamente, premi il pulsante del menu a tre punti presente accanto a Sicurezza di Windows e fai clic su Opzioni avanzate.
- Successivamente, scorri verso il basso fino alla sezione Ripristina, premi il pulsante Ripristina e conferma il processo per ripristinare l’app.
- Al termine, riavvia il computer e controlla se l’errore è scomparso.
5] Registrare nuovamente l’app di sicurezza di Windows utilizzando PowerShell
Se il ripristino dell’app di sicurezza di Windows non funziona, puoi registrare nuovamente la sicurezza di Windows tramite PowerShell per correggere l’errore. Ecco come puoi farlo:
- Innanzitutto, apri Windows PowerShell con diritti di amministratore; cerca PowerShell nella ricerca di Windows, fai clic con il pulsante destro del mouse su Windows PowerShell e seleziona Esegui come amministratore.
- Ora, digita e inserisci il comando seguente:
PowerShell -ExecutionPolicy Unrestricted -Command "& {$manifest = (Get-AppxPackage *Microsoft.Windows.SecHealthUI*).InstallLocation + '\AppxManifest.xml' ; Add-AppxPackage -DisableDevelopmentMode -Register $manifest}" - Al termine, riavvia il computer e controlla se il messaggio di errore è scomparso o meno.
6] Diventa proprietario della cartella SecurityHealth
Dobbiamo innanzitutto menzionare che dal punto di vista della sicurezza non è una buona idea assumere la proprietà di questa cartella SecurityHealth.
Come per alcuni utenti interessati su Reddit, assumere la proprietà della cartella SecurityHealth ed eliminare alcune sottocartelle li ha aiutati a correggere l’errore. Puoi anche provare a fare lo stesso e verificare se l’errore è stato risolto.
Prima di farlo, ti consigliamo di creare un punto di ripristino del sistema per essere al sicuro.
Ecco i passaggi per farlo:
Innanzitutto, apri Esplora file utilizzando Win + E e vai al seguente percorso: C:\Windows\System32\SecurityHealth. Ora, fai clic con il pulsante destro del mouse sulla cartella SecurityHealth e seleziona l’ opzione Proprietà .
Successivamente, vai alla scheda Sicurezza , fai clic sul pulsante Avanzate , premi il pulsante Modifica presente accanto a Proprietario e tocca Avanzate .
Successivamente, fai clic sul pulsante Trova ora e, dalla sezione Risultati della ricerca, seleziona Amministratori e premi OK.
Ora, fai clic su Controlla nomi, premi OK, seleziona la casella di controllo Sostituisci proprietario su sottocontenitori e oggetti e fai clic su Applica> OK. Una volta tornato alla finestra Proprietà, scegli Amministratori e premi l’opzione Modifica. Quindi, seleziona Amministratori e seleziona la casella di controllo Consenti associata all’opzione Controllo completo .
Ora apri la cartella SecurityHealth e crea un backup di tutte le cartelle presenti sul desktop. Successivamente, vai alla cartella 1.0.2109.27002-0 ed esegui il file Microsoft.SecHealthUI_8wekyb3d8bbwe.appx . Quindi, riavvia il computer in modalità provvisoria.
Successivamente, vai alla cartella SecurityHealth ed elimina la cartella 1.0.2207.20002-0 e rinomina la cartella 1.0.2109.27002-0 in 1.0.2207.20002-0 . Al termine, riavvia il PC e controlla se il messaggio è sparito.
Se non ti piacciono i risultati, torna subito al punto di ripristino creato.
Spero che aiuti.



Lascia un commento