Sppextcomobj.exe: cos’è e come correggere i suoi errori

L’esecuzione regolare del tuo antivirus può aiutarti a isolare eventuali file problematici prima che abbiano la possibilità di compromettere il tuo sistema. Sppextcomobj.exe sembra essere messo in quarantena dalla maggior parte dei programmi antivirus come file dannoso.
Si noti che esiste anche un file sppextcomobj.exe legittimo con privilegi di servizio di rete. Se diventa obsoleto, potresti riscontrare problemi di connessione. Quindi, come si risolvono tali errori? Ecco come.
Cos’è sppextcomobj.exe?
sppextcomobj.exe è un file Windows legittimo che si trova nel seguente percorso:C:\Windows\System32
Fa parte della Software Protection Platform, una suite di servizi che ti permette di attivare e gestire le licenze per il tuo Windows.
Il file sppextcomobj.exe fornisce funzionalità agli sviluppatori di applicazioni per implementare funzionalità di licenza e attivazione per le loro applicazioni. È un componente critico del sistema operativo Windows e non deve essere terminato o disabilitato.
Tuttavia, dovresti prestare attenzione a questo processo perché potrebbe trattarsi di un virus, trojan o malware nascosto nel tuo sistema e che causa molti problemi.
Un classico segno rivelatore del fatto che tu abbia a che fare con un file dannoso è la sua posizione. Potrebbe trattarsi di un virus mascherato da virus reale se si trova in un luogo sconosciuto.
Inoltre, come riportato dalla maggior parte degli utenti, se il tuo antivirus lo mette in quarantena, probabilmente è un virus e dovrebbe essere rimosso dal tuo sistema. Altri segni includono che il tuo Wi-Fi continua a disconnettersi , quindi fai attenzione a suggerimenti sottili ma ricorrenti.
Come posso correggere gli errori sppextcomobj.exe?
Alcune soluzioni alternative che possono salvare la situazione includono:
- Controlla la velocità di Internet e assicurati che sia ottimale.
- Se utilizzi una connessione wireless, assicurati che non vi siano interferenze.
- Passa a un cavo Ethernet, se possibile.
- Riavvia il router.
- Eseguire la scansione SFC per verificare la presenza di errori nel file di sistema.
1. Eseguire lo strumento di risoluzione dei problemi dell’adattatore di rete
- Premi Windows+ Iper avviare Impostazioni .
- Fare clic su Risoluzione dei problemi a destra nella scheda Sistema .
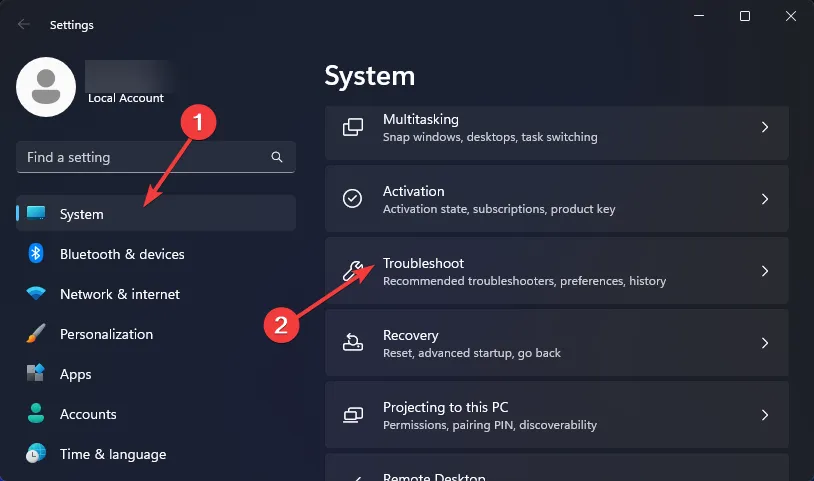
- Seleziona Altri strumenti per la risoluzione dei problemi .
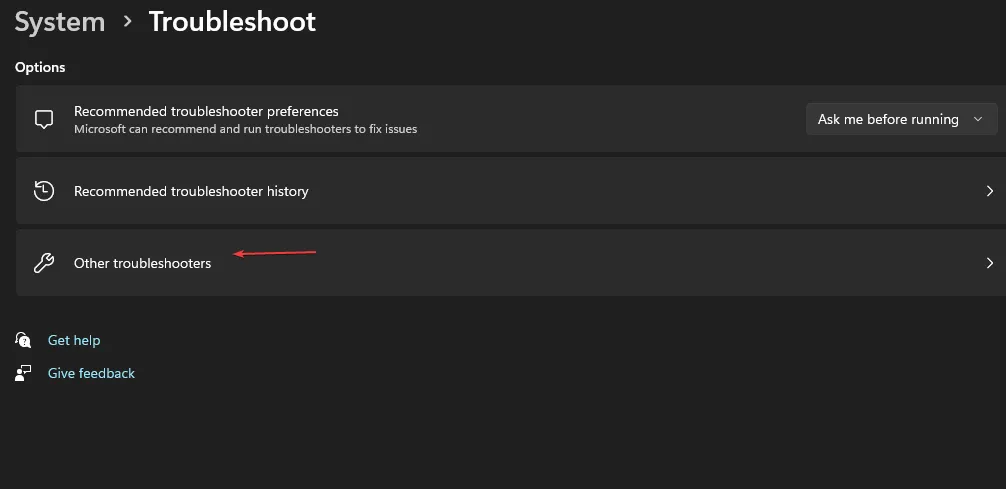
- Individua lo strumento di risoluzione dei problemi dell’adattatore di rete e fai clic sul pulsante Esegui accanto ad esso.
2. Aggiorna i driver di rete
- Premi i tasti Windows+ Iper aprire Impostazioni .
- Digita Gestione dispositivi nella barra di ricerca e fai clic su Apri .
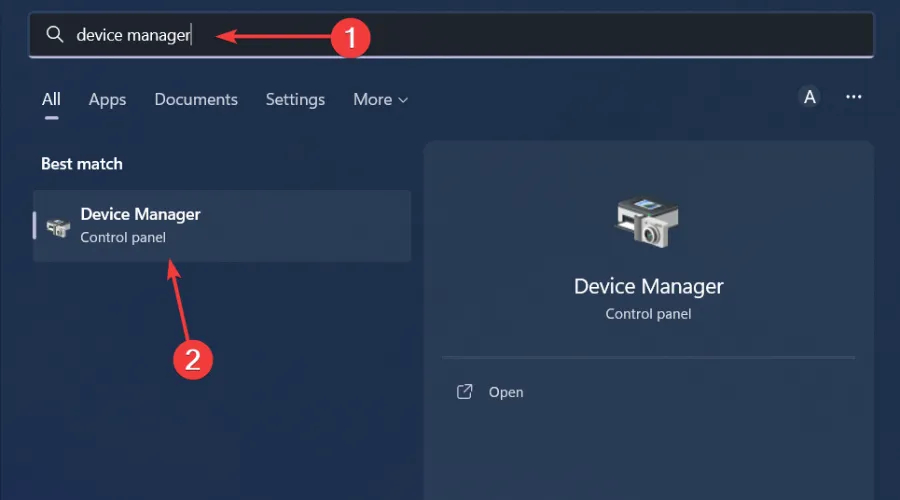
- Passare alla scheda di rete, fare clic con il pulsante destro del mouse e selezionare Aggiorna driver .
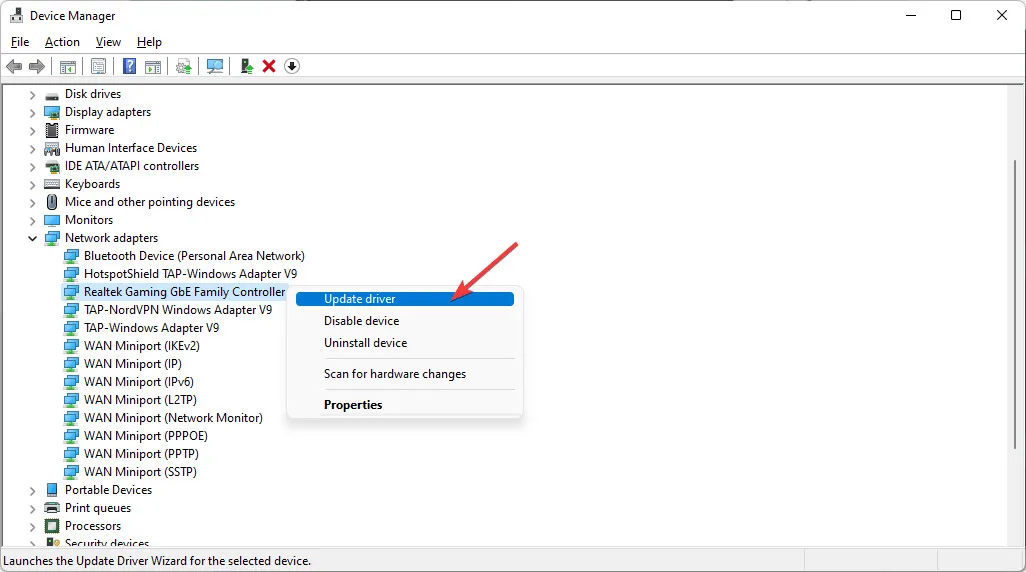
- Selezionare Cerca automaticamente i driver aggiornati.
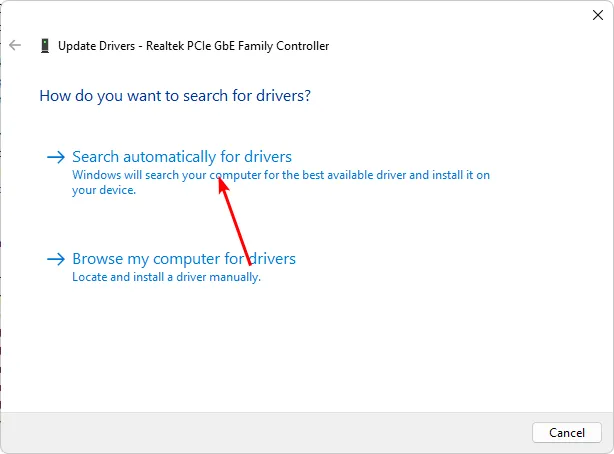
A volte è noto che Windows ti abbina con i driver sbagliati, quindi, in alternativa, è meglio utilizzare uno strumento di aggiornamento dei driver .
Può anche identificare i driver difettosi e rimuoverli dal computer per garantire che l’hardware funzioni perfettamente.
3. Disabilita temporaneamente il tuo firewall/antivirus
- Premi l’ icona del menu Start , digita Sicurezza di Windows nella barra di ricerca e fai clic su Apri .
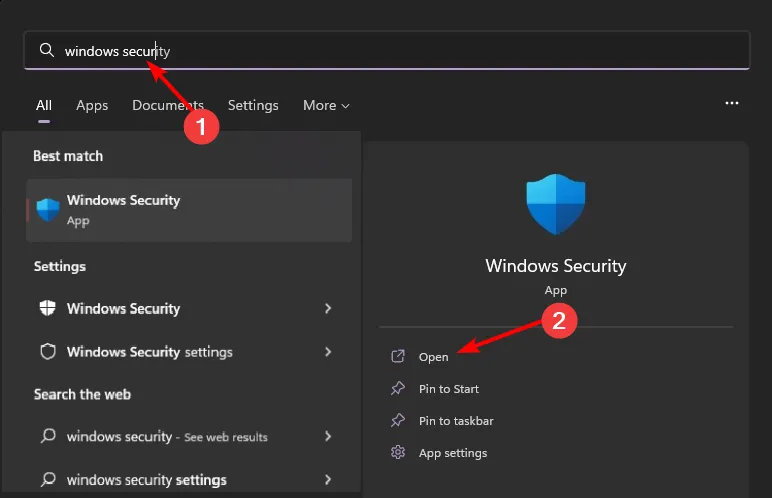
- Fare clic su Firewall e protezione della rete, quindi selezionare Rete pubblica .

- Individua Microsoft Defender Firewall e disattiva il pulsante.
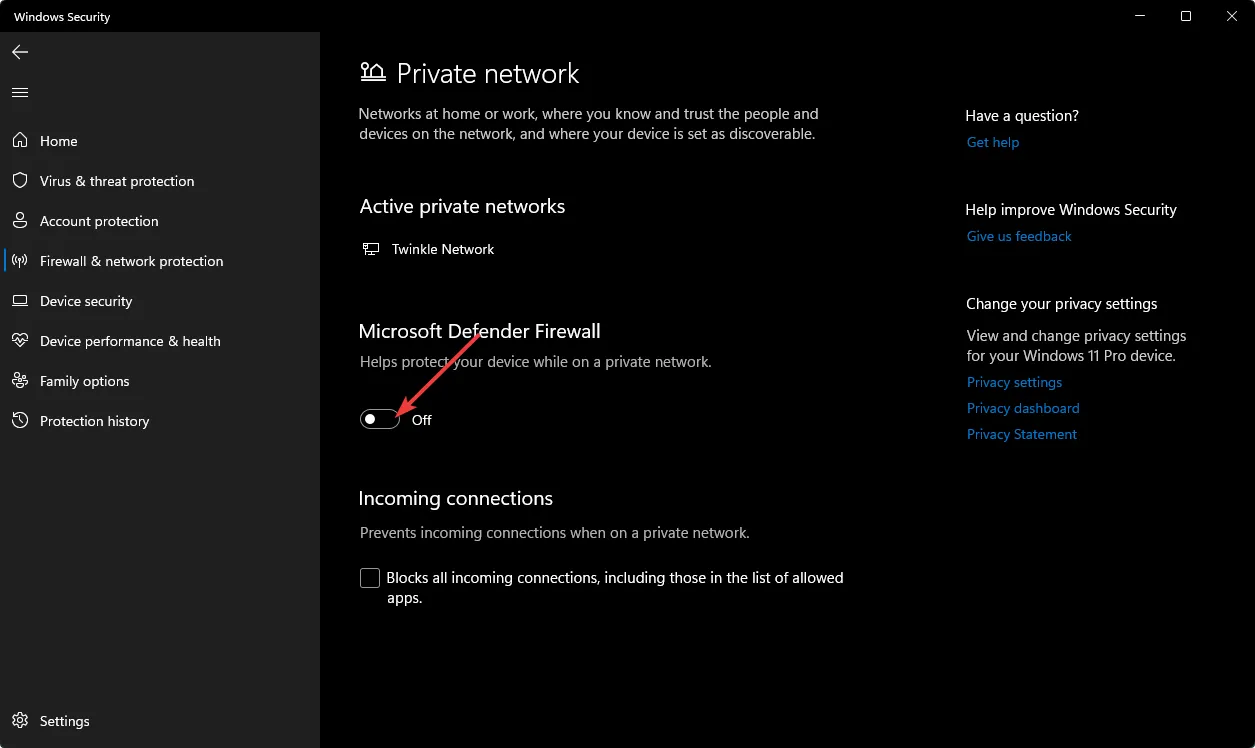
4. Cerca virus
- Premi il Windows tasto, cerca Sicurezza di Windows e fai clic su Apri .
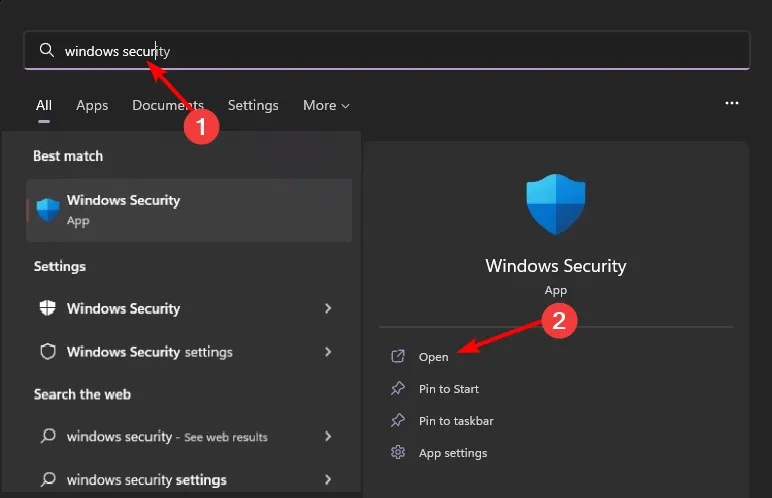
- Selezionare Protezione da virus e minacce.

- Successivamente, premi Scansione rapida sotto Minacce attuali.

- Se non trovi alcuna minaccia, procedi a eseguire una scansione completa facendo clic su Opzioni di scansione appena sotto Scansione rapida.
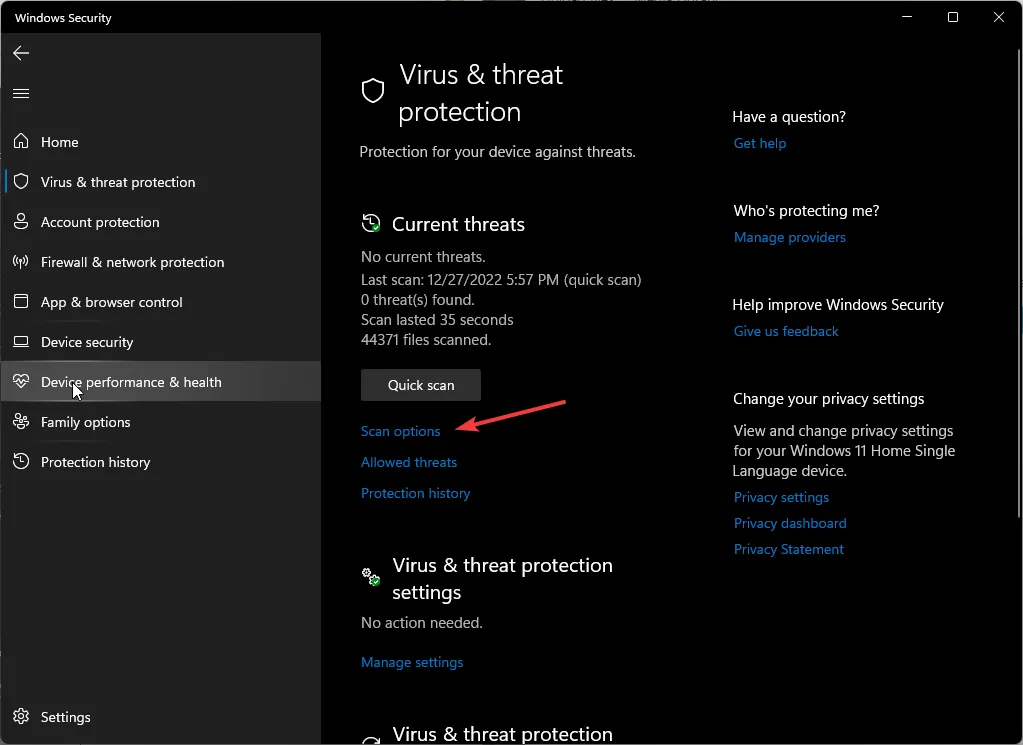
- Fare clic su Scansione completa, quindi su Scansiona ora per eseguire una scansione approfondita del PC.

- Attendere il completamento del processo e riavviare il sistema.
5. Ripristina la tua connessione Internet
- Premi l’ icona di ricerca di Windows , digita cmd nella barra di ricerca e fai clic su Esegui come amministratore .

- Digita i seguenti comandi, quindi premi Enterdopo ognuno di essi:
netsh int ip reset resettcpip.txtnetsh winhttp reset proxynetsh int ip resetipconfig /releaseipconfig /renewipconfig /flushdnsnetsh winsock reset
6. Reimpostare TCP/IP
- Premi il Windows tasto , digita cmd nella barra di ricerca e fai clic su Apri .
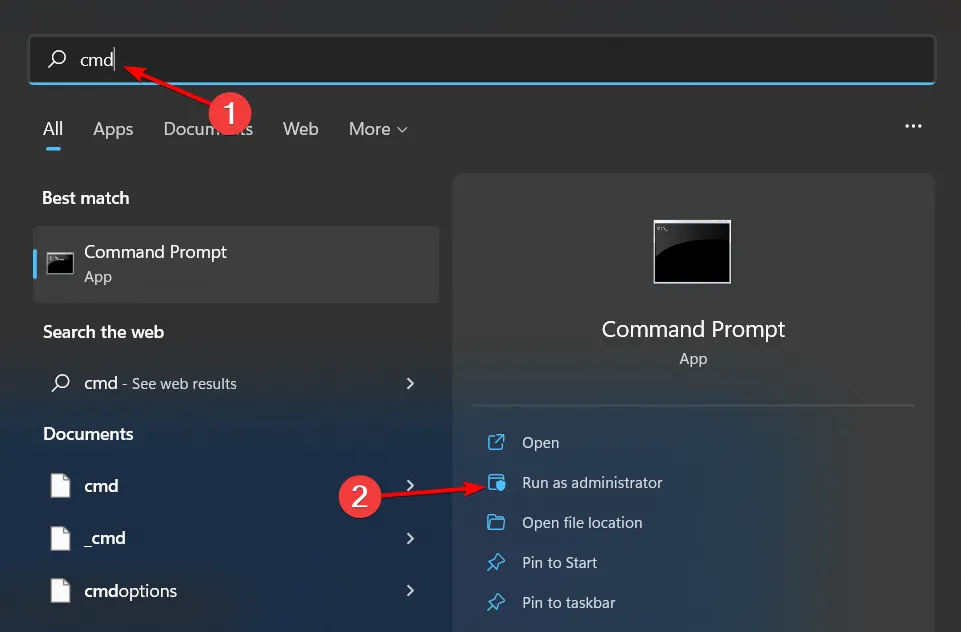
- Digita i seguenti comandi e premi Enterdopo ciascuno di essi:
netsh winsock reset catalognetsh int ipv4 reset reset.lognetsh int ipv6 reset reset.log - Ora riavvia il PC e verifica se l’errore persiste.
7. Modificare il registro
- Premi i tasti Windows+ Rper aprire il comando Esegui.
- Digita regedit nella finestra di dialogo e premi Enter per aprire l’editor del registro.

- Passare alla seguente posizione:
HKEY_LOCAL_MACHINE\SOFTWARE\Microsoft\Windows NT\CurrentVersion\SoftwareProtectionPlatform - Fai clic con il pulsante destro del mouse su uno spazio vuoto nel riquadro di destra, seleziona Nuovo DWORD a 32 bit e rinominalo come DisableDnsPublishing.
- In Dati valore , impostalo su 0.
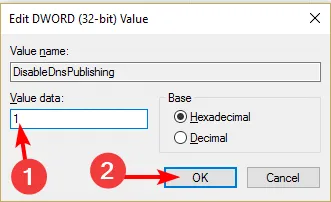
Come dichiarazione di non responsabilità, la modifica del Registro deve essere eseguita solo se necessario per evitare danni irreparabili al sistema. Se non ci sono altre opzioni, assicurati di eseguire il backup del registro o di creare un punto di ripristino prima di qualsiasi modifica.
In altre notizie, abbiamo un entusiasmante articolo su come aprire il contenuto del file exe senza installare , quindi assicurati di verificarlo.
Condividi con noi qualsiasi altro pensiero aggiuntivo su questo articolo in basso.



Lascia un commento