L’audio smette di funzionare in modo casuale su Windows 11/10
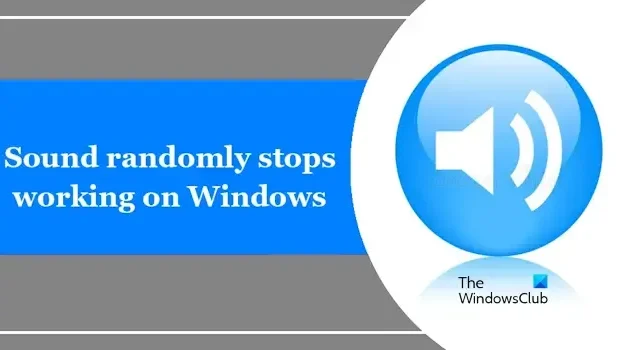
Se l’audio smette di funzionare in modo casuale sul tuo computer Windows 11/10 , questo articolo fa al caso tuo. Questo problema si verifica in genere a causa di driver audio obsoleti, di un problema con l’altoparlante o della funzionalità di miglioramento audio.
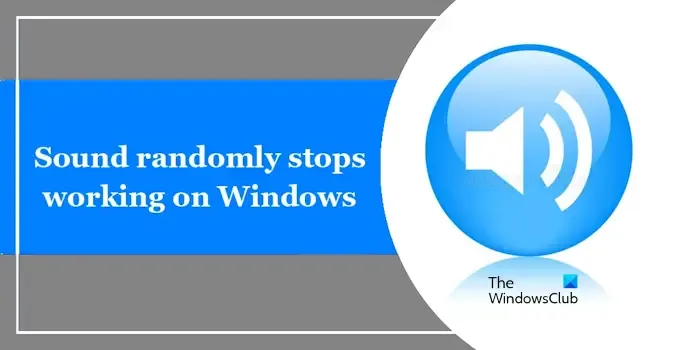
Correzione L’audio smette di funzionare in modo casuale su Windows 11/10
Utilizza le seguenti soluzioni se l’audio smette di funzionare in modo casuale sul tuo PC Windows 11/10. Prima di procedere con ulteriori passaggi per la risoluzione dei problemi, ti suggeriamo di verificare la presenza di aggiornamenti di Windows e di installarli, se disponibili.
- Esegui lo strumento di risoluzione dei problemi audio
- Disabilita e riabilita i miglioramenti audio
- Ripristina il driver audio
- Riproduci l’audio in un’altra applicazione
- Riavvia il servizio audio di Windows
- Collegare l’altoparlante esterno
- Disinstallare e reinstallare il driver audio
- Guasto hardware
Iniziamo.
1] Esegui lo strumento di risoluzione dei problemi audio
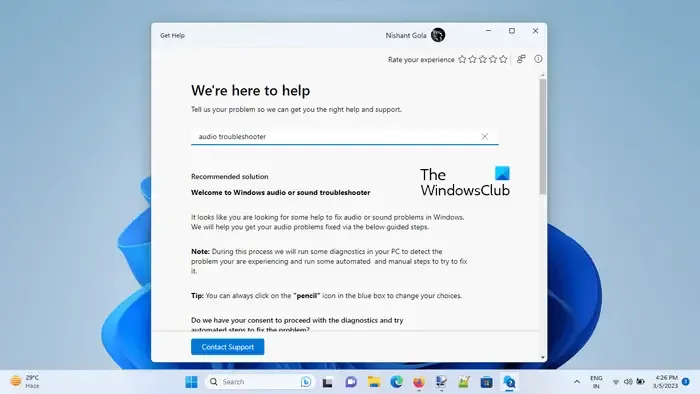
L’esecuzione di uno strumento di risoluzione dei problemi audio utilizzando l’app Ottieni assistenza può risolvere diversi problemi. Questo è uno strumento integrato in Windows che aiuta a riconoscere i problemi relativi all’audio. Esegui Ottieni assistenza per la risoluzione dei problemi audio sul tuo PC Windows e verifica se apporta modifiche.
2] Disabilita e riabilita i miglioramenti audio
Windows 11/10 è dotato di una funzionalità di miglioramento audio integrata che puoi utilizzare per aumentare la qualità del suono di un particolare hardware audio. Tuttavia, questa funzionalità può causare problemi anche con alcuni dispositivi audio. In questo caso, puoi disabilitare e riabilitare la funzione Miglioramenti audio per confermare se è il tuo caso. Utilizzare le seguenti istruzioni:
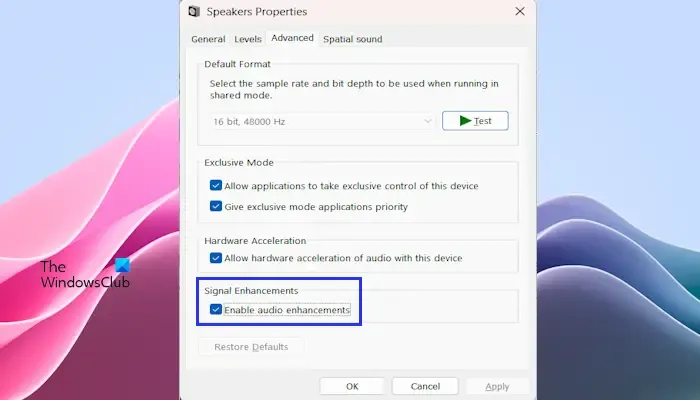
- Apri il Pannello di controllo .
- Digita suono nella barra di ricerca del Pannello di controllo e fai clic su Suono .
- Apparirà la finestra delle proprietà del suono : fai doppio clic sugli altoparlanti per aprire le relative proprietà.
- Fare clic sulla scheda Avanzate e deselezionare la casella Abilita miglioramento audio .
- Fare clic su Applica e quindi su OK .
Ora controlla se il problema viene risolto. Se riscontri ancora lo stesso problema, puoi riattivare la funzione di miglioramento audio seguendo gli stessi passaggi menzionati sopra.
3] Ripristina il driver audio
Ti consigliamo inoltre di ripristinare il driver audio . A volte possono verificarsi problemi audio dopo un determinato aggiornamento. In questo caso, il ripristino del driver audio può aiutare a risolvere il problema (se disponibile). Per fare ciò, utilizzare i passaggi indicati di seguito:
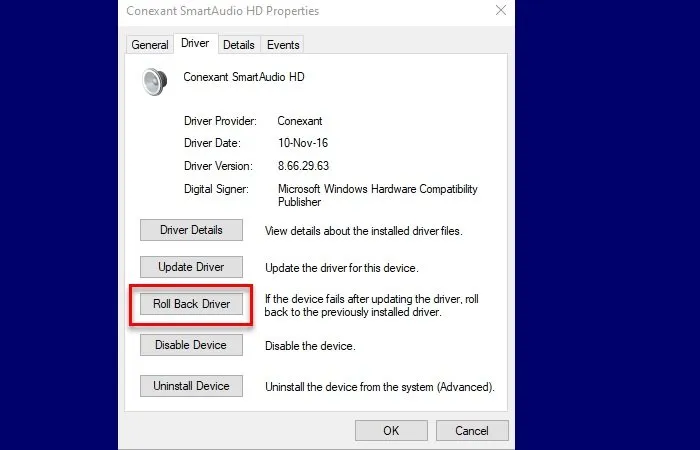
- Vai a Gestione dispositivi.
- Espandi i controller audio, video e di gioco.
- Fare clic con il tasto destro sul driver audio e selezionare l’opzione Proprietà.
- Seleziona la scheda Autista.
- Controlla se il pulsante Ripristina driver nelle proprietà del driver della batteria è selezionabile o meno. Se sì, fai clic su quel pulsante.
- Ora segui le istruzioni visualizzate sullo schermo.
- Riavvia il PC.
4] Riproduci l’audio in un’altra applicazione
A volte i problemi sono legati a una particolare applicazione. Per confermare se una particolare applicazione è colpevole o non riproduce l’audio in un’altra applicazione. Se l’audio inizia a funzionare quando riproduci l’audio in un’altra applicazione, ciò suggerisce che l’applicazione utilizzata in precedenza potrebbe entrare in conflitto con il sistema audio. Prova a reinstallare l’applicazione specifica per vedere se risolve il problema.
5] Riavvia il servizio audio di Windows
Il servizio Windows Audio aiuta a gestire l’esecuzione di programmi audio in Windows 11/10. Se questo servizio viene interrotto o disabilitato sul tuo PC Windows, influirà sui dispositivi audio. In questo caso è necessario avviare/riavviare il servizio Windows Audio. Utilizzare le istruzioni indicate di seguito:
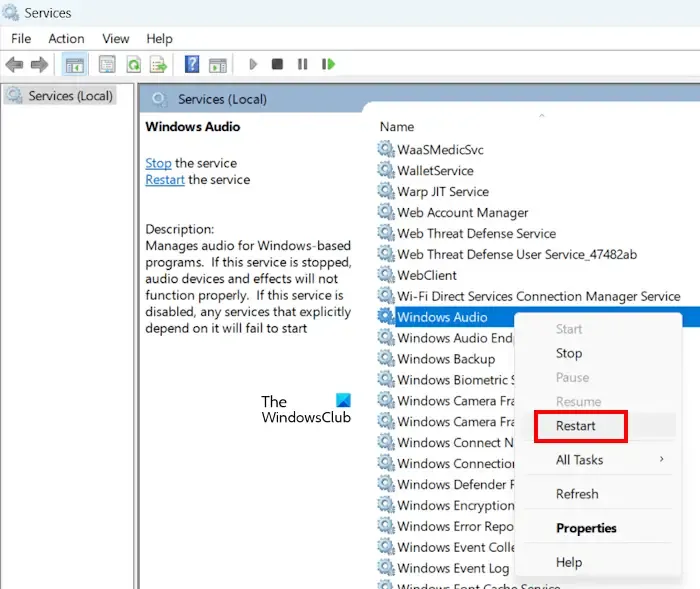
- Premi il tasto Windows + R per aprire la finestra di dialogo Esegui.
- Digitare “Services.msc” e fare clic su OK.
- Nella finestra Servizi, scorri e individua il servizio Windows Audio.
- Fare doppio clic sul servizio Windows Audio e selezionare Proprietà.
- Nella finestra Proprietà, fare clic sul menu a discesa Tipo di avvio e selezionare Automatico.
- Successivamente, assicurati che il servizio sia in esecuzione. Se il servizio è già in esecuzione, fare clic con il pulsante destro del mouse sulla voce e selezionare Riavvia dal menu contestuale.
- Fare clic su Applica > OK per salvare le modifiche.
- Riavvia il PC.
Puoi anche provare a riavviare altri servizi correlati. Ad esempio, nei computer Dell, potresti trovare un servizio denominato Waves MaxxAudio Service. Il riavvio di questo servizio può risolvere il problema.
6] Collegare un altoparlante esterno
È possibile che l’altoparlante interno sia difettoso. Per verificare se c’è un problema con l’altoparlante interno del tuo PC Windows collega un altoparlante esterno. Se il suono non si interrompe in modo casuale e funziona bene con un altoparlante esterno, l’altoparlante interno è difettoso. In questo caso, porta il tuo laptop da un esperto per la riparazione.
7] Disinstallare e aggiornare il driver audio
Un driver audio obsoleto può causare problemi audio. Assicurati che il driver audio sia aggiornato. Tuttavia, prima di aggiornare il driver audio, disinstalla il driver audio esistente. Per fare ciò, utilizzare i passaggi seguenti:
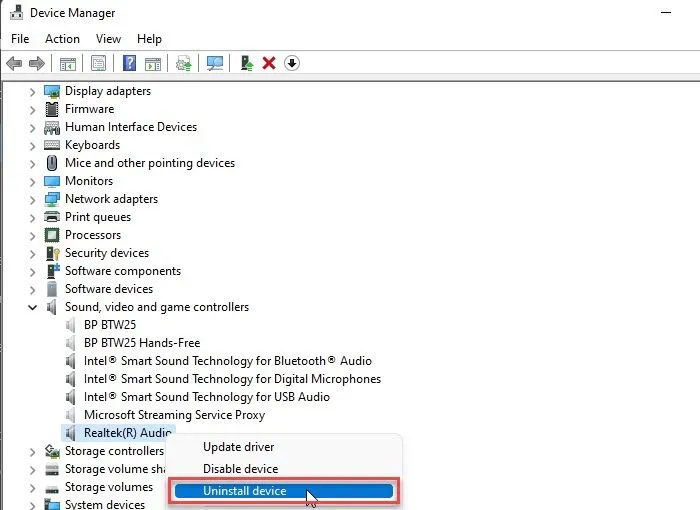
- Vai a Gestione dispositivi.
- Espandi i controller audio, video e di gioco.
- Fare clic con il tasto destro sul driver audio e fare clic su Disinstalla dispositivo.
Dopo aver disinstallato il driver audio, scaricare il driver audio più recente dal sito Web del produttore. Una volta scaricato il driver audio più recente, installalo sul tuo PC e controlla se apporta modifiche.
9] Guasto hardware
Se nessuna delle soluzioni funziona per te, potrebbe esserci un guasto hardware. In questa situazione, porta il tuo PC Windows da un professionista per la riparazione. Se il tuo PC Windows è in garanzia, portalo al centro assistenza.
Come posso aggiornare il mio driver audio in Windows 11?
Per aggiornare il driver audio per Windows 11, apri Gestione dispositivi. Espandi gli ingressi e le uscite audio. Fare clic con il tasto destro sul driver audio e fare clic su Disinstalla dispositivo. Dopo averlo disinstallato, puoi scaricare la versione più recente del driver audio dal sito Web del produttore.
Come reinstallo il mio driver audio?
Puoi reinstallare il driver audio da Gestione dispositivi. Vai a Gestione dispositivi ed espandi Controller audio, video e giochi. Fare clic con il tasto destro sul driver audio e fare clic su Disinstalla dispositivo. Dopo aver disinstallato il driver audio, riavvia il PC per reinstallare il driver audio. In alternativa, puoi eseguire la scansione delle modifiche hardware.



Lascia un commento