Il suono non funziona in Warzone? Risolvi i problemi audio di Warzone
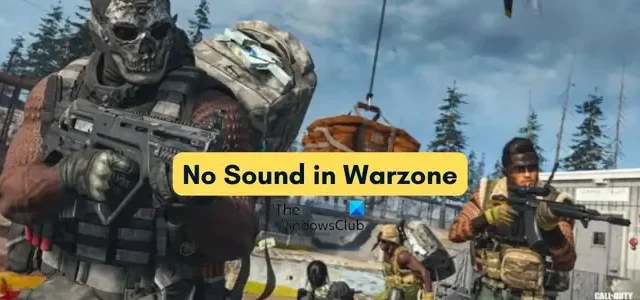
L’ audio non funziona nel gioco Warzone sul tuo PC? L’ audio del gioco Warzone continua a interrompersi nel mezzo? Se riscontri uno di questi problemi, questo post è per te. In questa guida discuteremo del motivo per cui si verificano problemi audio in Warzone e di come risolverli.
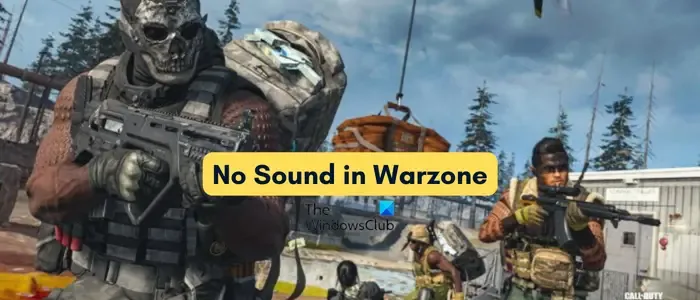
Perché l’audio non funziona in Warzone 2?
Se l’audio non funziona in Warzone/Warzone 2, la colpa potrebbe essere delle impostazioni audio del tuo sistema. Devi assicurarti che l’audio del tuo PC o del gioco non sia disattivato e che sia selezionato il dispositivo di riproduzione e comunicazione predefinito corretto. Oltre a ciò, driver audio obsoleti, impostazioni audio di gioco non ottimizzate, programmi in conflitto, esecuzione di una versione di gioco obsoleta e file di gioco danneggiati possono essere altri motivi per lo stesso problema.
Risolvi i problemi relativi all’audio di Warzone su PC Windows
Ecco i metodi che puoi utilizzare per risolvere i problemi audio o audio in Warzone su Windows:
- Assicurati che le impostazioni audio siano corrette.
- Controlla le cuffie o l’altoparlante.
- Controlla le impostazioni audio di gioco di Warzone.
- Aggiorna il tuo driver audio alla versione più recente.
- Modifica il tuo canale audio.
- Disattiva il suono spaziale.
- Uscire dai programmi in conflitto.
- Scansiona e ripara i file di gioco.
- Aggiorna Warzone.
Prima di provare le soluzioni di cui sopra, puoi provare a eseguire lo strumento di risoluzione dei problemi audio integrato di Windows per risolvere i problemi audio di Warzone. Inoltre, se riscontri problemi audio anche in altre app, utilizza questi metodi di risoluzione dei problemi audio .
1] Assicurati che le impostazioni audio siano corrette
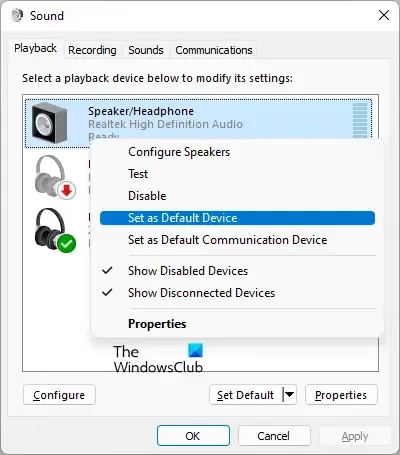
Le impostazioni audio del tuo sistema potrebbero non essere ottimizzate o errate, motivo per cui riscontri problemi audio in Warzone. Sebbene le impostazioni audio come i dispositivi di input/output predefiniti siano ottimizzate per impostazione predefinita, ci sono casi in cui le impostazioni vengono modificate consapevolmente o inconsapevolmente. Pertanto, se lo scenario è applicabile, è possibile effettuare un controllo incrociato delle impostazioni audio di Windows e modificarle di conseguenza.
Ecco come:
- Innanzitutto, dalla barra delle applicazioni, fai clic con il pulsante destro del mouse sull’icona del volume e scegli l’ opzione Impostazioni audio .
- Nella finestra Impostazioni audio visualizzata, fai clic sull’opzione Altre impostazioni audio .
- Ora vai alla scheda Riproduzione , seleziona l’auricolare o l’altoparlante attualmente utilizzato e premi il pulsante Imposta predefinito .
- Una volta terminato, passa alla scheda Registrazione , scegli il microfono attivo e fai clic sul pulsante Imposta predefinito .
- Successivamente, se ci sono troppi dispositivi inutilizzati, disabilitali. Fare clic con il tasto destro su un dispositivo e scegliere l’ opzione Disabilita dal menu contestuale visualizzato.
- Infine, apri Warzone e controlla se il problema è stato risolto.
2] Controlla le cuffie o l’altoparlante
La prossima cosa che dovresti fare è controllare se le tue cuffie o l’altoparlante e assicurarti che non siano danneggiati fisicamente o che funzionino correttamente. Inoltre, prova a collegarlo a una porta USB diversa e verifica se funziona o meno. Anche il volume delle cuffie dovrebbe essere impostato su un livello alto.
3] Controlla le impostazioni audio di gioco di Warzone
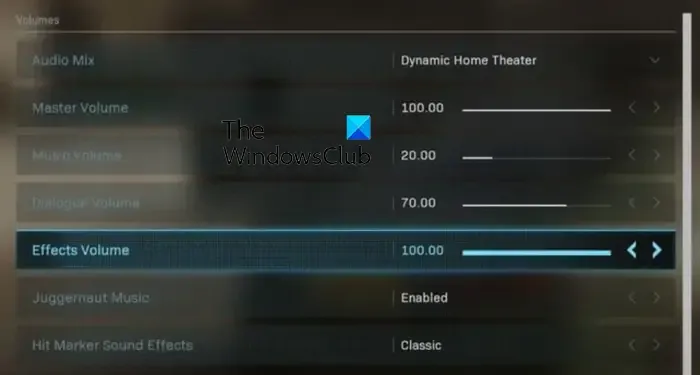
Impostazioni audio di gioco errate in Warzone causeranno problemi audio nel gioco. Quindi, verifica le configurazioni audio del gioco e assicurati che impostazioni come Volume principale, Volume musica, Volume dialoghi, Volume effetti, Volume chat vocale, Volume microfono e altro siano impostate correttamente.
4] Aggiorna il tuo driver audio alla versione più recente
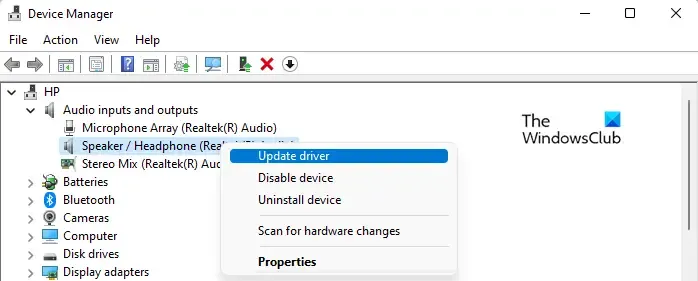
I problemi audio sono generalmente collegati ai driver audio. Potresti non avere problemi con l’audio in Warzone a causa di driver audio danneggiati. Quindi, aggiorna i tuoi driver audio e, se ciò non aiuta, disinstalla e reinstalla i driver audio . Controlla se questo aiuta.
4] Modifica il tuo canale audio
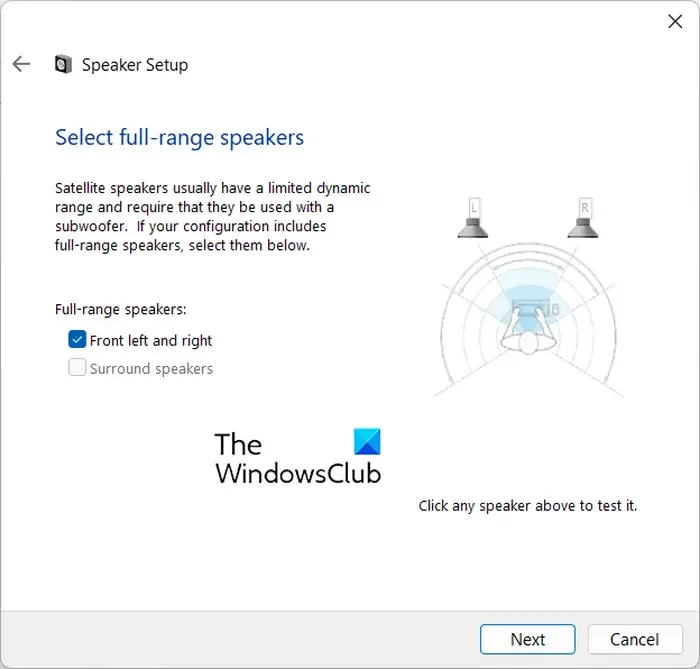
Questo problema potrebbe verificarsi se i dispositivi audio di output con funzioni di fascia alta non funzionano correttamente sul tuo PC. Quindi, puoi provare a cambiare il tuo canale audio e vedere se aiuta. Ecco come:
- Innanzitutto, fai clic con il pulsante destro del mouse sull’icona del volume sulla barra delle applicazioni, scegli Impostazioni audio e fai clic sull’opzione Altre impostazioni audio .
- Ora, nella scheda Riproduzione , scegli il dispositivo di riproduzione predefinito e fai clic sul pulsante Configura .
- Successivamente, in Canali audio , scegli Stereo e premi il pulsante Avanti .
- Successivamente, seleziona la casella di controllo Anteriore sinistro e destro e premi il pulsante Avanti .
- Infine, premi sul pulsante Fine per salvare le modifiche.
5] Disattiva il suono spaziale
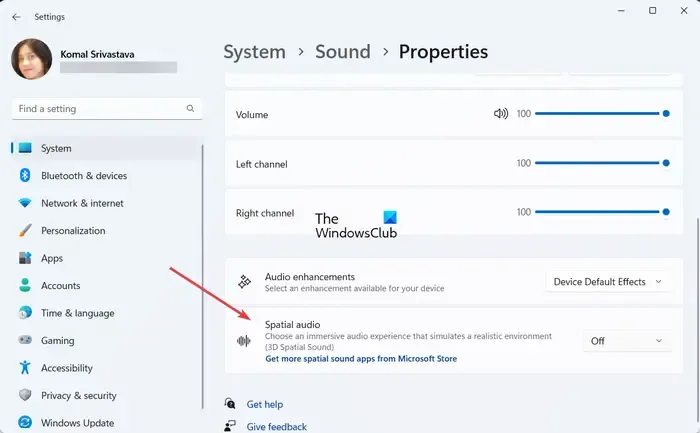
Puoi anche provare a disabilitare il suono spaziale nelle Impostazioni audio e vedere se il problema è stato risolto. Apri l’app Impostazioni utilizzando Win+I e vai alla sezione Sistema > Suono . Successivamente, scegli il tuo dispositivo audio di output nella sezione Output. Ora cerca l’ opzione Suono spaziale alla fine della finestra e impostala su Disattivato . Controlla se i problemi audio in Warzone sono stati risolti ora.
6] Uscire dai programmi in conflitto
I problemi audio in Warzone potrebbero essere causati da un programma in conflitto come Discord, Skype, ecc. in esecuzione in background sul tuo PC. Quindi, se lo scenario è applicabile, puoi chiudere un programma del genere e vedere se aiuta.
7] Scansiona e ripara i file del gioco
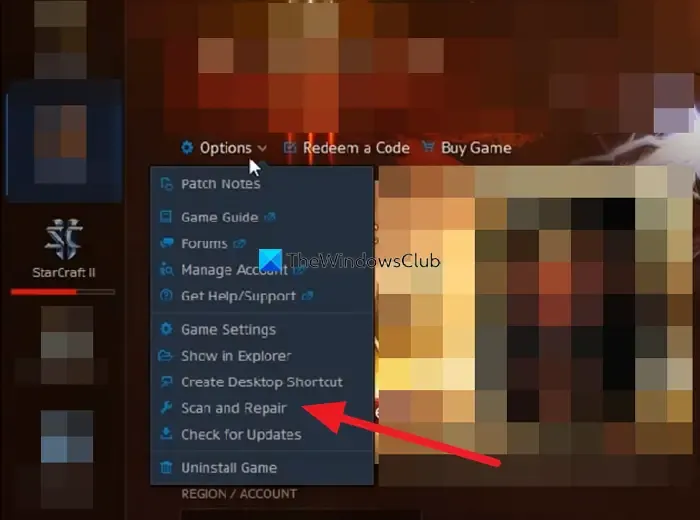
Se hai ancora controllato le impostazioni delle cuffie e dell’audio, il problema è lo stesso, potrebbero essere i file di gioco a causare il problema. È probabile che i file di gioco di Warzone siano danneggiati, infetti o obsoleti. Quindi, in tal caso, puoi verificare l’integrità dei file di gioco di Warzone e verificare se il problema è stato risolto.
Ecco come:
- Innanzitutto, apri il client Battle.net e scegli il gioco Warzone .
- Ora tocca il pulsante a forma di ingranaggio presente accanto ad esso.
- Tra le opzioni disponibili, scegli l’ opzione Scansione e riparazione .
- Successivamente, premi il pulsante Inizia scansione e lascia che il launcher del gioco verifichi e ripari i file del gioco.
- Una volta terminato, riavvia il PC, apri Battle.net e avvia Warzone per verificare se il problema è stato risolto.
8] Aggiorna Warzone
Se utilizzi una versione obsoleta di Warzone, è probabile che riscontri problemi di prestazioni come problemi audio. Quindi, se lo scenario si applica, installa le ultime patch di gioco disponibili per Warzone e controlla se il problema è stato risolto. Ecco come puoi farlo:
- Innanzitutto, apri il client Battle.net e fai clic sull’icona Blizzard presente nell’angolo in alto a sinistra.
- Ora vai su Impostazioni > Installazione/Aggiornamento gioco .
- Successivamente, imposta l’ opzione Controlla aggiornamenti automatici su Applica gli ultimi aggiornamenti e scarica i dati delle patch future per i giochi utilizzati di recente.
- Successivamente, fai clic sul pulsante Fine e riavvia Battle.net per consentire l’installazione delle ultime patch del gioco.
- Una volta terminato, riavvia Warzone e controlla se il problema è stato risolto.
Perché l’audio non funziona su Warzone Xbox?
Se l’audio non funziona in Warzone su Xbox, è possibile che la tua TV sia disattivata. Inoltre è possibile che gli altoparlanti TV esterni o integrati non siano collegati e accesi correttamente. Assicurati quindi che l’audio della TV non sia disattivato e che le connessioni TV e HDMI siano corrette. Puoi anche provare a eseguire lo strumento di configurazione audio sulla tua console per risolvere il problema. Per fare ciò, ecco i passaggi da seguire:
- Innanzitutto, tocca il pulsante Xbox per aprire il menu Guida, quindi scegli l’ opzione Profilo e sistema .
- Ora vai su Impostazioni > Generali > Volume e uscita audio .
- Successivamente, nella sezione Avanzate , scegli l’ opzione Configurazione audio .
- Successivamente, evidenzia l’opzione di configurazione audio preferita e tocca il pulsante A sul controller per avviare il test audio.
- Una volta terminato il test, correggi gli errori rilevati e verifica se il problema è stato risolto.



Lascia un commento