Spiacenti, impossibile avviare l’errore di Minecraft [fissare]
![Spiacenti, impossibile avviare l’errore di Minecraft [fissare]](https://cdn.thewindowsclub.blog/wp-content/uploads/2024/01/sorry-unable-to-start-minecraft-1-640x375.webp)
In questo articolo, ti mostreremo come risolvere l’errore impossibile avviare Minecraft . Questo messaggio di errore potrebbe verificarsi a causa di problemi del server, file Java obsoleti o danneggiati, problemi di avvio, ecc.
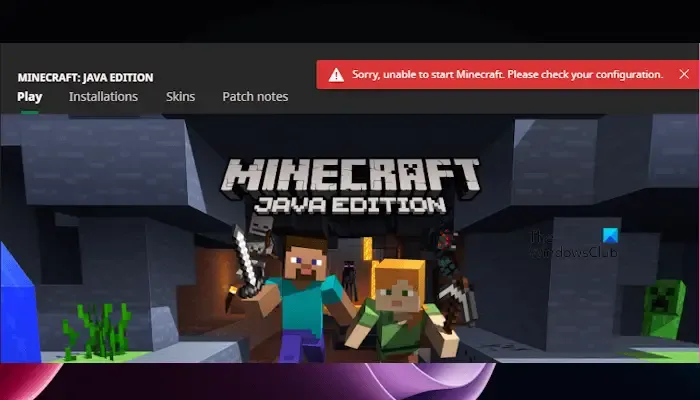
Il messaggio di errore completo.
Spiacenti, impossibile avviare Minecraft. Controlla la tua configurazione.
Correzione Spiacenti, impossibile avviare l’errore di Minecraft
Puoi correggere il messaggio Spiacenti, impossibile avviare Minecraft, accompagnato dai messaggi Controlla la configurazione o Attendi l’installazione seguendo questi suggerimenti:
- Ripristina le impostazioni di Minecraft
- Ripristina Microsoft Store e Minecraft Launcher
- Controlla l’aggiornamento di Windows
- Reinstallare Java
- Reimposta l’app dei servizi di gioco
- Disattiva il firewall
- Ripara l’app Xbox
- Disinstalla e reinstalla Minecraft
Iniziamo.
1] Ripristina le impostazioni di Minecraft
A volte impostazioni errate, conflitti di mod o dati temporanei possono causare questo errore. Il ripristino delle impostazioni di Minecraft può risolvere questo problema.
Per fare ciò, dovrai aprire Minecraft. Ma poiché non puoi aprire Minecraft, prova ad avviarlo in modalità compatibilità e vedi se si apre.

Per ripristinare le impostazioni di Minecraft, devi eliminare il file options.txt. Questo file si trova nella cartella AppData. Ma questo può essere diverso se hai installato una posizione di Minecraft diversa da quella predefinita. Segui i passaggi indicati di seguito:
- Apri il launcher di Minecraft.
- Vai a Installazioni e fai clic sull’icona della cartella accanto all’installazione di Minecraft.
- La cartella contenente il file options.txt si aprirà automaticamente. Ora elimina il file options.txt.
2] Ripristina Microsoft Store e Minecraft Launcher
Puoi anche provare a reimpostare le app Microsoft Store e Minecraft Launcher per correggere l’errore. Ti aiuterà a correggere la corruzione associata alle app. Per fare ciò, utilizzare le seguenti istruzioni:
- Vai alle Impostazioni di Windows.
- Fai clic sulla scheda Applicazioni > App installate.
- Scorri verso il basso e individua l’app Microsoft Store nell’elenco delle app installate.
- Fai clic sui tre punti e seleziona Opzioni avanzate.
- Ora, fai clic sul pulsante Ripristinat e conferma il processo di ripristino.
- Una volta terminato il processo di ripristino, ripeti i passaggi precedenti per Minecraft Launcher.
- Quando entrambe le app vengono ripristinate, puoi provare ad avviare Minecraft Launcher e verificare se apporta modifiche.
3] Verifica la disponibilità di Windows Update
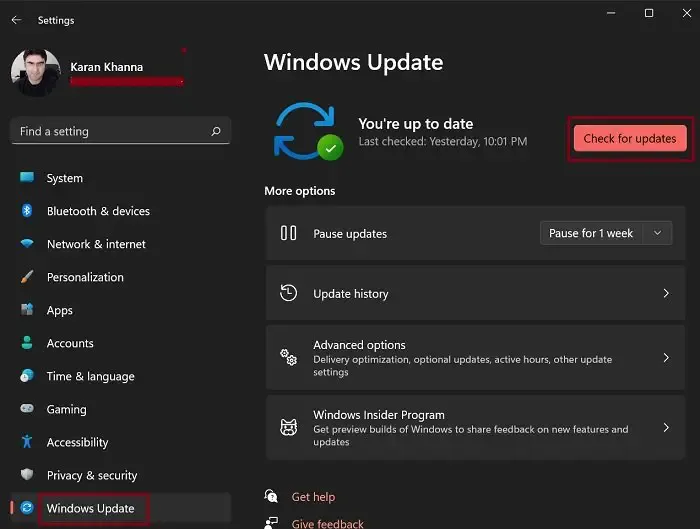
Questo è il modo più semplice per risolvere questo problema. Verifica la presenza di Windows Update (se disponibile). Se sì, scarica e installa l’aggiornamento di Windows. Questa soluzione ha funzionato per alcuni utenti. Apri la pagina degli aggiornamenti di Windows nelle Impostazioni di Windows e fai clic sul pulsante Controlla aggiornamenti.
4] Reinstallare Java
File Java danneggiati o una versione obsoleta di Java potrebbero causare il problema dell’errore. Minecraft potrebbe richiedere una versione Java specifica per funzionare senza problemi. La reinstallazione di Java può risolvere questo problema. Ti consigliamo di reinstallare Java:
- Avvia il Pannello di controllo.
- Fai clic su Disinstalla un programma.
- Scorri verso il basso e seleziona Java.
- Ora seleziona l’opzione Disinstalla.
Per scaricare l’ultima versione di Java. Visita java.com.
5] Ripristina l’app dei servizi di gioco
Puoi anche ripristinare i servizi di gioco e verificare se apporta modifiche. Utilizza le seguenti istruzioni per reimpostare l’app dei servizi di gioco:
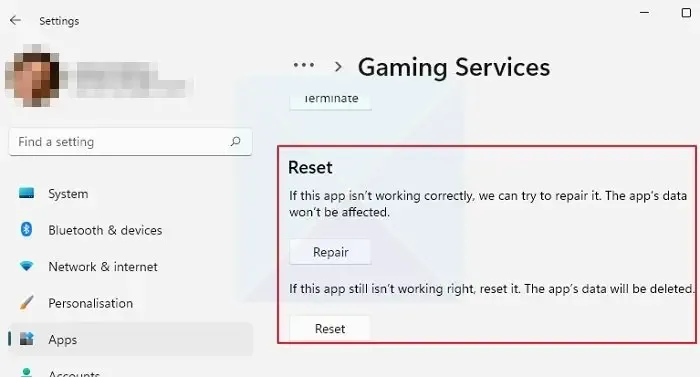
- Vai a Windows Impostazioni.
- Fai clic su Applicazioni > App installate.
- Scorri verso il basso e cerca i Servizi di gioco.
- Fai clic su tre punti e seleziona Opzioni avanzate.
- Ora fai clic su Ripristina. Questa operazione eliminerà i dati dell’app sul tuo PC e dovrai accedere nuovamente.
6] Disabilita il firewall
Se hai un antivirus installato sul tuo computer o se il firewall di Windows è abilitato, Minecraft potrebbe non funzionare, poiché il programma di sicurezza a volte presuppone che un file autentico sia dannoso. In questo caso, dovresti disattivare temporaneamente l’antivirus e poi controllare se si verifica l’errore. Ricorda che tenere disattivati i programmi di sicurezza renderà il tuo sistema vulnerabile. Per disattivare Windows Firewall, procedi nel seguente modo:
- Apri le impostazioni di Windows.
- Fai clic su Privacy e privacy. sicurezza.
- Seleziona Sicurezza di Windows.
- Ora vai su Firewall e amp; protezione della rete.
- Quindi, disabilita Windows Defender Firewall per reti pubbliche, private e di dominio.
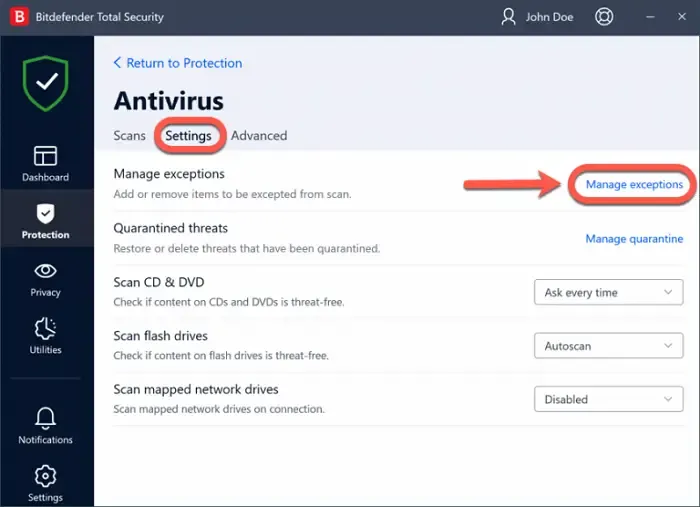
Se questo risolve l’errore, devi aggiungere il file exe di Minecraft all’elenco delle eccezioni del tuo antivirus e anche consentilo attraverso il firewall.
7] Ripara l’app Xbox
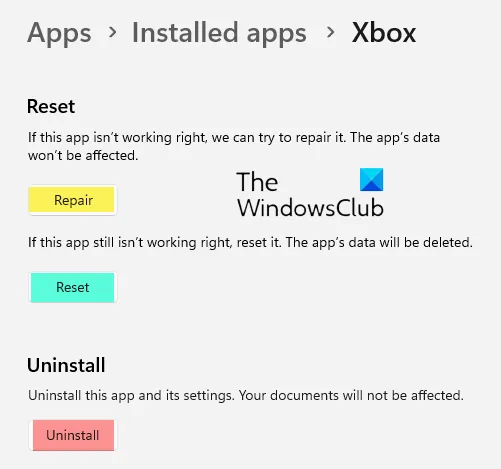
Se hai scaricato Minecraft tramite l’app Xbox, ti suggeriamo di riparare la tua app Xbox. Se l’app Xbox è danneggiata o non funziona correttamente, può causare problemi con Minecraft o altri giochi Xbox. Per riparare l’app Xbox, procedi nel seguente modo:
- Chiudi l’app Xbox (se è già in esecuzione).
- Apri le Impostazioni di Windows.
- Vai alla Applicazioni > App installate.
- Ora cerca Xbox e fai clic sui tre punti per selezionare le Opzioni avanzate< /span>.
- Scorri verso il basso e fai clic su Ripara.
8] Disinstalla e reinstalla Minecraft
A volte questo errore si verifica a causa di file di gioco danneggiati. Disinstallare e reinstallare Minecraft può rimuovere tutti i file di gioco danneggiati e risolvere il problema. Per fare ciò, utilizzare i seguenti passaggi:
- Apri le Impostazioni di Windows.
- Vai a Applicazioni > App installate.
- Cerca “Minecraft“, fai clic sui tre punti e seleziona Disinstalla.
Ora scarica e installa l’ultima versione di Minecraft.
Questo è tutto.
Come posso risolvere il problema relativo all’impossibilità di aprire Minecraft?
Se non riesci ad aprire Minecraft, è possibile che il problema sia causato da file danneggiati o da una cattiva connessione Internet. Assicurati che la tua connessione Internet sia stabile. Inoltre, puoi eliminare i file di avvio corrotti, aggiornare il driver della scheda grafica, ecc. per risolvere questo problema.
Perché Minecraft non viene installato?
Ci possono essere diversi motivi per cui Minecraft non si installa. Alcuni dei motivi più comuni sono requisiti di sistema, file danneggiati, firewall o software antivirus, ecc. Per risolvere questo problema, riavvia il PC, esegui Minecraft in modalità compatibilità ed elimina i file Mod.



Lascia un commento