Spiacenti, questa applicazione non può essere eseguita su una macchina virtuale

Alcuni utenti di PC hanno segnalato di aver ricevuto il messaggio di errore Spiacenti, questa applicazione non può essere eseguita in una macchina virtuale quando si tenta di eseguire determinate app utilizzando software di virtualizzazione come VMware Fusion 7, Hyper-V e altri sul proprio computer Windows 11 o Windows 10. Questo post fornisce le correzioni più applicabili al problema.
Spiacenti, questa applicazione non può essere eseguita su una macchina virtuale
Se ricevi la richiesta di errore che indica Spiacenti, questa applicazione non può essere eseguita in una macchina virtuale quando esegui determinate app sul tuo computer host Windows 11/10, quindi le correzioni che abbiamo presentato di seguito in nessun ordine particolare possono essere facilmente applicate per risolvere il problema sul tuo sistema.
- Lista di controllo iniziale
- Disabilita la piattaforma Windows Hypervisor
- Modificare la chiave di registro DriverDesc
- Modifica il. vmx
- Modificare la chiave del Registro di sistema SystemBiosVersion
Vediamo queste correzioni in dettaglio.
1] Lista di controllo iniziale
Le nostre indagini hanno anche rivelato che l’applicazione Spiacenti, non può essere eseguita su una macchina virtuale e può essere attivata anche su una macchina fisica. In questo caso, è possibile eseguire i seguenti controlli preliminari. Altrimenti, puoi continuare con il resto delle soluzioni presentate di seguito.
- Controlla il nome del tuo dispositivo per nomi generici come “Computer” o “Dispositivo”, poiché in alcuni casi questi nomi per impostazione predefinita potrebbero essere identificati come una macchina virtuale.
- Controlla file e processi: il sistema può essere erroneamente identificato come una macchina virtuale poiché le applicazioni potrebbero verificare se i processi e i servizi attualmente attivi del sistema sono il sistema Windows predefinito e se sono installate app nuove o di terze parti.
- Verifica la presenza di una macchina virtuale installata in precedenza: se in precedenza avevi installato un’applicazione VM, dovresti esaminare il tuo sistema per qualsiasi cosa con la frase associata perché spesso le app VM creano un registro contenente tali termini. In tal caso, puoi utilizzare un software di disinstallazione di terze parti per disinstallare completamente il software di virtualizzazione dal tuo computer Windows 11/10.
- Assicurati di eseguire una copia autentica di Windows poiché i processi e i file di sistema che sono stati modificati possono far sì che la macchina differisca da una copia autentica, il che può impedire l’esecuzione dei programmi come previsto e generare errori.
- Esegui scansione AV : dovresti prendere in considerazione l’esecuzione di una scansione AV completa del sistema sul tuo sistema alla ricerca di malware se visualizzi l’errore VM su un PC Windows fisico.
2] Disabilita la piattaforma Windows Hypervisor
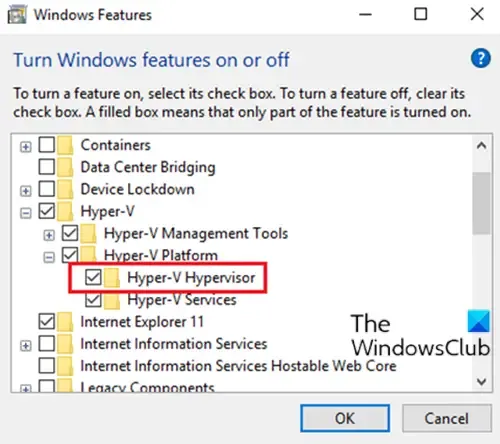
Questa correzione richiede di disabilitare Hyper-V supponendo che tu stia eseguendo l’app su un software di virtualizzazione di terze parti.
3] Modificare la chiave di registro DriverDesc
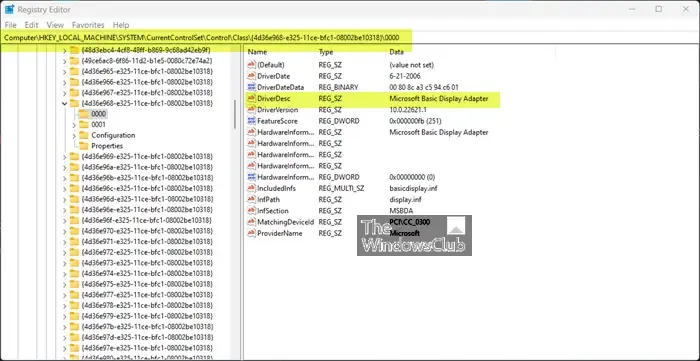
Poiché si tratta di un’operazione di registro, si consiglia di eseguire il backup del registro o di creare un punto di ripristino del sistema come misura precauzionale necessaria. Una volta fatto, puoi procedere come segue:
- Premi il tasto Windows + R per richiamare la finestra di dialogo Esegui.
- Nella finestra di dialogo Esegui, digita regedit e premi Invio per aprire l’Editor del Registro di sistema .
- Passare o passare al percorso della chiave di registro di seguito:
HKEY_LOCAL_MACHINE\SYSTEM\CurrentControlSet\Control\Class\{4d36e968-e325-11ce-bfc1-08002be10318}\0000
- Nella posizione, nel riquadro di destra, fai clic con il pulsante destro del mouse sulla chiave di registro DriverDesc (se non riesci a trovarla, cerca in cartelle diverse come 0001, 0002, ecc.) per modificarne le proprietà.
- Seleziona Modifica .
- Ora, elimina i dati all’interno del campo Dati valore .
- Fare clic su OK per salvare le modifiche.
- Uscire dal registro.
4] Modificare il file. vmx
- Spegni completamente la tua macchina virtuale.
- Apri la cartella della macchina virtuale in ~/Documents/Virtual Machines/.
- Fai clic con il pulsante destro del mouse sulla macchina virtuale e seleziona Mostra contenuto pacchetto .
- Quindi, trova il file con l’estensione. vmx e apri il file con un editor di testo.
- Ora scorri fino alla fine del file e scrivi quanto segue su una nuova riga:
monitor_control.restrict_backdoor = "true"
- Salva il file
- Avvia la tua macchina virtuale
- Esegui di nuovo l’app.
5] Modificare la chiave di registro SystemBiosVersion
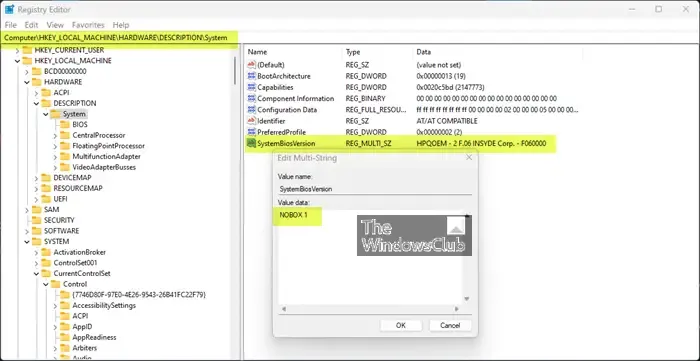
- Apri l’Editor del Registro di sistema.
- Naviga o passa al percorso del registro di seguito:
HKEY_LOCAL_MACHINE\HARDWARE\DESCRIPTION\System
- Nella posizione, nel riquadro di destra, fare doppio clic sulla voce SystemBiosVersion per modificarne le proprietà.
- Ora, cambia i dati Value da qualsiasi cosa sia scritta in NOBOX -1 .
- Fare clic su OK per salvare le modifiche.
- Uscire dall’Editor del Registro di sistema.
Speriamo che questo aiuti!
Come risolvere questa applicazione non può essere eseguita su una macchina virtuale?
Potresti riscontrare questi errori su Windows 11 con alcune funzionalità di Windows abilitate. Per risolvere il problema, tra le altre soluzioni descritte in questo post sopra, puoi provare ad attivare o disattivare le funzionalità di Windows nell’applet del Pannello di controllo e disattivare: la piattaforma della macchina virtuale Hyper-V.
Come si esegue un’applicazione su una macchina virtuale?
È possibile applicare l’opzione /appvpid:<PID> a qualsiasi comando, che consente l’esecuzione di tale comando all’interno di un processo virtuale selezionato specificandone l’ID processo (PID). L’utilizzo di questo metodo avvia il nuovo eseguibile nello stesso ambiente App-V di un eseguibile già in esecuzione.



Lascia un commento