Sonic Frontiers non funziona o non si avvia su PC Windows
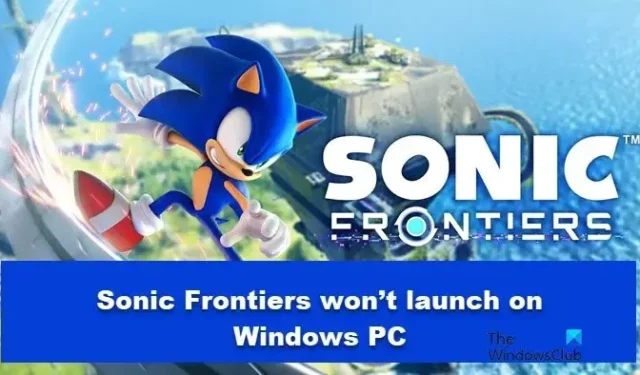
Sonic Frontiers è un gioco di azione e avventura in 3D. È considerato uno dei titoli più apprezzati dai videogiocatori. Tuttavia, secondo alcuni rapporti, gli utenti non possono avviare il gioco. In questo post, discuteremo di questo problema e vedremo cosa dovremmo fare se Sonic Frontiers non funziona o non si avvia su PC Windows.
Sonic Frontiers non funziona o non si avvia su PC Windows
Se Sonic Frontiers non si avvia, non si apre o non funziona su PC Windows, riavvia il computer e verifica se il gioco può essere aperto e, se non si avvia, esegui le soluzioni indicate di seguito.
- Esegui il gioco con diritti amministrativi
- Verifica i file di gioco
- Aggiungi il gioco tramite il firewall di Windows Defender
- Aggiorna Visual C++ ridistribuibile
- Installa il pacchetto di funzioni multimediali
- Risoluzione dei problemi nello stato di avvio parziale
Parliamo di queste soluzioni in dettaglio.
1] Esegui il gioco con diritti amministrativi
Concedergli i diritti di amministratore può risolvere questo problema e, per fare lo stesso, basta fare clic con il pulsante destro del mouse sull’icona di Sonic Frontiers e quindi selezionare Esegui come amministratore.
2] Verifica i file di gioco

La funzione di verifica integrata di Steam fornisce agli utenti un modo semplice per verificare i file di gioco che potrebbero essere mancanti o danneggiati. Lo fa confrontando l’ultima versione dal server del gioco e quella presente sul tuo dispositivo. Useremo lo stesso per verificare i file di gioco.
- Avvia Steam e vai alla sua Libreria.
- Fai clic con il pulsante destro del mouse su Sonic Frontiers e seleziona l’opzione Proprietà.
- Nella scheda File locale, seleziona Verifica integrità dei file di gioco.
Steam ora verificherà i file e sostituirà quelli mancanti e danneggiati. Al termine del processo, prova ad avviare Sonic Frontiers. Se ancora non si avvia, assicurati che il sistema operativo utilizzi un driver grafico dedicato.
3] Aggiungi il gioco attraverso il firewall di Windows Defender
Molte volte, a causa di falsi allarmi, il firewall di Windows blocca giochi e applicazioni. In tali scenari, dobbiamo aggiungere manualmente il gioco tramite il firewall per evitare che abbia ulteriori problemi durante l’avvio. Seguire i passaggi prescritti di seguito per fare lo stesso.
- Apri il menu Start e cerca “Sicurezza di Windows” per aprirlo.
- Passare alla scheda Protezione firewall e rete e fare clic su ” Consenti a un’app attraverso il firewall “.
- Ora, seleziona il pulsante Modifica impostazioni e consenti a Sonic Frontier sia tramite reti pubbliche che private. Nel caso in cui non riesci a trovare l’app nell’elenco, fai clic su Consenti un’altra app > Sfoglia > vai al file eseguibile > Aggiungi e quindi consenti l’app tramite Firewall.
Spero che questo faccia il trucco per te.
4] Reinstallare Visual C++ Redistributable
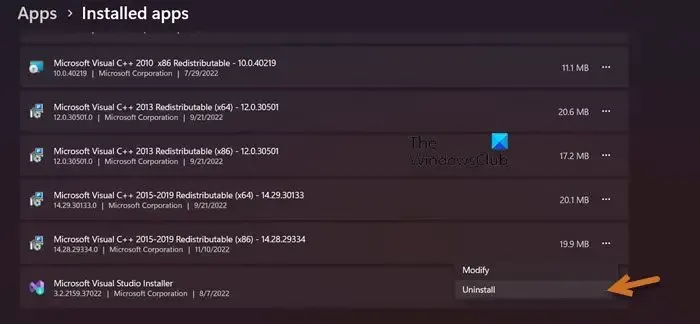
Sonic Frontiers non funzionerà correttamente in caso di problemi con Microsoft Visual C++ Redistributable, ad esempio se è danneggiato. La reinstallazione di Microsoft Visual C++ Redistributable risolverà tutti i potenziali problemi con lo strumento. Ecco come puoi fare lo stesso:
- Apri Impostazioni.
- Passare ad App > App e funzionalità o App installate.
- Cerca “Microsoft Visual C++ Redistributables”.
- Per Windows 11: fare clic sui tre punti verticali e quindi su Disinstalla.
- Per Windows 10: toccare l’app e quindi fare clic sul pulsante Disinstalla.
- Dopo aver disinstallato l’app, scarica e installa l’ultima versione di Microsoft Visual C++ Redistributables.
Una volta completato il processo di reinstallazione, apri Sonic Frontiers e verifica se può avviarsi senza ulteriori problemi.
5] Installa il pacchetto di funzioni multimediali
La versione N di Windows ha alcuni componenti multimediali mancanti che sono necessari per il corretto avvio di Sonic Frontiers. Su alcuni computer, questo pacchetto non è disponibile. Se questo scenario è applicabile, ti consigliamo di installare il Media Feature Pack per eliminarlo. Ecco come fare lo stesso.
- Fare clic sul menu Start e quindi sull’opzione Impostazioni .
- Selezionare l’opzione App > App e funzionalità o App installate.
- Ora, fai clic su Funzionalità opzionali e quindi seleziona il pulsante Visualizza funzionalità accanto all’opzione “Aggiungi una funzionalità opzionale”.
- Digita “Media Feature Pack” nella casella di ricerca e seleziona la casella accanto all’opzione Media Feature Pack .
- Fare clic sul pulsante Avanti > Installa .
- Per completare l’installazione, riavviare il dispositivo.
Si spera che questo faccia il lavoro.
6] Risoluzione dei problemi nello stato di avvio parziale
Un modo semplice per eliminare le cose che interferiscono con il processo del gioco è eseguire un avvio pulito. Ciò avvierà Windows con un set minimo di driver e applicazioni non essenziali che aiuteranno a identificare l’applicazione che causa il problema.
- Fare clic su Win+R per aprire la finestra di dialogo Esegui, digitare MSConfig e premere il pulsante INVIO.
- Vai alla scheda Generale , fai clic su Avvio selettivo e deseleziona la casella di controllo Carica elementi di avvio .
- Contrassegnare le caselle di controllo delle opzioni Usa configurazione di avvio originale e Carica impostazioni servizi di sistema .
- Nella scheda Servizi , deseleziona la casella di controllo accanto a Nascondi tutti i servizi Microsoft .
- Ora, sotto l’elenco dei servizi, assicurati di abilitare i servizi Sonic Frontiers, fai clic sul pulsante Disabilita tutto e premi Applica e OK per salvare le modifiche.
Riavvia il computer, apri Sonic Frontiers dopo che la macchina si è riaccesa e se si avvia questa volta, il colpevole è stato un processo o un’applicazione in esecuzione. Abilita i processi manualmente e poi scopri quale app sta causando il problema.
Spero che questo risolva il problema per te.
Puoi giocare a Sonic Frontiers su PC?
Sonic Frontiers può essere giocato su computer Windows 11/10 a 64 bit. Devi solo assicurarti di avere un processore Intel Core i5-3470 o AMD Ryzen 5 1400 o superiore. Bisogna anche avere almeno 8 GB di RAM e GPU NVIDIA GeForce GTX 660, 2 GB o AMD Radeon HD 7870, 2 GB o superiori.



Lascia un commento