[Risolto] Zoom Camera non funziona su Windows 11/10
![[Risolto] Zoom Camera non funziona su Windows 11/10](https://cdn.thewindowsclub.blog/wp-content/uploads/2023/05/zoom-camera-is-not-working.webp)
Nel mondo odierno delle videoconferenze, l’app Zoom è diventata uno strumento indispensabile. È diventato necessario per molti professionisti IT, soprattutto ora che tutti devono seguire i protocolli di distanza sociale. Ma cosa farai se all’improvviso ti accorgi che la videocamera Zoom non funziona nel momento in cui hai un incontro con i tuoi clienti?
Fortunatamente, abbiamo spiegato qui alcuni punti importanti che aiuteranno a riparare Zoom Camera su Windows 11/10.
Cosa impedisce alla fotocamera di funzionare con Zoom?
Se la tua fotocamera non funziona correttamente su Zoom, potrebbe essere perché ti è stato negato l’accesso. Gli utenti Windows hanno la possibilità di specificare quali applicazioni possono accedere alla fotocamera. Per risolvere questo problema, controlla se Zoom ha il permesso di accedere alla tua fotocamera. Anche un driver della fotocamera danneggiato o obsoleto potrebbe causare questo problema. Leggi questo articolo per sapere come risolvere questo problema.
Zoom Camera non funziona su PC Windows
Se la tua Zoom Camera non funziona su PC Windows, ecco alcuni metodi che puoi utilizzare per risolvere questo problema:
- Riavvia il tuo computer
- Assicurati di avere la fotocamera Zoom corretta
- Controlla se Windows sta bloccando la tua fotocamera
- Reinstallare Zoom Client
- Registrare nuovamente la fotocamera sul computer
- Esegui la risoluzione dei problemi relativi a hardware e dispositivi
- Aggiorna i driver della fotocamera
- Ripristina l’hardware della fotocamera
1] Riavvia il computer
A volte puoi risolvere la maggior parte dei problemi con il tuo computer semplicemente riavviandolo. Sebbene sembri così semplice, spesso è molto utile per affrontare molti problemi. Quindi, riavvia il PC e verifica se risolve il problema.
2] Assicurati di avere la fotocamera Zoom corretta
Se il riavvio del computer non risolve il problema, controlla se l’app Zoom sta accedendo alla videocamera corretta. Ecco come farlo –
- Apri l’app Zoom.
- Fare clic sull’icona Impostazioni.
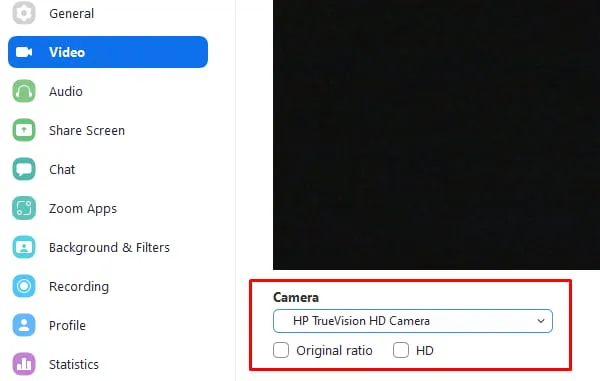
- Nel riquadro Impostazioni a sinistra, seleziona Video .
- Assicurati che la telecamera selezionata sia quella corretta.
- Per scegliere la fotocamera corretta, fai clic sul menu a discesa accanto a Fotocamera.
Se questo non funziona, passare alla soluzione successiva.
3] Controlla se Windows sta bloccando la fotocamera
Quando utilizzi la fotocamera Zoom corretta, controlla se Windows la sta bloccando. Ecco la procedura che puoi utilizzare per risolverlo:
- Premi i tasti Win + I per aprire le Impostazioni
- Seleziona Privacy e sicurezza dal riquadro sinistro della pagina.
- Scorri verso il basso e seleziona l’ opzione Fotocamera in Autorizzazioni app .
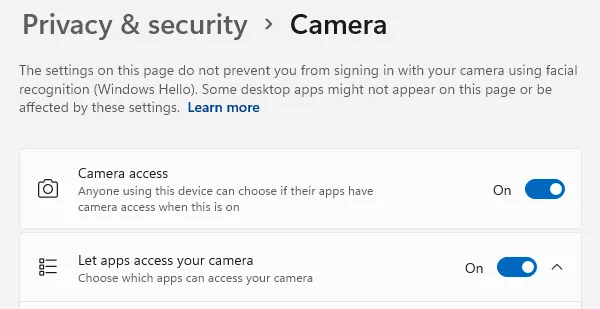
- Ora assicurati che l’opzione Consenti alle app di accedere alla tua fotocamera sia abilitata.
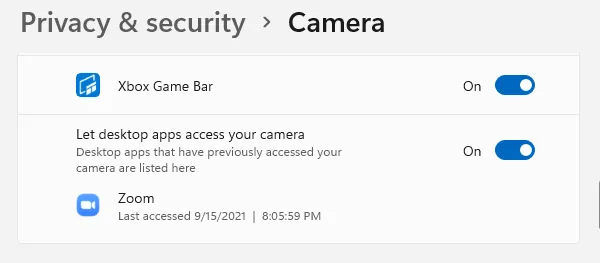
- Quindi dovresti anche abilitare l’ opzione Consenti alle app desktop di accedere alla tua fotocamera .
- A seconda della versione di Windows, potrebbe essere necessario abilitare anche le autorizzazioni per le singole app.
- Nell’elenco delle app che possono accedere alla tua fotocamera, scorri verso il basso fino a Zoom .
- Attiva l’interruttore se è disponibile.
4] Reinstallare Zoom Client
Se i rimedi di cui sopra non funzionano, reinstalla Zoom scaricando l’ultima versione dal Zoom Download Center . È quindi possibile verificare se il problema è stato risolto. In caso contrario, vai al passaggio successivo.
5] Registrare nuovamente la fotocamera sul computer
Se continui a riscontrare problemi con il tuo dispositivo, potrebbe essere necessario registrare nuovamente la videocamera. Ecco come puoi farlo.
- Apri Windows PowerShell come amministratore .
- Ora copia e incolla questi comandi, quindi premi Invio per registrare nuovamente la videocamera:
Get-AppxPackage -allusers Microsoft.WindowsCamera | Foreach {Add-AppxPackage -DisableDevelopmentMode -Register "$($_.InstallLocation)\AppXManifest.xml"}
- Dopo aver eseguito il comando precedente, controlla se il problema è stato risolto ora.
6] Esegui la risoluzione dei problemi relativi a hardware e dispositivi
Sebbene le autorizzazioni siano state controllate più volte, la fotocamera stessa potrebbe essere la colpevole. Puoi eseguire lo strumento di risoluzione dei problemi relativi a hardware e dispositivi per scoprire se è così e identificare se c’è qualche altro problema.
7] Aggiorna i driver della fotocamera
Gli aggiornamenti dei driver sono una parte essenziale dell’hardware, ma non si sa mai quando un aggiornamento potrebbe essere mancato poiché la maggior parte dei driver viene aggiornata automaticamente da Windows per mantenere tutto senza intoppi.
Se il problema persiste anche dopo aver provato le correzioni di cui sopra, è il momento di aggiornare il driver della fotocamera.
- Apri il comando Esegui usando i tasti Win + R.
- Digita devmgmt.msc nella casella di testo e premi Invio per avviare Gestione dispositivi.
- Fare doppio clic su Fotocamera per espandere i dispositivi della fotocamera.
- Fare clic con il tasto destro su Driver della fotocamera e selezionare Aggiorna driver dal menu contestuale.
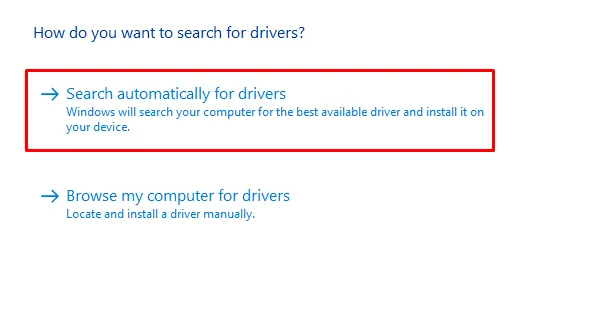
- Successivamente, seleziona l’ opzione Cerca automaticamente i driver .
Il Device Manager aggiornerà il driver se è disponibile una versione più recente. Se non riesce a trovare una nuova versione, significa che il tuo problema non era driver obsoleti.
8] Ripristina l’hardware della fotocamera
Se l’aggiornamento del driver della fotocamera non funziona, prova a ripristinare l’hardware della fotocamera. Si prega di seguire questi passaggi per continuare –
- Fare clic con il pulsante destro del mouse sul pulsante Start e selezionare Gestione dispositivi dall’elenco dei menu.
- Ora vai sul tuo dispositivo Fotocamera ed espandilo.
- Fare clic con il tasto destro sul dispositivo e selezionare Disinstalla dispositivo .
- Nella finestra Gestione dispositivi, seleziona l’ opzione Azione dalla barra dei menu.
- Quindi fare clic su Cerca modifiche hardware dal menu di scelta rapida.
- Al termine della scansione, riavvia il PC.
- Quindi controlla se la tua fotocamera funziona.
Si spera che i metodi di cui sopra ti abbiano aiutato a correggere l’errore.



Lascia un commento