Risolto: YouTube Locate non funziona

Se YouTube TV non riesce a trovare la tua posizione attuale e ti restituisce un errore ogni volta che provi ad accedere ai contenuti nella tua regione, questa guida può aiutarti!
Discuteremo i motivi comuni del problema e le soluzioni pratiche per risolverlo in modo da poter guardare il contenuto senza problemi.
Perché YouTube TV non riconosce la mia posizione?
- Le impostazioni di posizione del dispositivo sono disabilitate.
- La cache del browser e i cookie potrebbero essere responsabili.
- Interferenza dell’estensione del browser.
- Browser o sistema operativo del dispositivo obsoleto.
Cosa posso fare se YouTube non riesce a verificare la mia posizione?
Prima di procedere con qualsiasi passaggio per correggere il mancato riconoscimento della posizione di YouTube TV, esegui i seguenti controlli preliminari:
- Controlla se la tua connessione Internet funziona correttamente e prova a utilizzare un browser diverso.
- Assicurati di utilizzare lo stesso indirizzo email utilizzato per sottoscrivere l’abbonamento, quindi esci e accedi nuovamente all’app YouTube TV.
- Spegni il computer, scollega il router dalla fonte di alimentazione, attendi 5 minuti, quindi ricollega il computer e il router e aggiorna il sistema operativo Windows.
- Passa a un account diverso e attendi qualche minuto, quindi torna a quello principale.
- Seleziona la posizione del server statunitense sul servizio VPN se ti trovi in una posizione fisica diversa.
1. Attiva i servizi di localizzazione per l’app YouTube TV
- Premi Windows+ Iper aprire Impostazioni .
- Vai su Privacy e sicurezza , quindi in Autorizzazioni app, fai clic su Posizione .
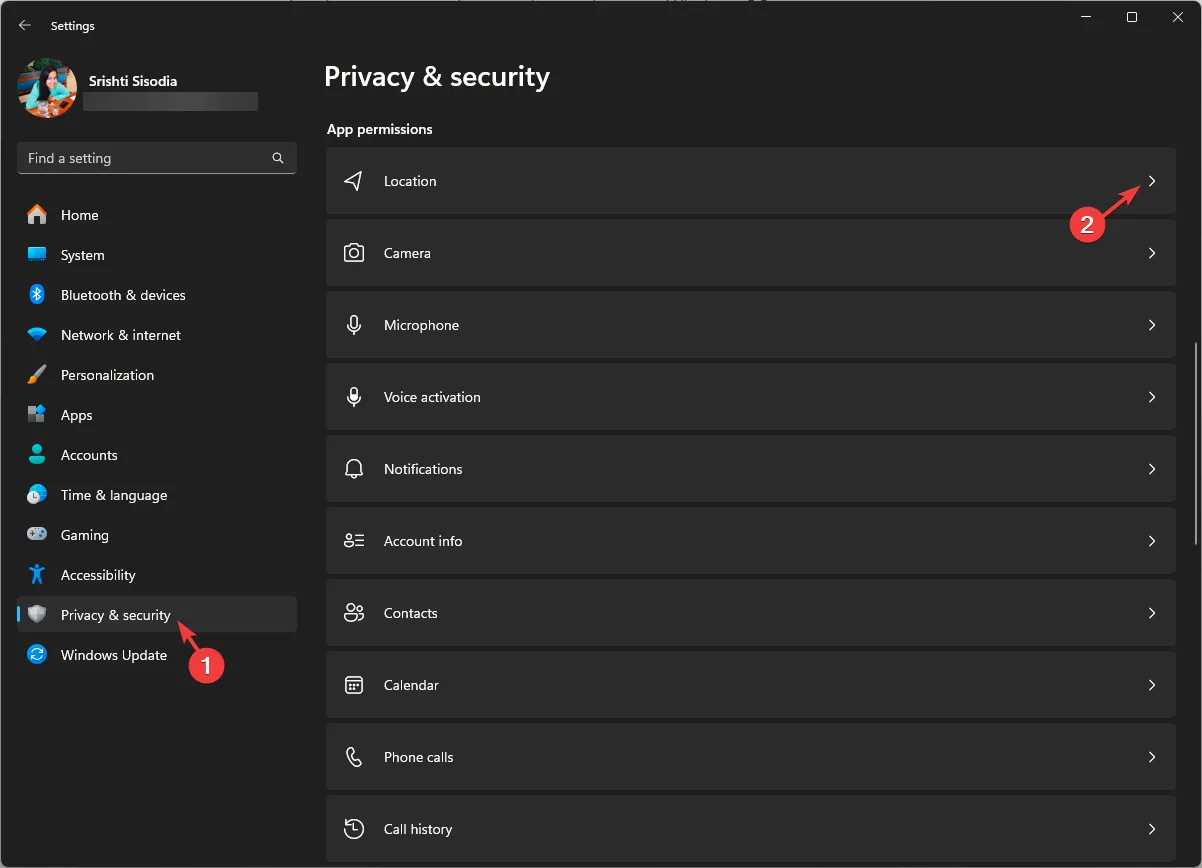
- Assicurati che il pulsante di attivazione/disattivazione dei servizi di localizzazione sia attivato.

- Cerca l’app YouTube TV e tocca il pulsante di attivazione/disattivazione per attivare la posizione.
2. Verifica la tua posizione
- Sul tuo dispositivo mobile (Android o iOS), avvia il tuo browser preferito e vai a questo sito di verifica .
- Assicurati che i servizi di localizzazione siano abilitati, quindi segui le istruzioni visualizzate sullo schermo per confermare la posizione corrente.
3. Aggiorna la tua area di riproduzione corrente
- Avvia il tuo browser preferito e accedi al sito web di YouTube TV con l’indirizzo email corretto.
- Vai all’icona Profilo e seleziona Impostazioni.
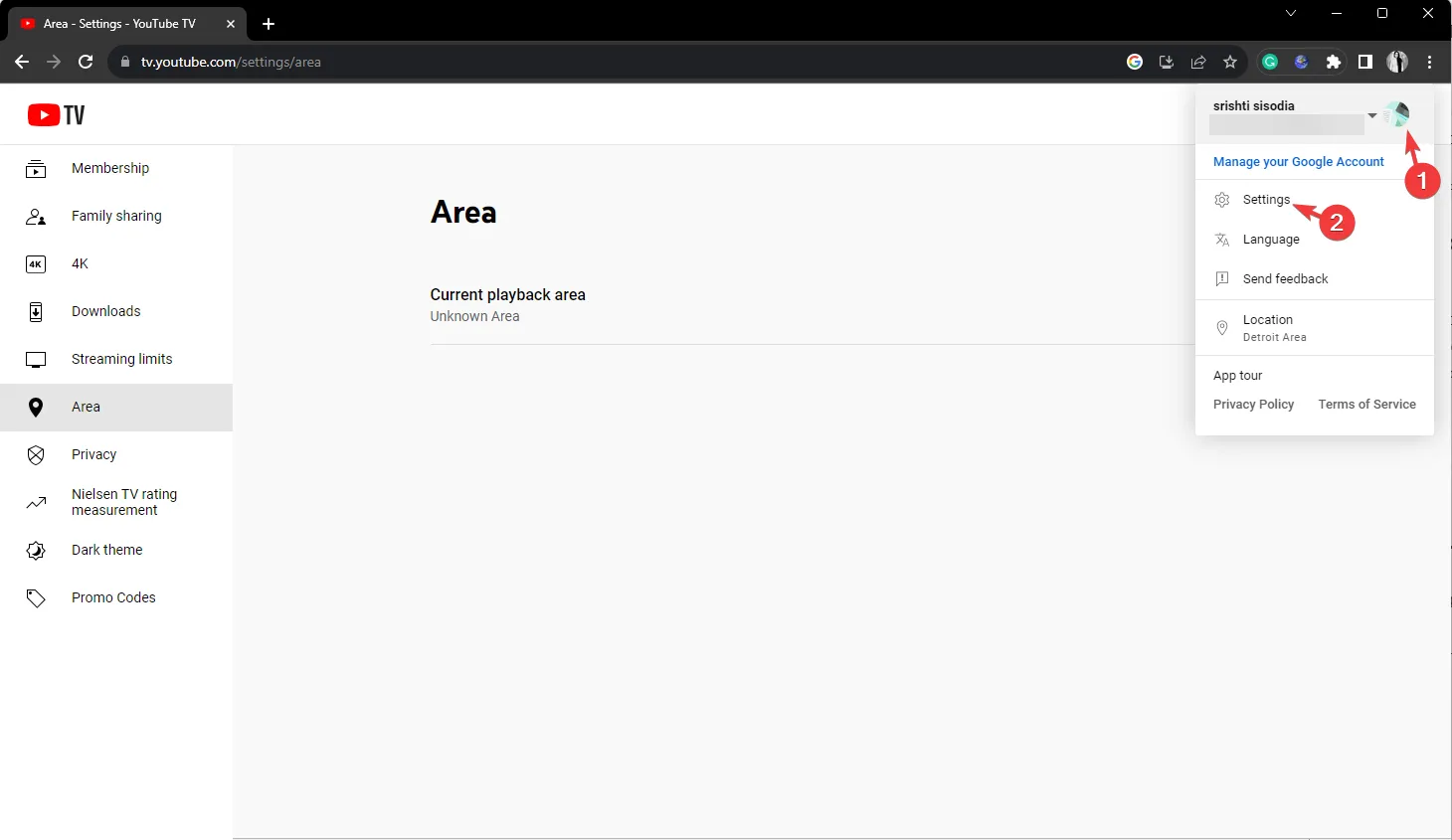
- Fare clic sull’opzione Area nel riquadro di sinistra e fare clic su Aggiorna.
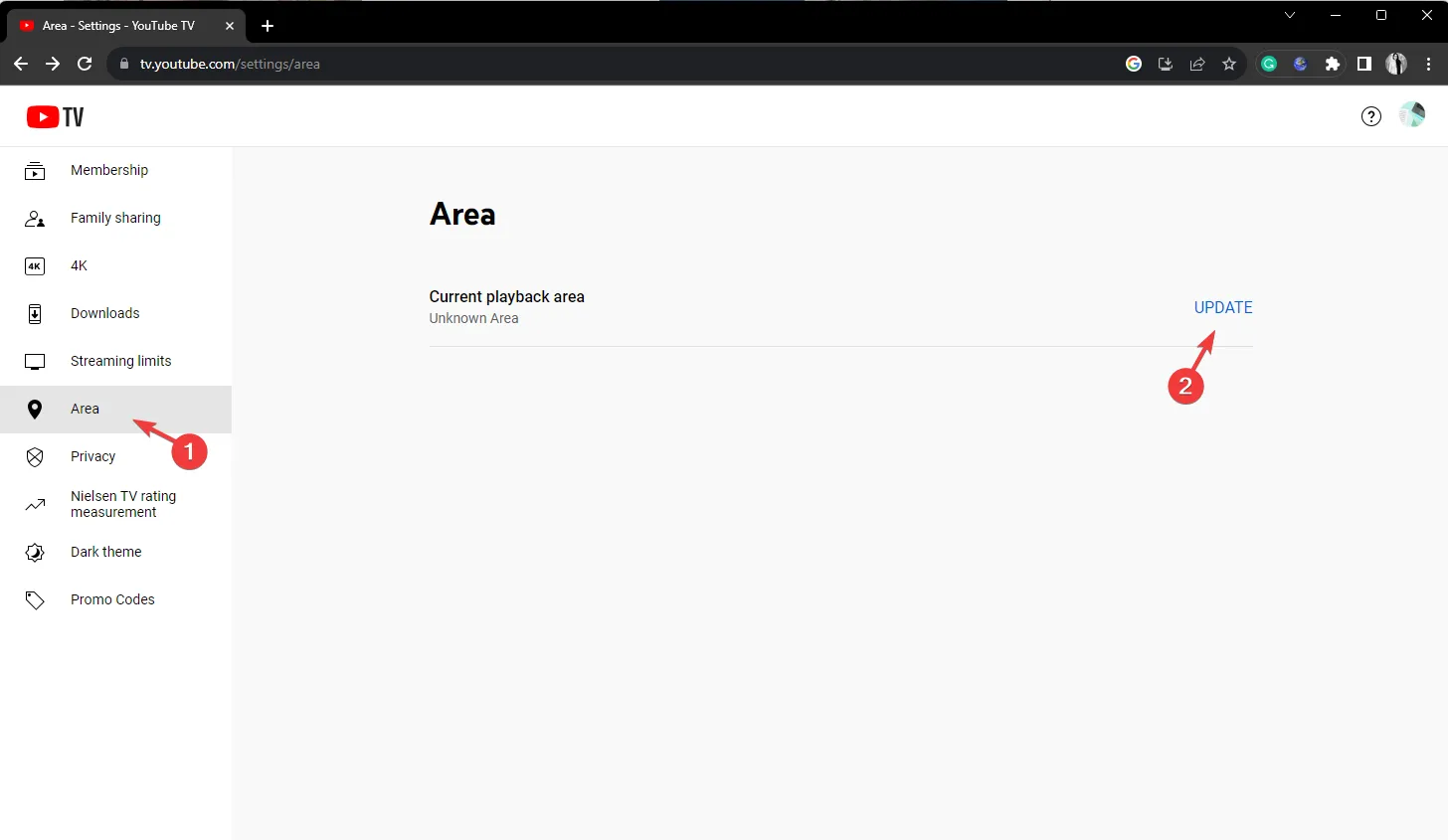
- Ora fai clic su Consenti nel popup per accedere alla posizione del dispositivo.
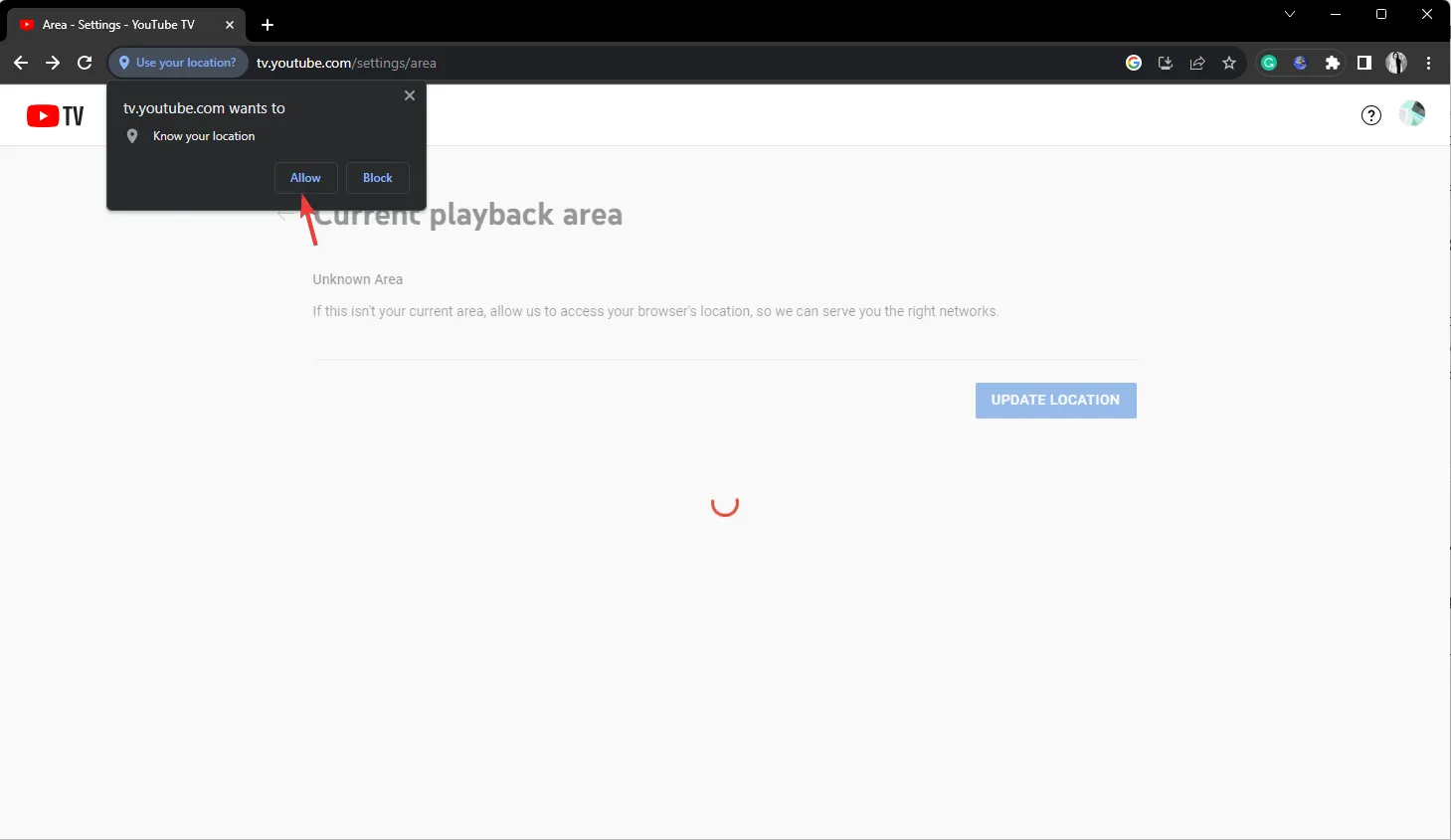
- Se sei in TV, potrebbe chiederti di andare al sito di verifica , aprire il browser sul tuo dispositivo mobile e consentirgli di accedere alla posizione. Tuttavia, sul tuo computer non è necessario eseguire il passaggio aggiuntivo.
Mantenere aggiornata la tua zona di residenza può aiutarti a guardare i canali locali della tua regione ed evitare errori di riproduzione di YouTube TV .
4. Svuota la cache e i cookie del browser e disabilita le estensioni
- Avvia il browser che utilizzi abitualmente; stiamo dimostrando i passaggi utilizzando Google Chrome. Individua e fai clic sull’icona dei tre punti , quindi seleziona Impostazioni dal menu a discesa.
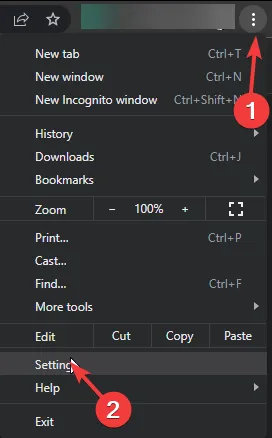
- Fai clic su Privacy e sicurezza , quindi seleziona Cancella dati di navigazione.
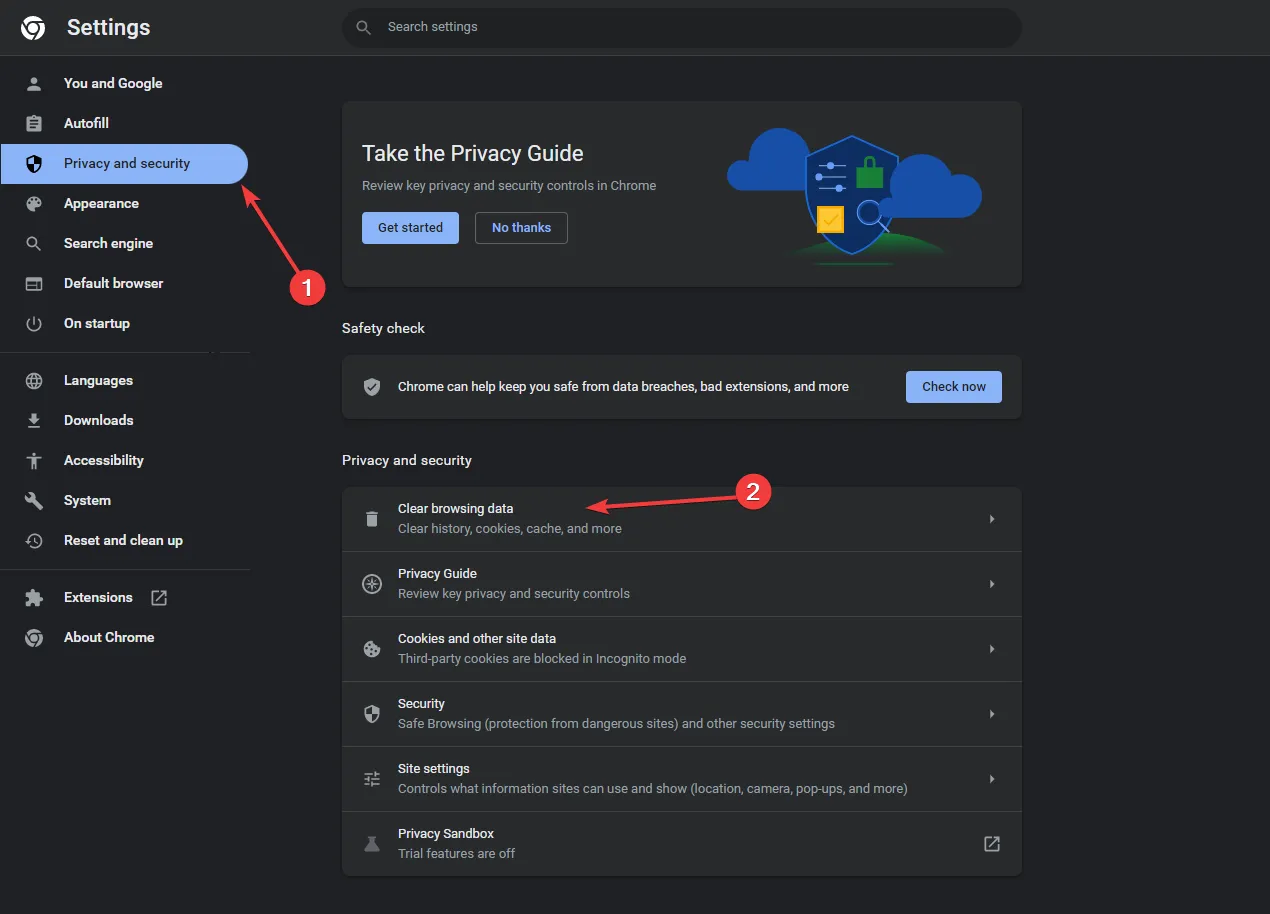
- Per Intervallo di tempo, seleziona Tutto il tempo dall’elenco a discesa e inserisci un segno di spunta accanto a Cookie e altri dati dei siti e Immagini e file memorizzati nella cache .
- Fare clic su Cancella dati.
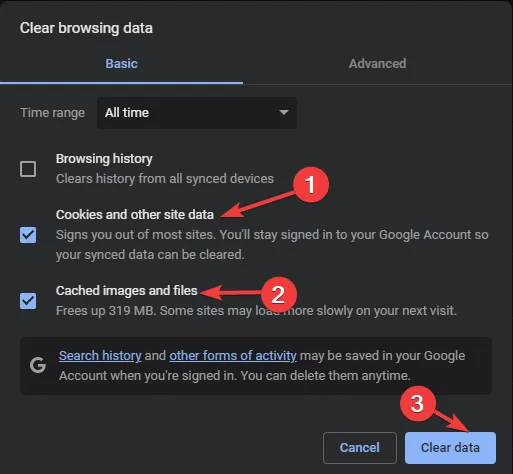
- Aspetta un attimo; una volta completato il processo, fai clic su Estensioni , quindi seleziona Gestisci estensioni.
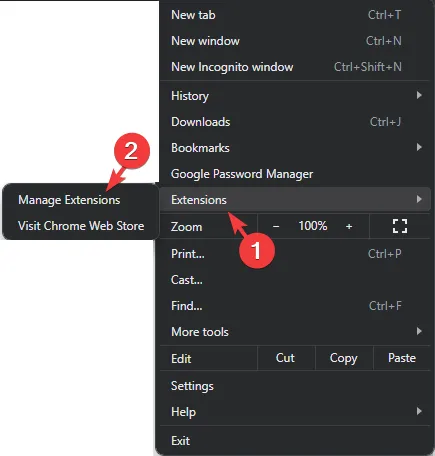
- Nella pagina successiva, fai clic su Rimuovi per le estensioni indesiderate e disattiva l’interruttore accanto alle altre per disabilitarle temporaneamente.
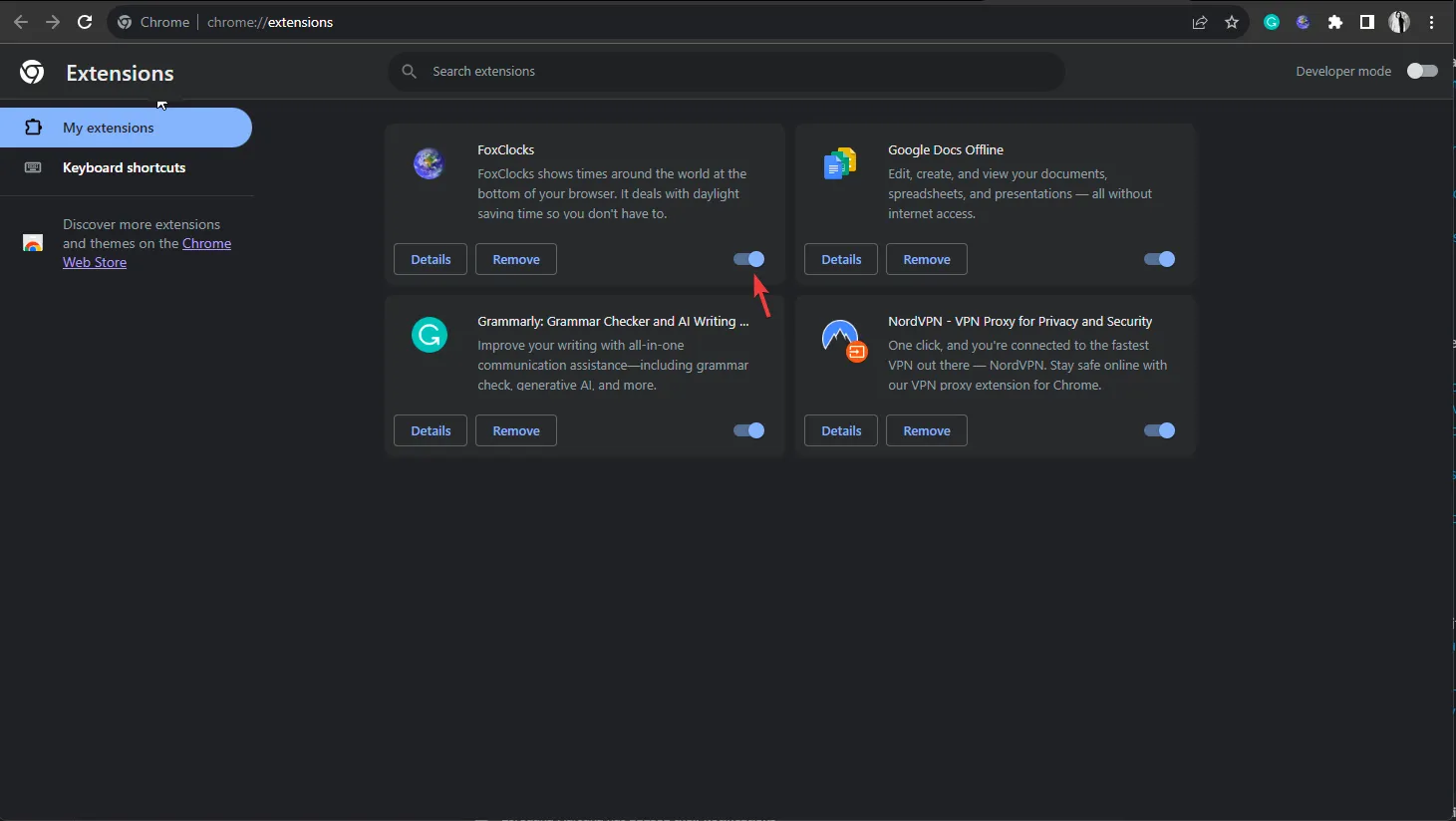
- Riavvia il browser e controlla se il problema persiste.
Svuotare la cache del browser e cancellare i cookie rimuoverà tutti i dati pre-archiviati, aggiornerà il sito web e ti aiuterà a risolvere problemi come l’ impossibilità di fare clic sui video di YouTube .
5. Svuota la cache dell’app (applicabile se si utilizza l’app YouTube TV)
- Premi Windows+ Iper aprire Impostazioni .
- Vai su App e fai clic su App installate.
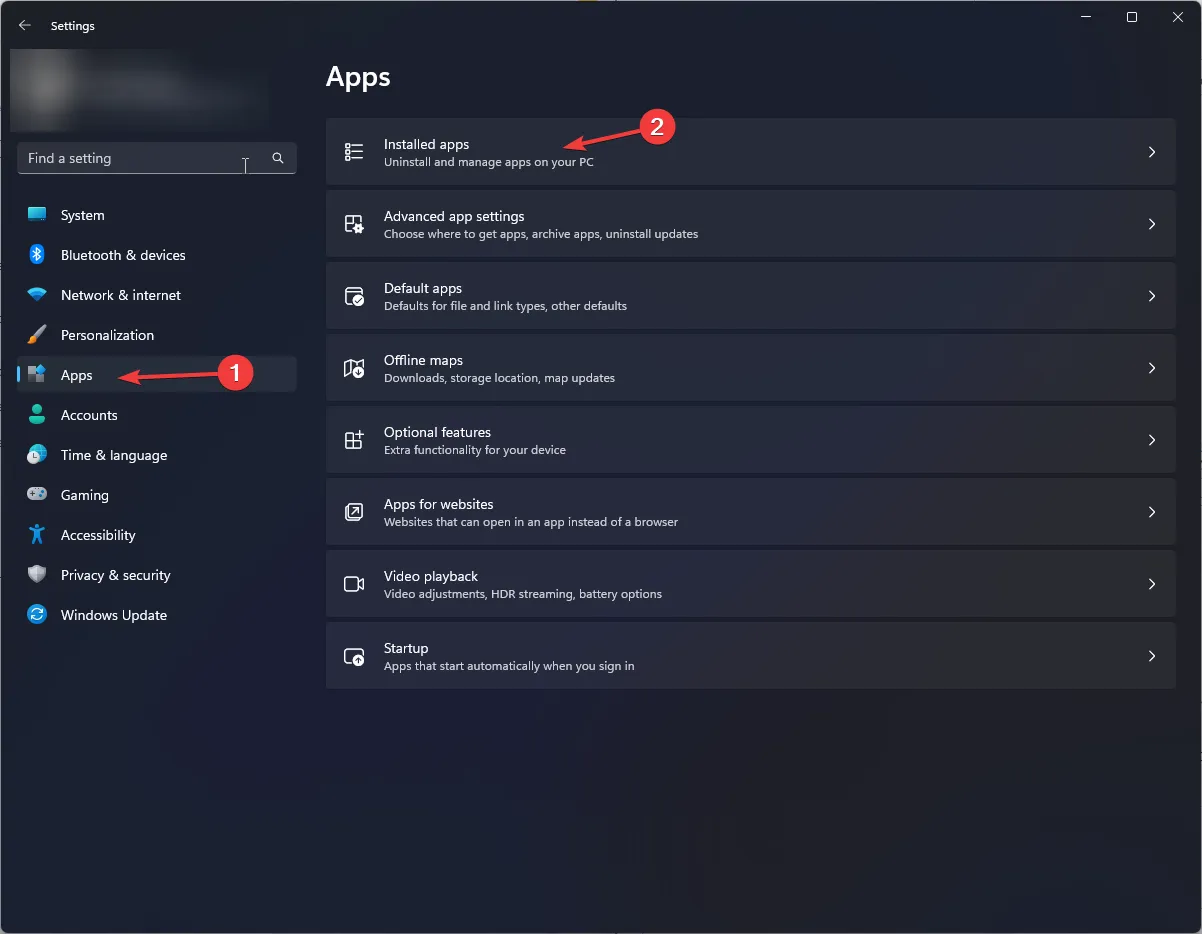
- Individua l’ app YouTube TV , fai clic sull’icona con i tre punti, quindi su Opzioni avanzate .

- Vai alla sezione Reimposta e fai clic sul pulsante Reimposta per svuotare la cache dell’app.
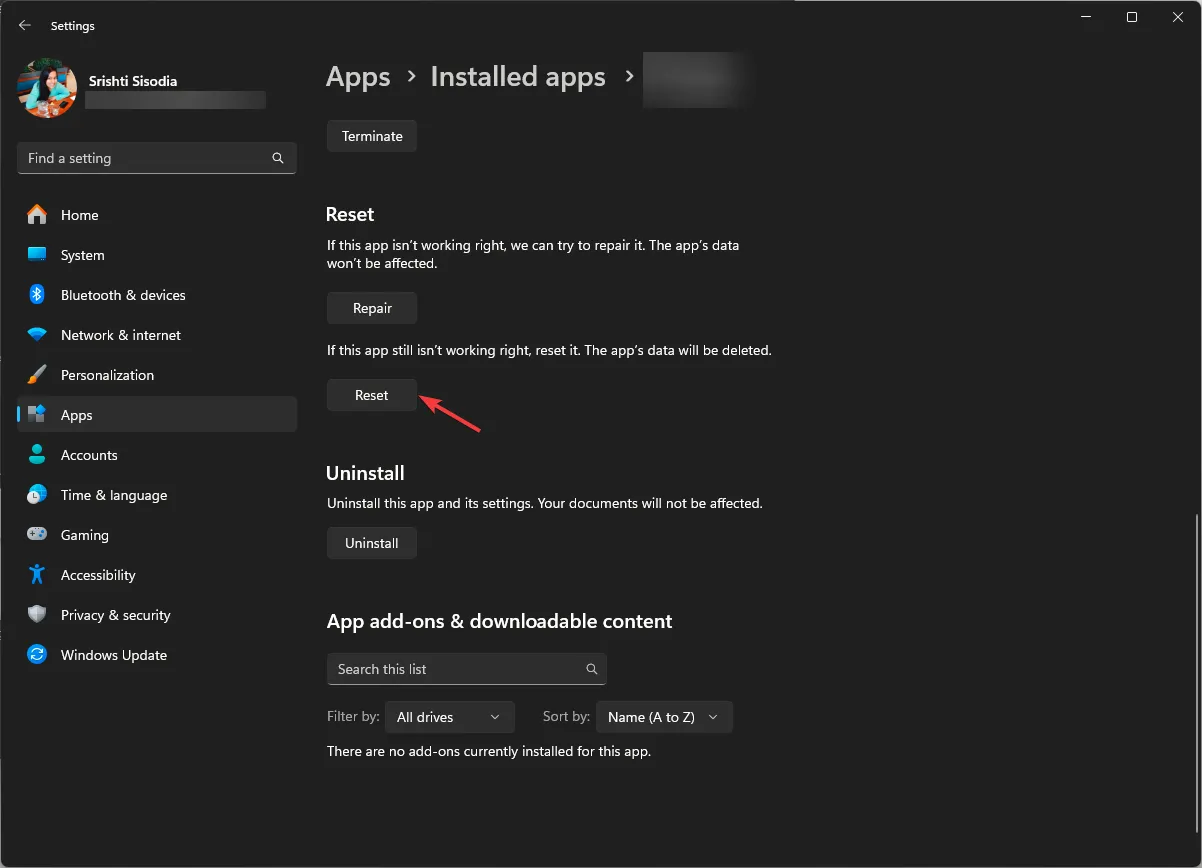
6. Controlla gli aggiornamenti dell’app
- Premere il Windows tasto , digitare microsoft store e fare clic su Apri.
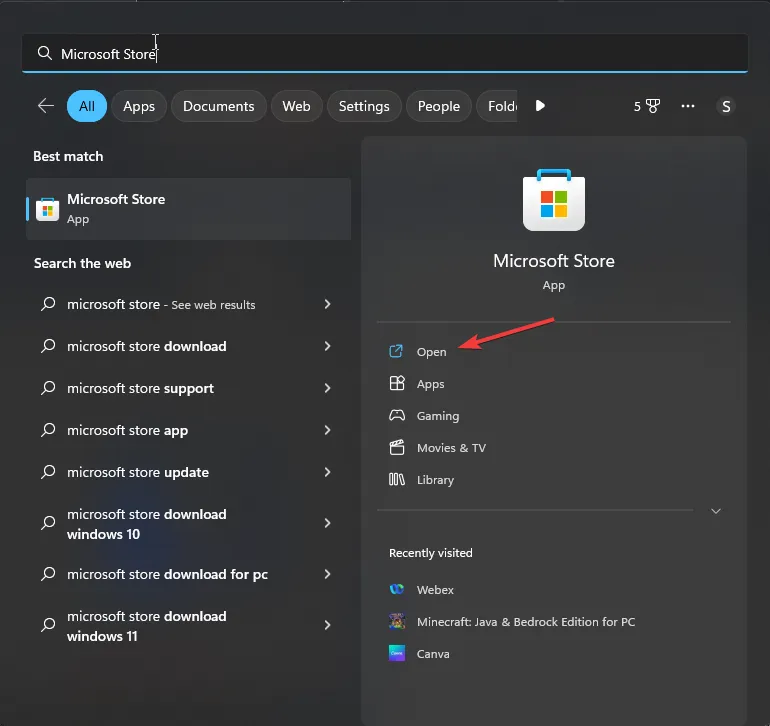
- Vai alla Libreria, quindi fai clic su Ottieni aggiornamenti .
- Scorri l’elenco, cerca YouTube TV e fai clic su Aggiorna .
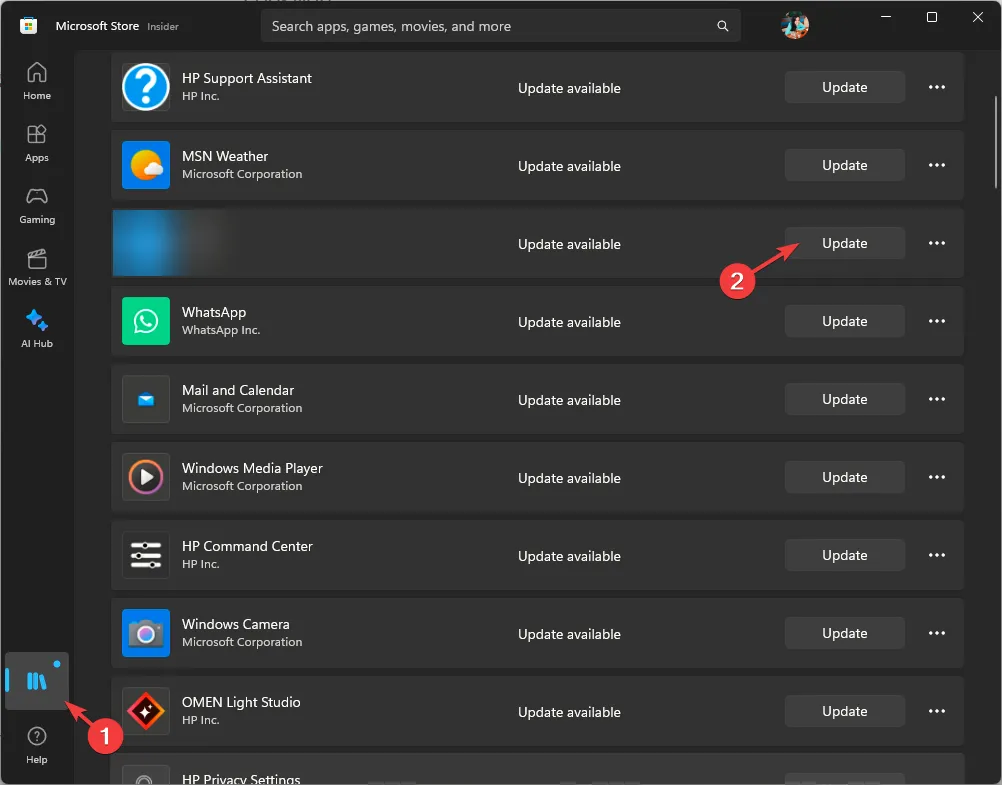
7. Reinstallare l’app
- Premi Windows+ Iper aprire Impostazioni .
- Vai su App e fai clic su App installate.
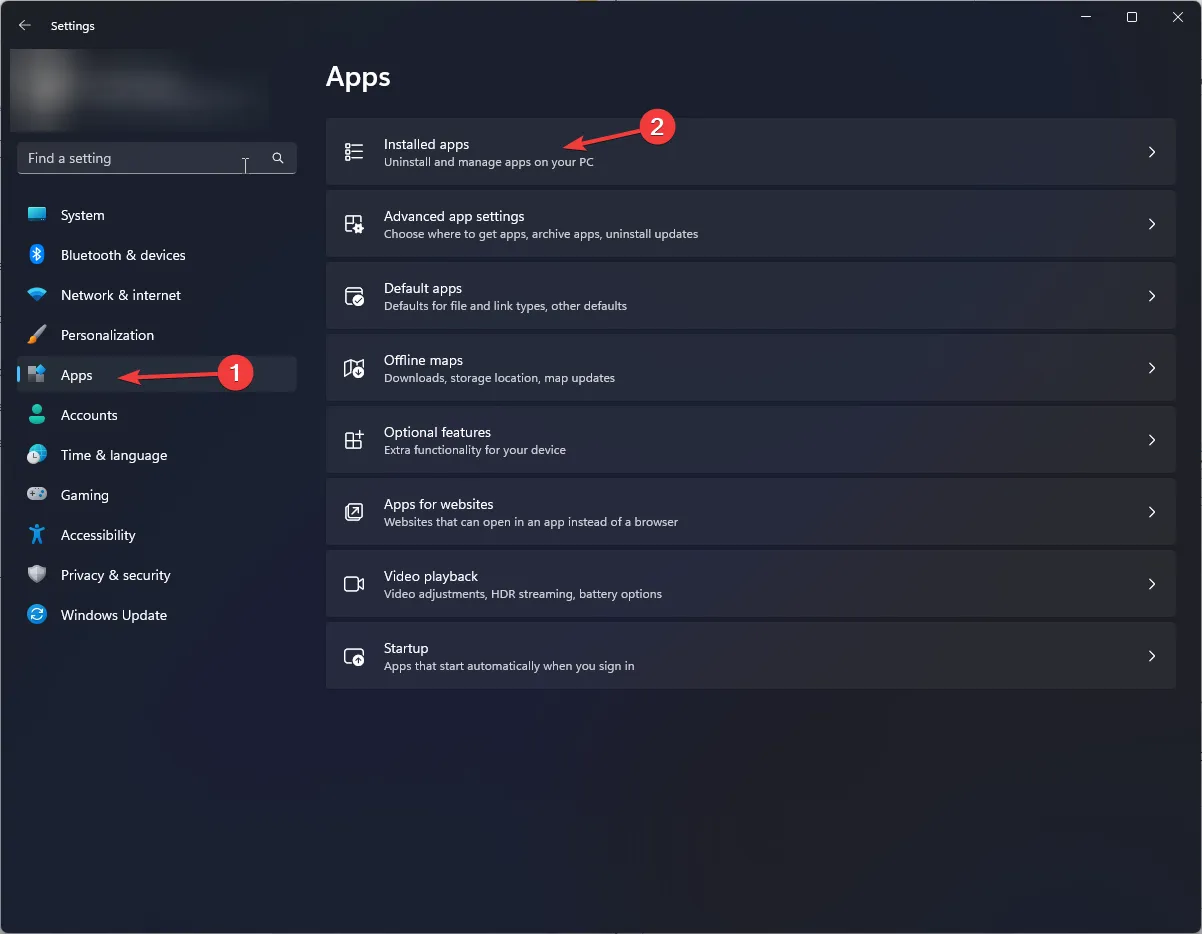
- Individua l’ app YouTube TV , fai clic sull’icona con i tre punti, quindi su Disinstalla .

- Fare nuovamente clic su Disinstalla per confermare l’azione.
- Ora vai su Microsoft Store e scarica nuovamente l’app YouTube.
Come posso modificare l’area di riproduzione corrente su YouTube TV?
Puoi seguire i passaggi menzionati nel Metodo 3 per aggiornare l’area di riproduzione corrente sul tuo computer in un browser.
I passaggi per eseguire questa azione su un’app mobile sono simili; cercare le opzioni relative. Se utilizzi un dispositivo mobile per accedere a YouTube TV, puoi seguire i metodi sopra menzionati per correggere l’errore.
Ricorda che puoi cambiare zona di residenza solo due volte l’anno; per aggiornarlo è necessario essere fisicamente presenti nella stessa regione per evitare il messaggio di errore Fuori dalla propria area di residenza.
Durante il viaggio, puoi guardare programmi locali di diverse regioni ma non della tua zona di residenza e non puoi registrare programmi locali di altre regioni.
Se il problema persiste, vai al Centro assistenza di YouTube e fai clic su Contattaci per ulteriore assistenza.
Se hai domande o suggerimenti sull’argomento, sentiti libero di menzionarli nella sezione commenti qui sotto.



Lascia un commento