Risolto: il desktop di Windows 11 non si aggiorna automaticamente
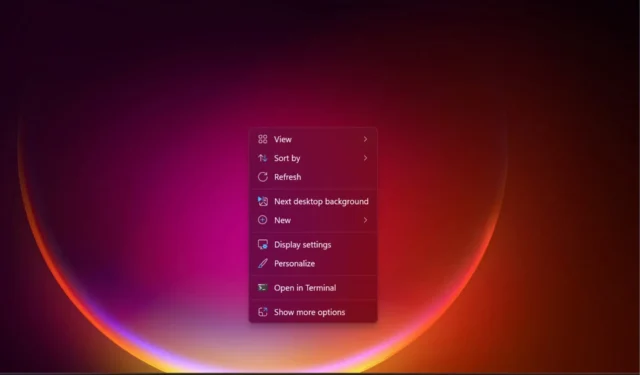
Quando copi o elimini qualcosa dal desktop, il desktop di Windows 11 non si aggiorna automaticamente e non vedi la modifica? Tutti gli editor di Windows Report hanno riscontrato questo problema prima o poi e sappiamo come risolverlo.
Perché le icone del desktop di Windows 11 non si aggiornano?
- OneDrive potrebbe essere il colpevole. Leggi le nostre soluzioni di seguito per vedere come scollegarlo dal tuo PC e risolvere il problema.
- Problemi con le impostazioni di Esplora file e cronologia dei file intasata.
- File di sistema danneggiati.
Come posso riparare il mio desktop Windows 11 se non si aggiorna automaticamente?
1. Rimuovi la cartella Desktop da OneDrive
1.1 Rimuovere la cartella Desktop dall’app OneDrive
- Fai clic con il pulsante destro del mouse sull’icona OneDrive sulla barra delle applicazioni e seleziona le sue Impostazioni.
- Nella scheda Sincronizzazione e backup , fare clic su Gestisci backup.
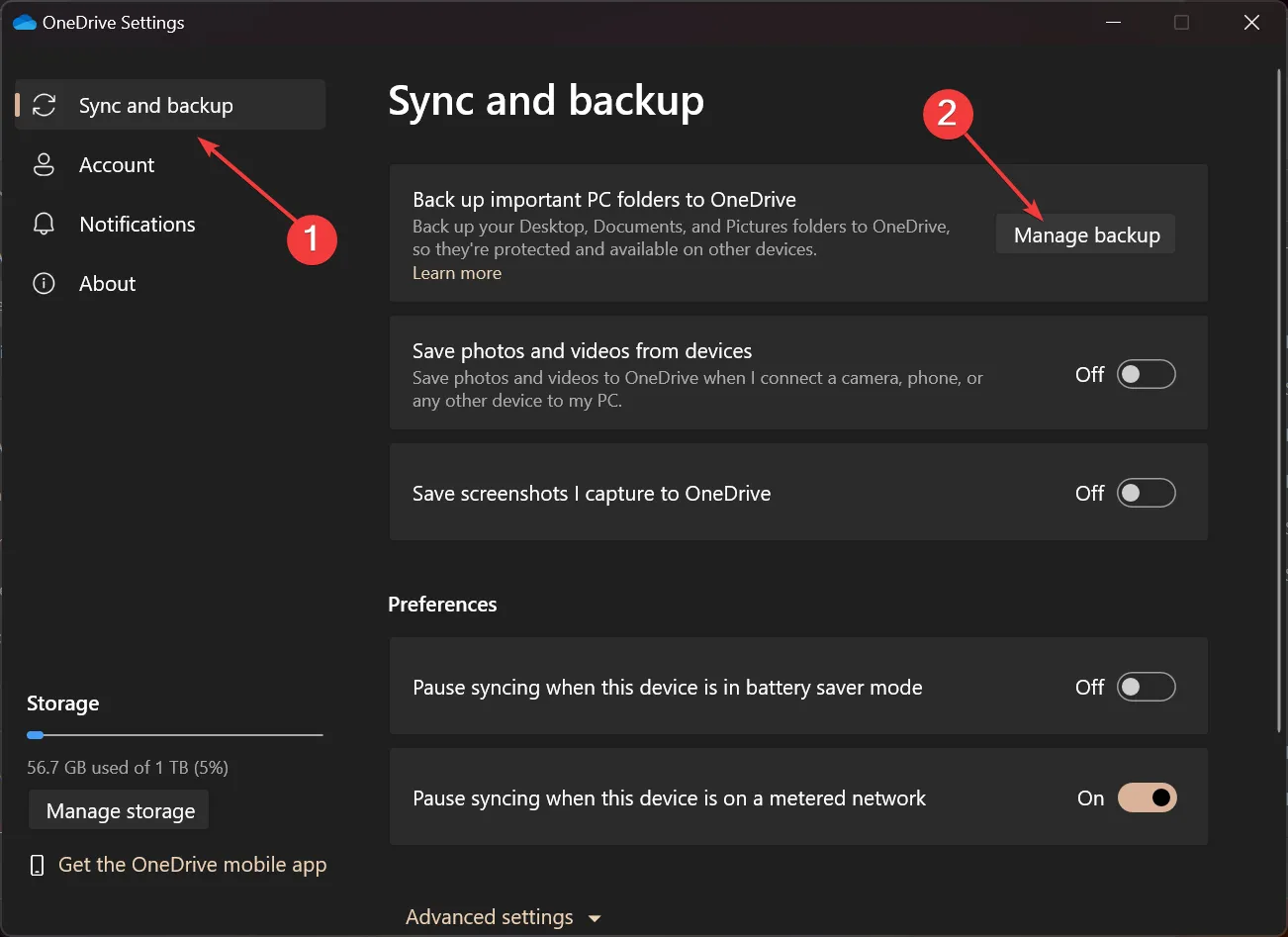
- Ora disabilita il backup per Desktop e premi nuovamente il pulsante Disabilita backup per confermare la modifica.
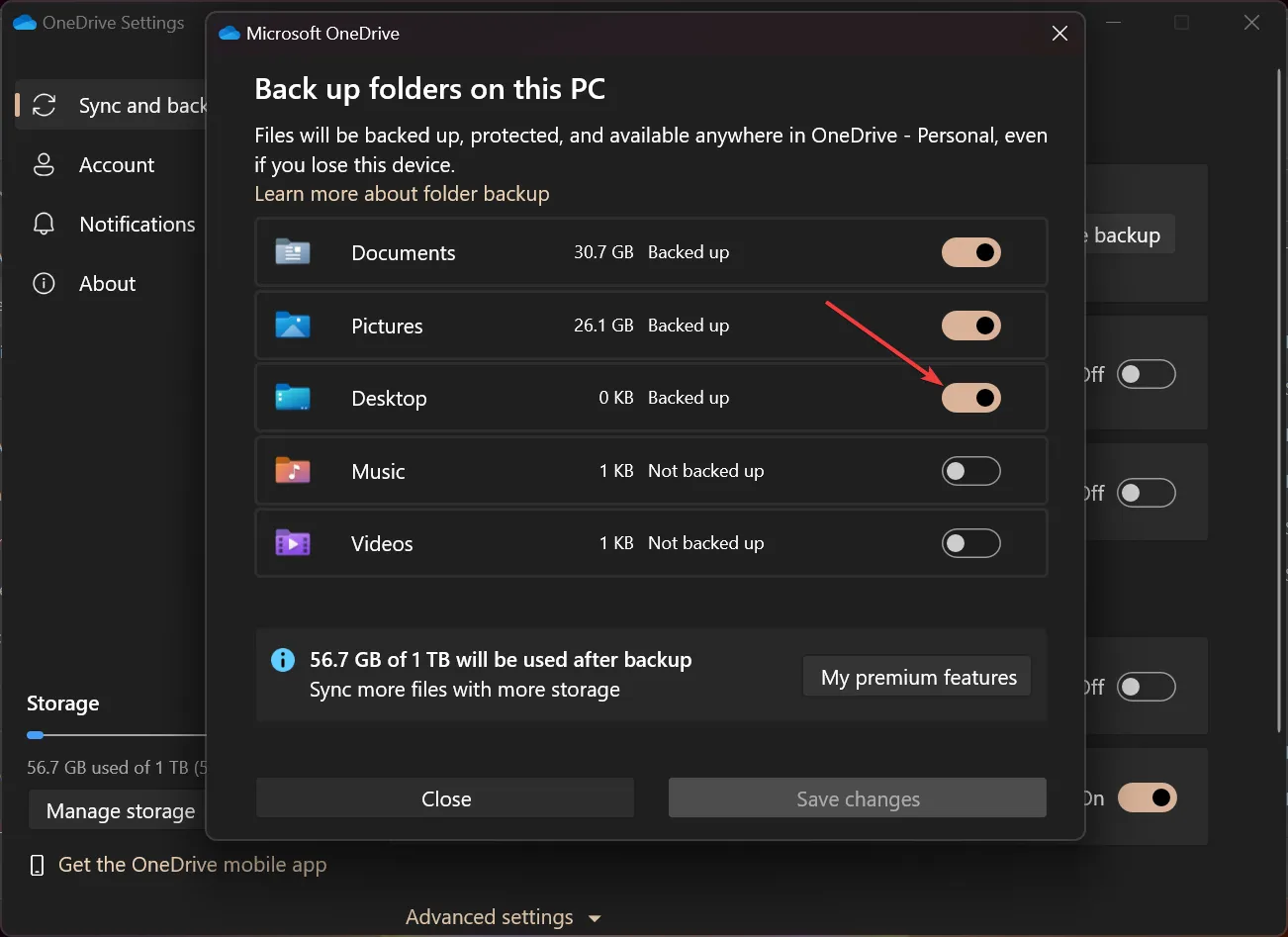
Questo è un modo elegante per disabilitare il backup per la cartella Desktop ma se fallisce, puoi anche provare l’alternativa di seguito.
1.2 Rimuovere la cartella Desktop da OneDrive in Esplora risorse
- Premi la scorciatoia Win+ Eper aprire Esplora file .
- Vai alla cartella OneDrive Personal , fai clic sulla cartella Desktop nel riquadro di destra e premi il Deletetasto sulla tastiera.
- Fare clic su Sì per confermare l’operazione.
Nella maggior parte dei casi, il problema è che OneDrive ha problemi a sincronizzare il desktop, entrando in conflitto con l’aggiornamento automatico di Windows 11.
Eliminando la cartella Desktop da OneDrive, i file sul desktop non verranno più sincronizzati, evitando il problema. Nel lab Report di Windows abbiamo anche provato a disinstallare e reinstallare OneDrive, ma non ha funzionato.
Dovresti sapere che ci sono molte alternative a OneDrive , quindi puoi usarne una migliore la prossima volta.
2. Cancella la cronologia di Esplora file e ripristina le impostazioni predefinite
- Premere il Windowstasto + Eper aprire Esplora file .
- Nella finestra Explorer, fai clic sul pulsante Menu (tre punti orizzontali) e seleziona Opzioni.

- Ora seleziona tutte le caselle nella sezione Privacy , incluso Mostra file o cartelle utilizzati di recente in Accesso rapido, se presenti, e premi il pulsante Cancella .
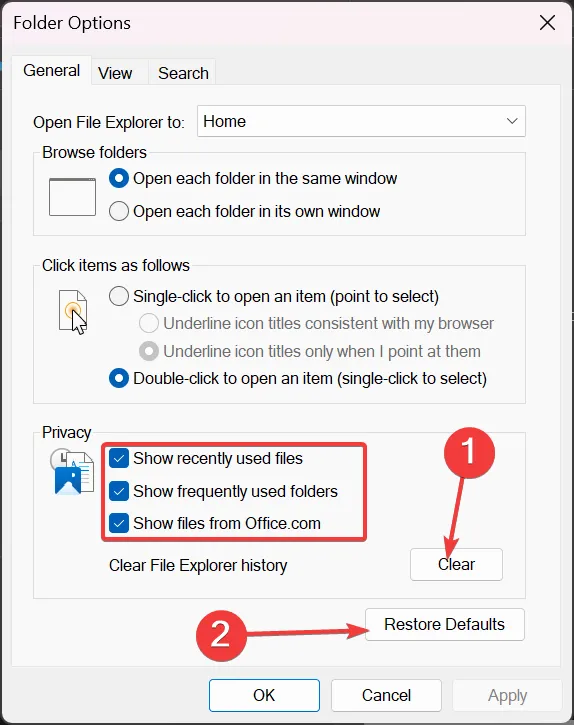
- Nella finestra Opzioni cartella, fai clic sul pulsante Ripristina impostazioni predefinite proprio sotto.
Cancellare la cronologia di Esplora risorse e ripristinarla alle impostazioni predefinite è un altro metodo efficace per risolvere il problema se i file salvati sul desktop non sono visibili finché non si preme Aggiorna.
3. Eseguire una scansione SFC
- Fai clic sulla casella Cerca , digita cmd e seleziona Esegui come amministratore dai risultati per aprire il prompt dei comandi con privilegi completi.
- Digita il seguente comando e premi Enter per eseguirlo:
sfc /scannow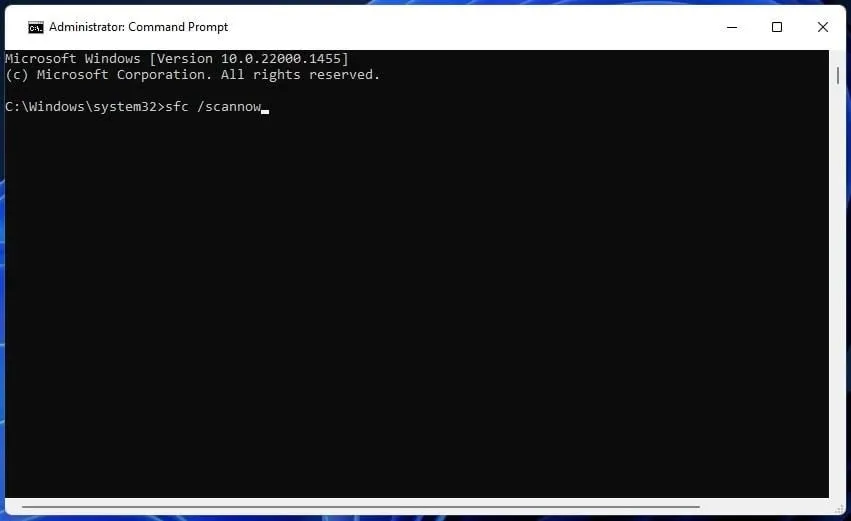
- Attendi il completamento della scansione e riavvia il PC.
Per alcuni utenti, le soluzioni di cui sopra non hanno funzionato perché la radice del problema erano alcuni file di sistema danneggiati . La scansione SFC li riparerà e dopo un riavvio tutto tornerà alla normalità e il desktop di Windows 11 si aggiornerà automaticamente come dovrebbe.
4. Terminare i processi di Esplora risorse
- Fare clic con il pulsante destro del mouse sul pulsante Start e selezionare Task Manager dall’elenco.
- Ora, dalla scheda Processi , fai clic con il pulsante destro del mouse su Esplora risorse e seleziona Termina attività dal menu.
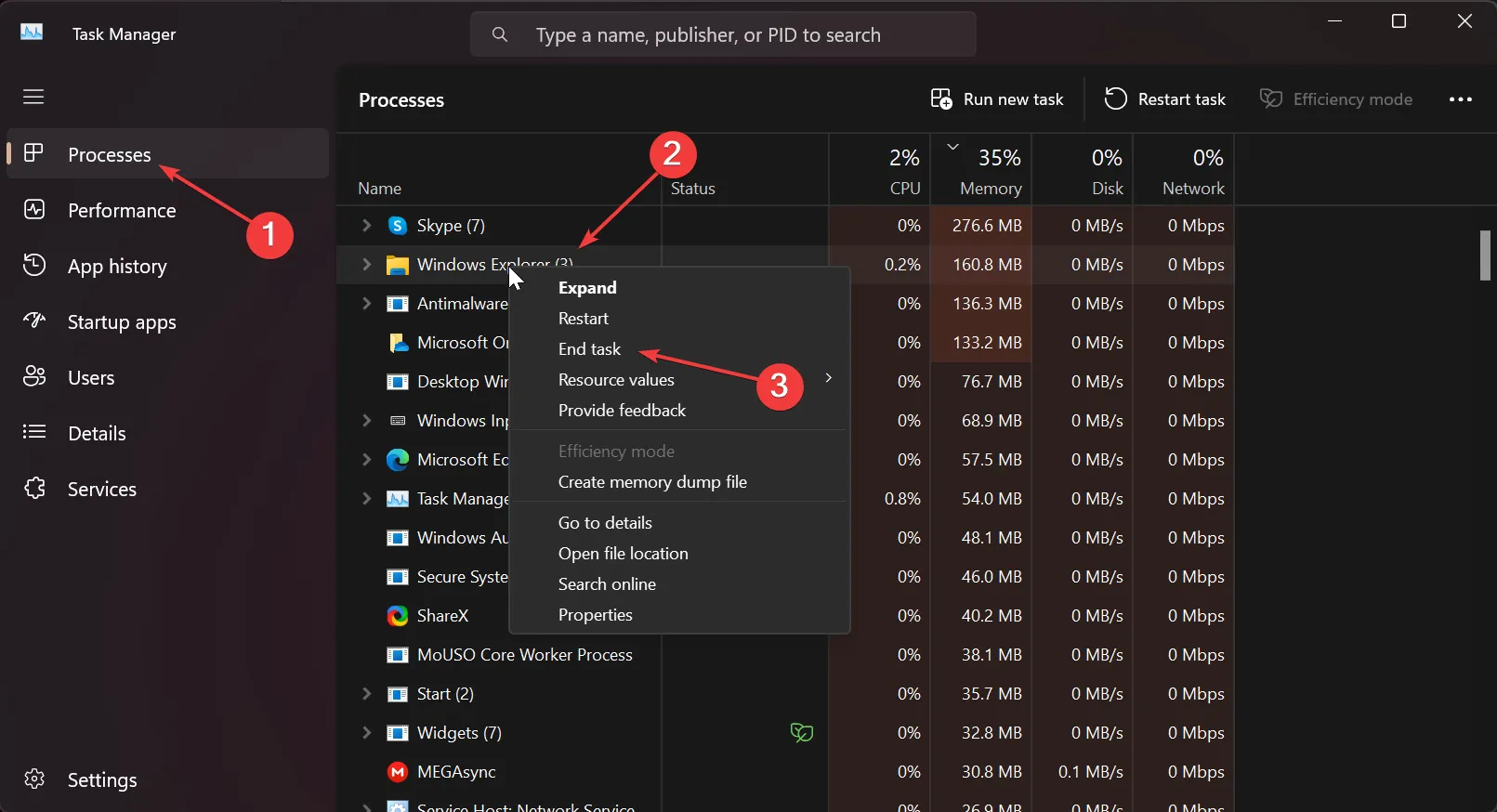
- Ora vai sul desktop e verifica se il problema di aggiornamento è stato risolto.
Per alcuni dei nostri lettori, questo aggiornamento di Explorer è stato sufficiente per aggiornare automaticamente le icone del desktop.
Come posso aggiornare manualmente il mio desktop Windows 11?
- Il collegamento di aggiornamento per lo schermo del desktop è F5. Quindi, per aggiornare manualmente le icone del desktop, vai sul desktop e premi F5.
- Un altro modo semplice per aggiornare il desktop è fare clic con il pulsante destro del mouse su uno spazio libero sul desktop e selezionare Aggiorna dal menu.
- Puoi anche utilizzare la scorciatoia Shift+ F10per aprire il menu contestuale e selezionare Aggiorna.
Tuttavia, anche una cronologia di Esplora file intasata o semplicemente file di sistema corrotti possono causare questo problema.
Per qualsiasi altra domanda o suggerimento per nuove soluzioni, premi la sezione commenti qui sotto e lasciaci una nota.


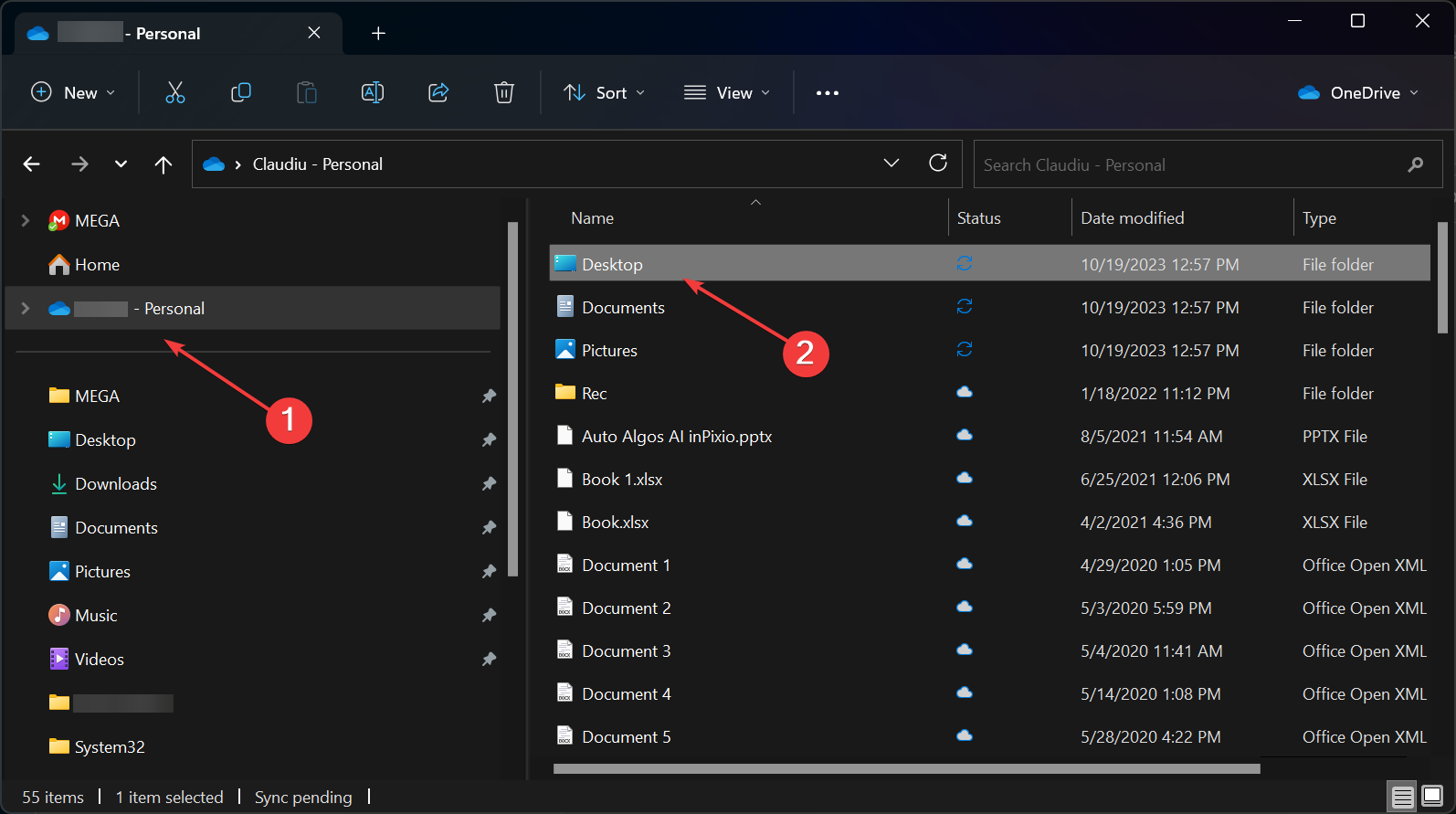

Lascia un commento