Risolto: Windows 11 23H2 non viene visualizzato in Windows Update
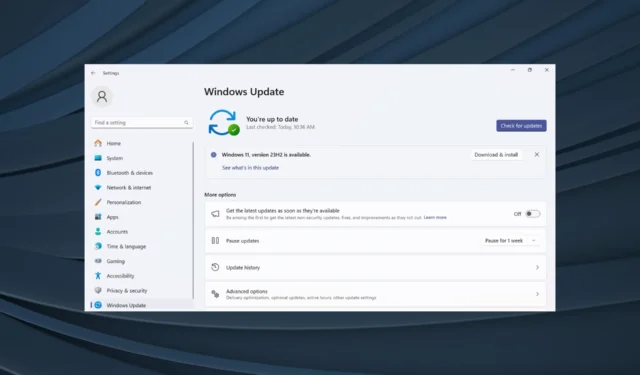
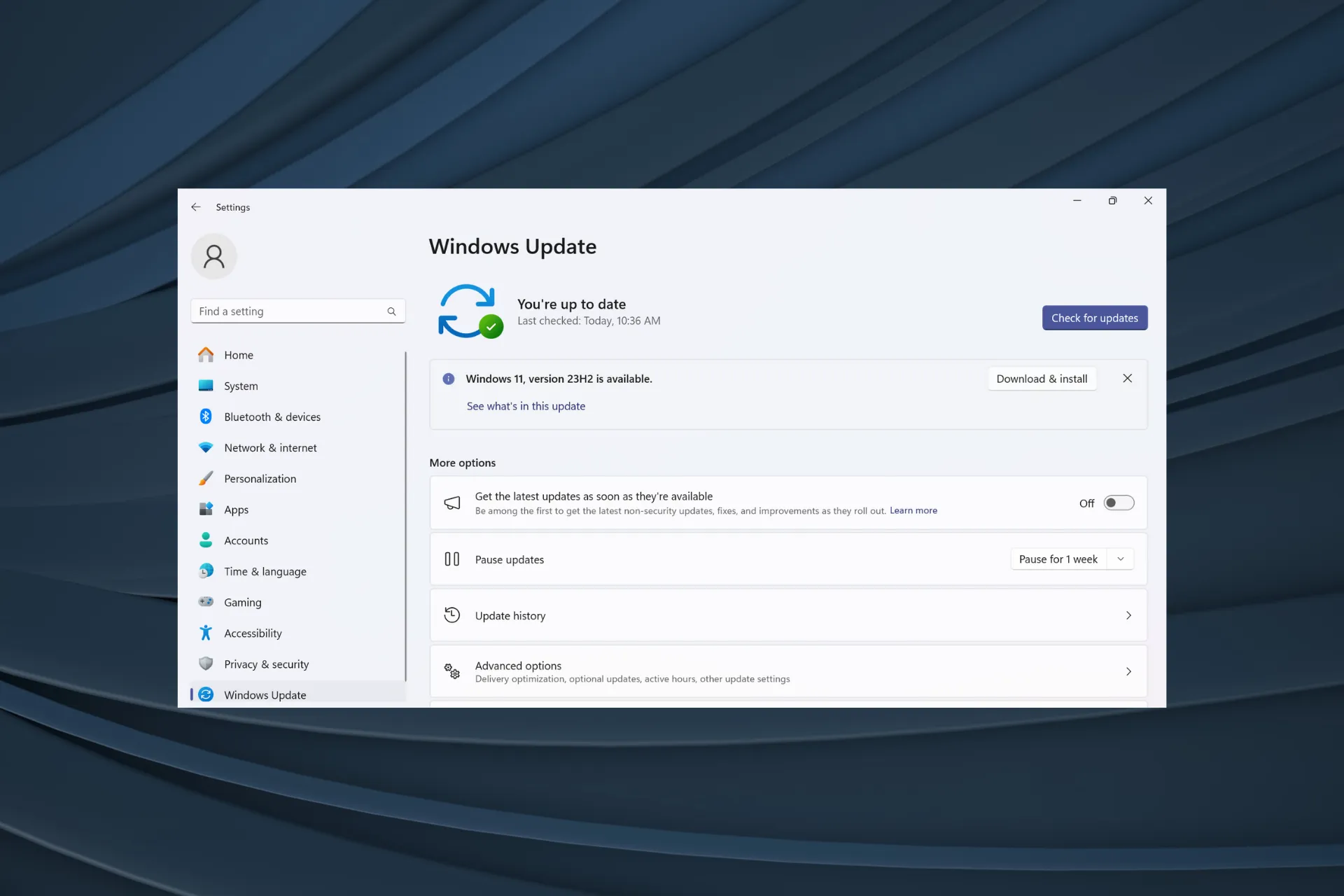
Microsoft ha recentemente implementato Windows 11, versione 23H2, su tutti i dispositivi compatibili, ma per molti non viene visualizzato. In precedenza la versione era disponibile esclusivamente per i canali Beta e Dev. E sin dal rilascio pubblico, gli utenti non vedono l’ora di provare l’ultima versione del sistema operativo.
Per prima cosa, Microsoft distribuisce gli aggiornamenti in modo graduale, in cui alcuni utenti li ricevono prima di altri. Ciò non indica affatto che il tuo dispositivo non sia compatibile o che non riceverà l’aggiornamento. Ma se sono passati alcuni giorni, dovresti verificare la presenza di problemi.
Perché in Windows 11 non viene visualizzato 23H2?
Di solito accade quando il dispositivo blocca le versioni più recenti di Windows, sono presenti componenti di aggiornamento corrotti, il PC non è idoneo a causa della mancanza di TPM 2.0 o Secure Boot oppure Microsoft deve ancora rilasciare un aggiornamento per il tuo PC.
Cosa posso fare se Windows 11 23H2 non viene visualizzato?
Prima di iniziare con le soluzioni leggermente complesse, prova queste veloci:
- Riavvia il computer e controlla nuovamente la presenza di aggiornamenti.
- Passa a un’altra rete, preferibilmente una connessione cablata.
- Assicurati che il tuo PC soddisfi i requisiti minimi di sistema per Windows 11 . Se in precedenza hai installato il sistema operativo tramite manipolazioni, potrebbe non mostrare 23H2.
1. Esegui lo strumento di risoluzione dei problemi di Windows Update
- Premi Windows + I per aprire Impostazioni e fai clic su Risoluzione dei problemi a destra nella scheda Sistema.
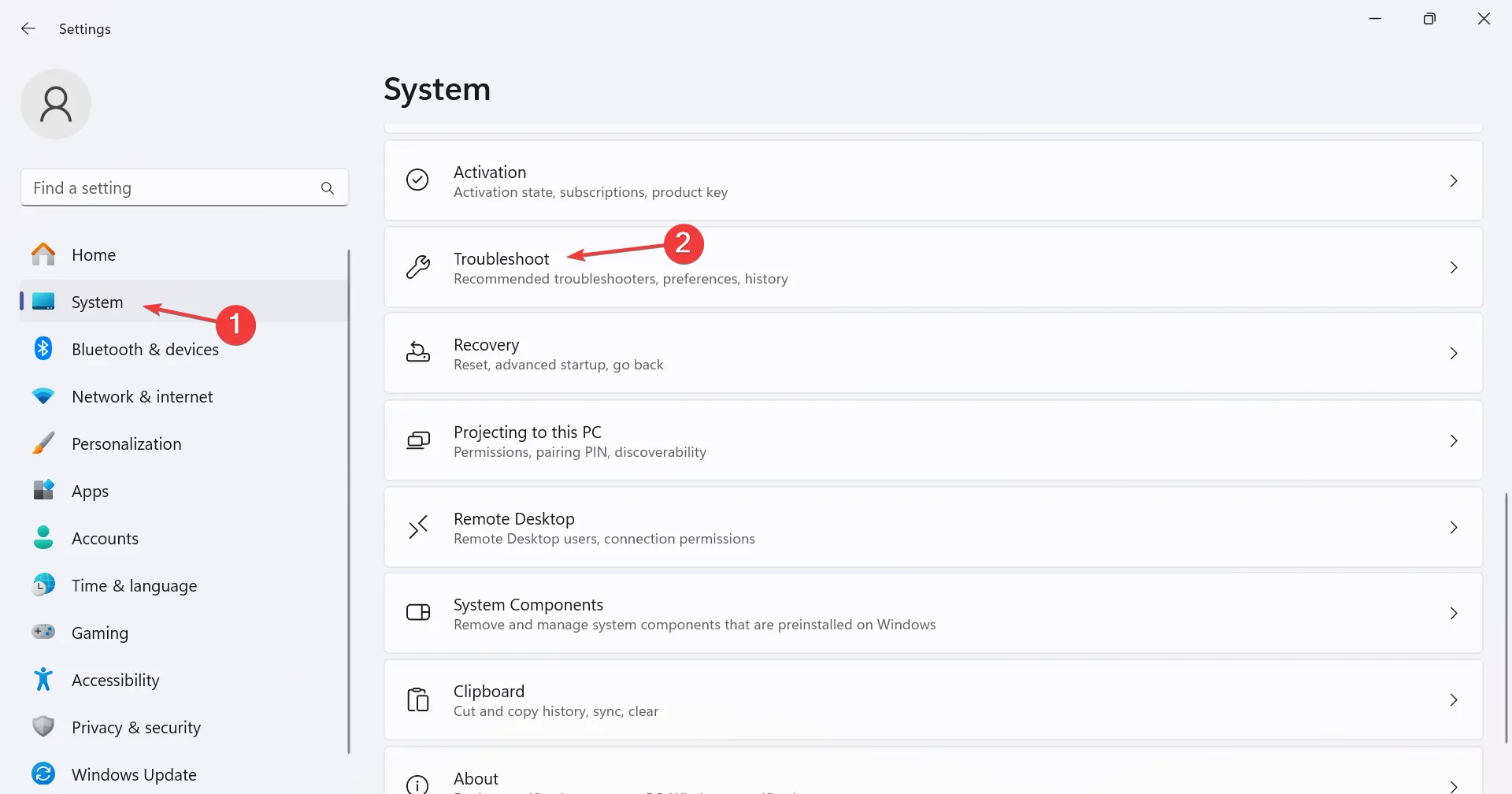
- Fare clic su Altri strumenti per la risoluzione dei problemi .
- Ora, fai clic sul pulsante Esegui accanto a Windows Update .
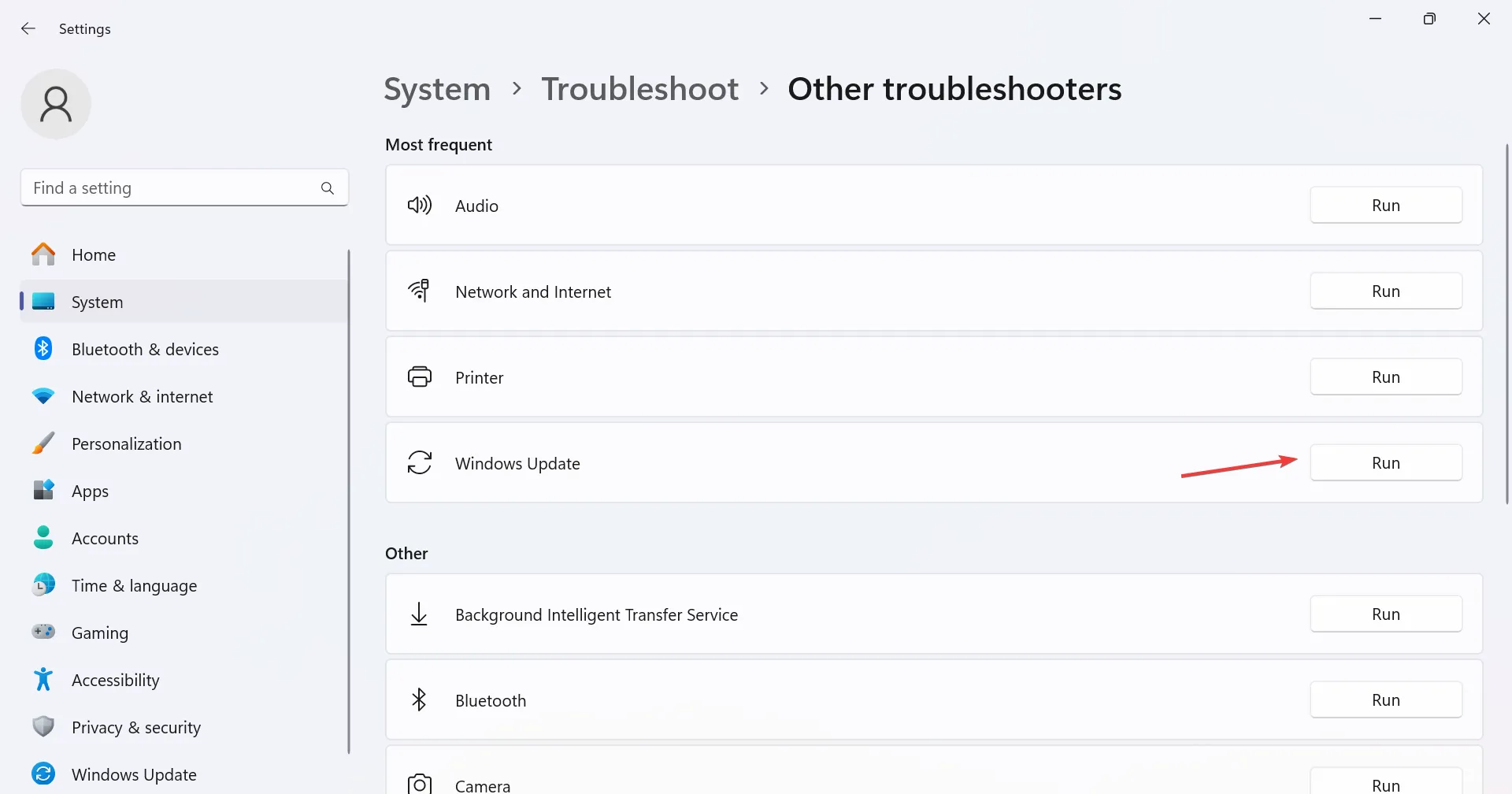
- Seguire le istruzioni visualizzate sullo schermo per completare il processo e apportare le eventuali modifiche consigliate.
Lo strumento di risoluzione dei problemi integrato è di grande aiuto quando Windows 11 23H2 non viene visualizzato. Inoltre, è utile anche se non riesci a trovare Windows 11 sotto gli aggiornamenti durante l’aggiornamento all’ultima iterazione.
2. Abilita il servizio Windows Update
- Premi Windows + R per aprire Esegui, digita services.msc nel campo di testo e premi Enter.
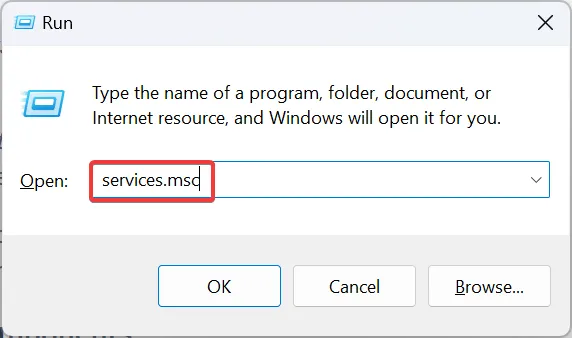
- Scorri verso il basso e individua il servizio Windows Update, fai clic con il pulsante destro del mouse su di esso e seleziona Proprietà .
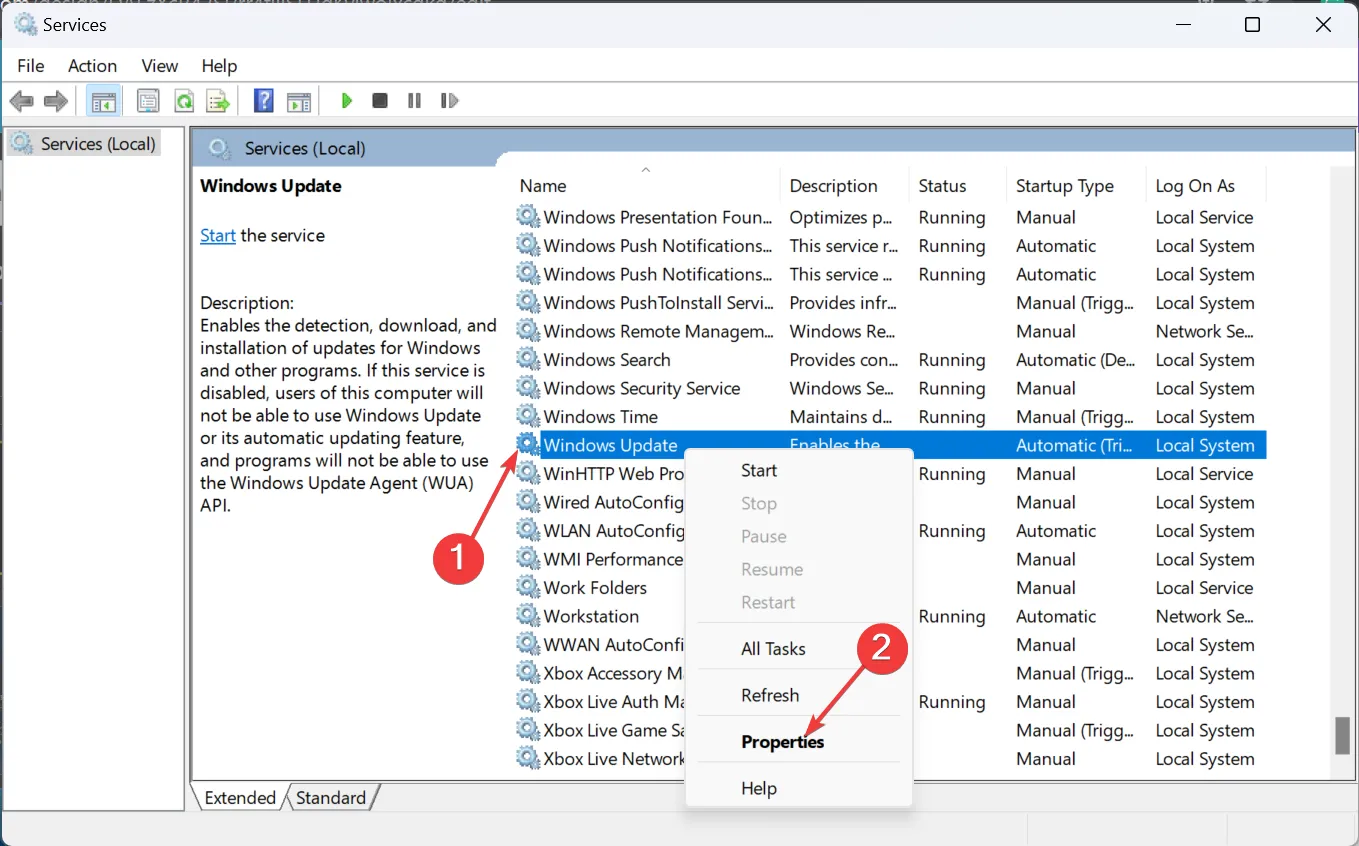
- Seleziona Automatico dal menu a discesa Tipo di avvio, fai clic sul pulsante Start in Stato servizio, quindi su OK per salvare le modifiche.
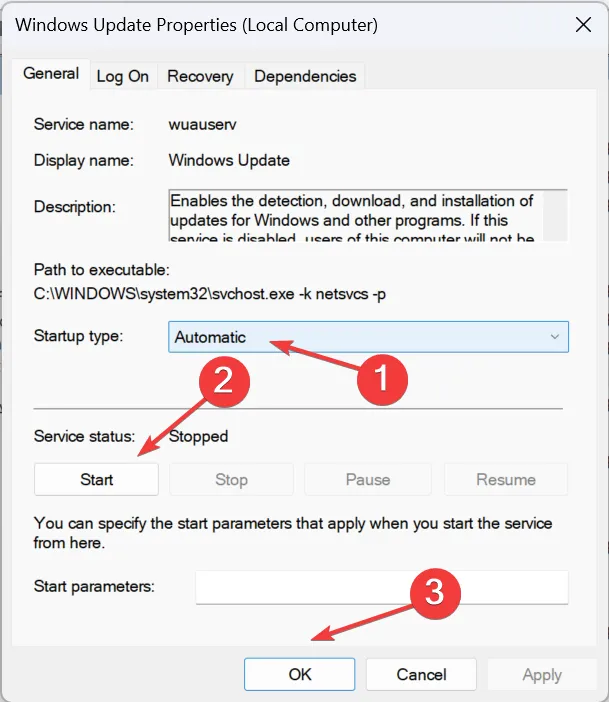
- Infine, riavvia il computer, controlla nuovamente la presenza di aggiornamenti e verifica se Windows 11, versione 23H2, è ora disponibile per il download.
3. Reimpostare i componenti di Windows Update
- Premi Windows + S per aprire il menu Cerca, digita Prompt dei comandi , fai clic con il pulsante destro del mouse sul risultato pertinente e seleziona Esegui come amministratore.

- Fare clic su Sì nel prompt dell’UAC.
- Incolla i seguenti comandi singolarmente e premi Enterdopo ciascuno per interrompere i servizi correlati:
net stop bitsnet stop wuauservnet stop appidsvcnet stop cryptsvc - Ora esegui questo comando per eliminare i file qmgr*.dat creati da BITS:
Del "%ALLUSERSPROFILE%\Application Data\Microsoft\Network\Downloader\*.*"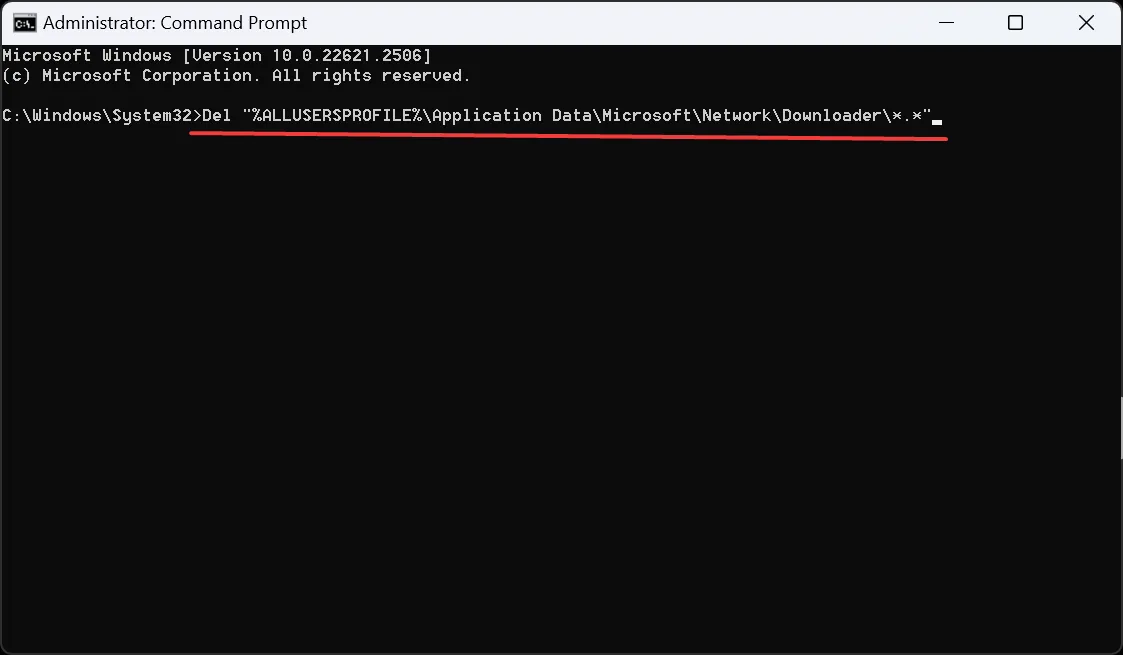
- Digita Ye premi Enterper confermare.
- Ora esegui i seguenti comandi per svuotare la cache di Windows Update:
rmdir %systemroot%\SoftwareDistribution /S /Qrmdir %systemroot%\system32\catroot2 /S /Q - Successivamente, esegui questi comandi per reimpostare BITS e il servizio Windows Update:
sc.exe sdset bits D:(A;;CCLCSWRPWPDTLOCRRC;;;SY)(A;;CCDCLCSWRPWPDTLOCRSDRCWDWO;;;BA)(A;;CCLCSWLOCRRC;;;AU)(A;;CCLCSWRPWPDTLOCRRC;;;PU)sc.exe sdset wuauserv D:(A;;CCLCSWRPWPDTLOCRRC;;;SY)(A;;CCDCLCSWRPWPDTLOCRSDRCWDWO;;;BA)(A;;CCLCSWLOCRRC;;;AU)(A;;CCLCSWRPWPDTLOCRRC;;;PU) - Incolla questo comando e premi Enter:
cd /d %windir%\system32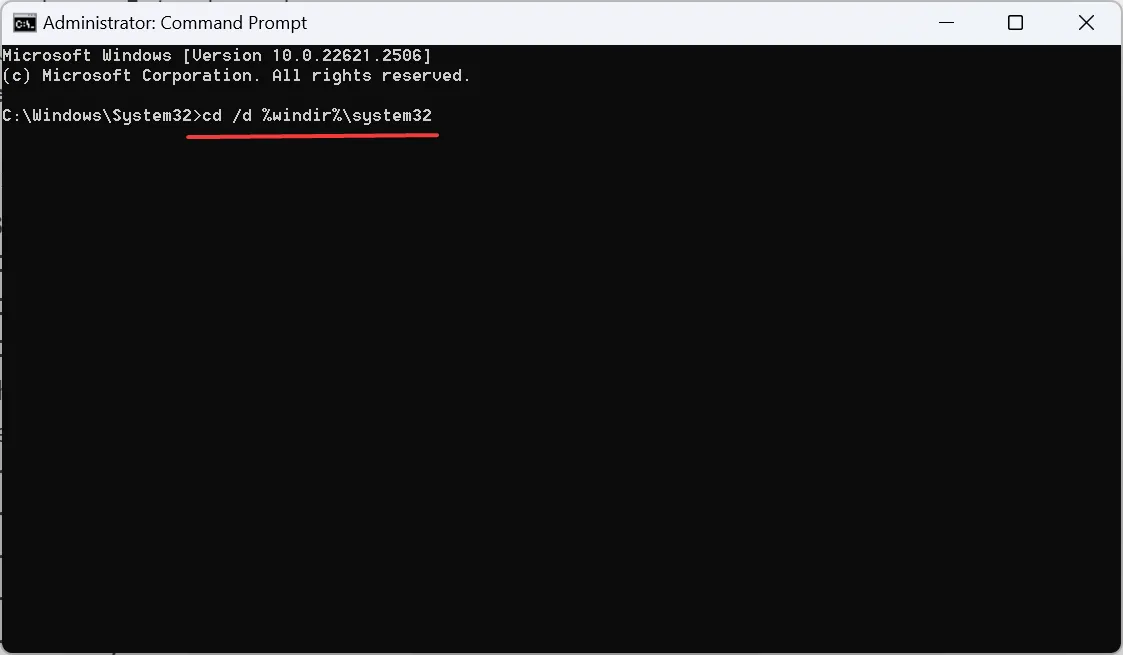
- Esegui i seguenti comandi singolarmente per registrare nuovamente i file DLL critici:
regsvr32.exe /s atl.dllregsvr32.exe /s urlmon.dllregsvr32.exe /s mshtml.dllregsvr32.exe /s shdocvw.dllregsvr32.exe /s browseui.dllregsvr32.exe /s jscript.dllregsvr32.exe /s vbscript.dllregsvr32.exe /s scrrun.dllregsvr32.exe /s msxml.dllregsvr32.exe /s msxml3.dllregsvr32.exe /s msxml6.dllregsvr32.exe /s actxprxy.dllregsvr32.exe /s softpub.dllregsvr32.exe /s wintrust.dllregsvr32.exe /s dssenh.dllregsvr32.exe /s rsaenh.dllregsvr32.exe /s gpkcsp.dllregsvr32.exe /s sccbase.dllregsvr32.exe /s slbcsp.dllregsvr32.exe /s cryptdlg.dllregsvr32.exe /s oleaut32.dllregsvr32.exe /s ole32.dllregsvr32.exe /s shell32.dllregsvr32.exe /s initpki.dllregsvr32.exe /s wuapi.dllregsvr32.exe /s wuaueng.dllregsvr32.exe /s wuaueng1.dllregsvr32.exe /s wucltui.dllregsvr32.exe /s wups.dllregsvr32.exe /s wups2.dllregsvr32.exe /s wuweb.dllregsvr32.exe /s qmgr.dllregsvr32.exe /s qmgrprxy.dllregsvr32.exe /s wucltux.dllregsvr32.exe /s muweb.dllregsvr32.exe /s wuwebv.dll - Eseguire i due comandi seguenti per ripristinare le impostazioni di rete:
netsh winsock resetnetsh winsock reset proxy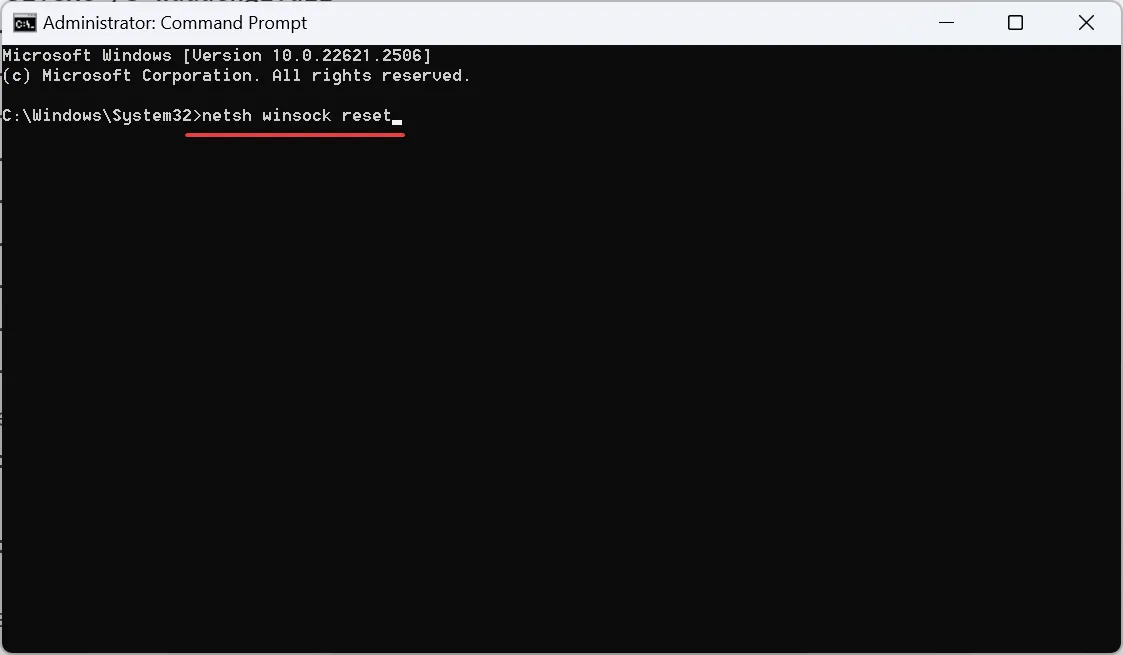
- Infine, esegui questi comandi per riavviare i servizi critici che hai disabilitato in precedenza:
net start bitsnet start wuauservnet start appidsvcnet start cryptsvc
Se la colpa non è dell’hardware non supportato, puoi ottenere l’aggiornamento opzionale quando Windows 11 23H2 non è disponibile reimpostando i componenti di aggiornamento .
4. Aggiornamento tramite l’assistente di installazione
- Vai al sito Web ufficiale di Microsoft e fai clic sul pulsante Scarica ora per ottenere l’assistente all’installazione di Windows 11.
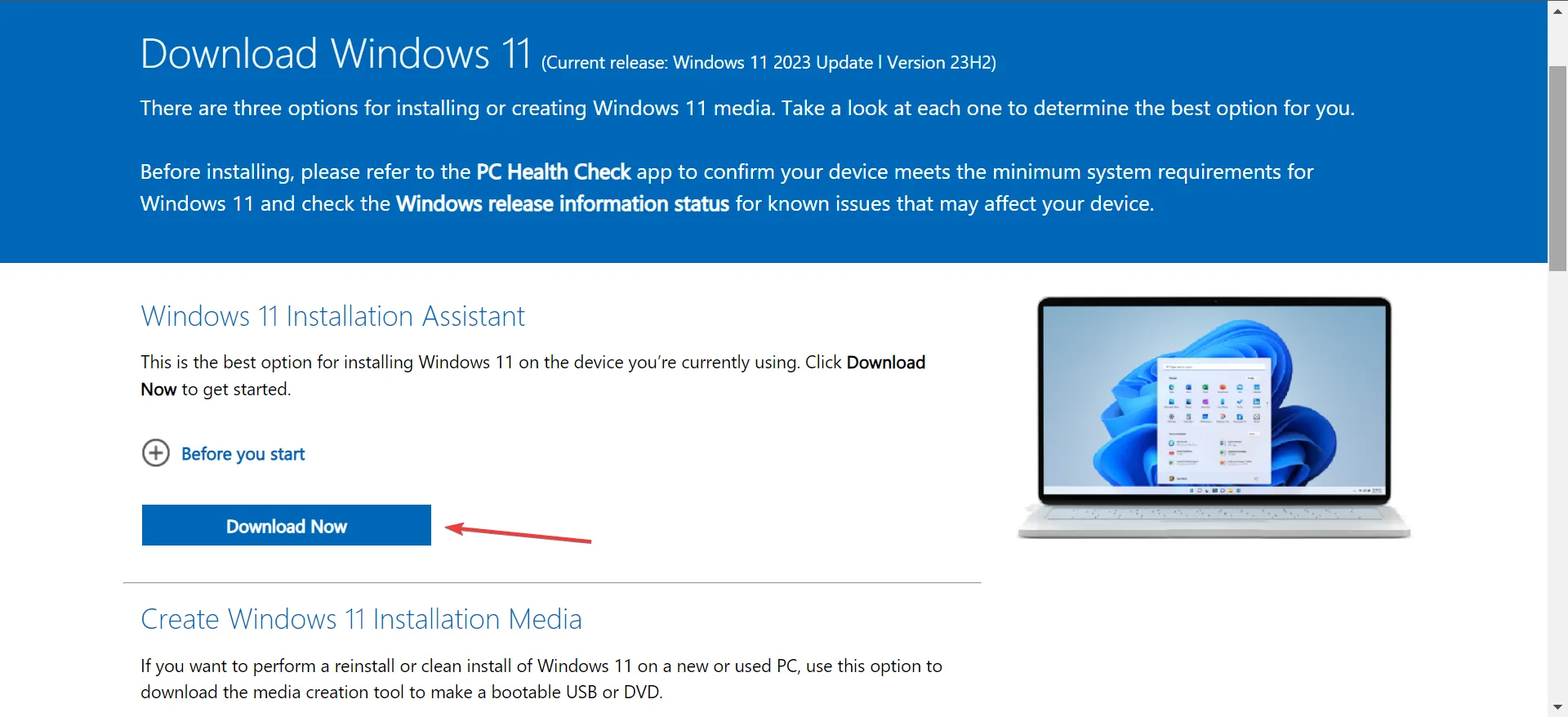
- Esegui la configurazione scaricata e fai clic su Sì nel messaggio visualizzato.
- Fare clic su Accetta e installa .
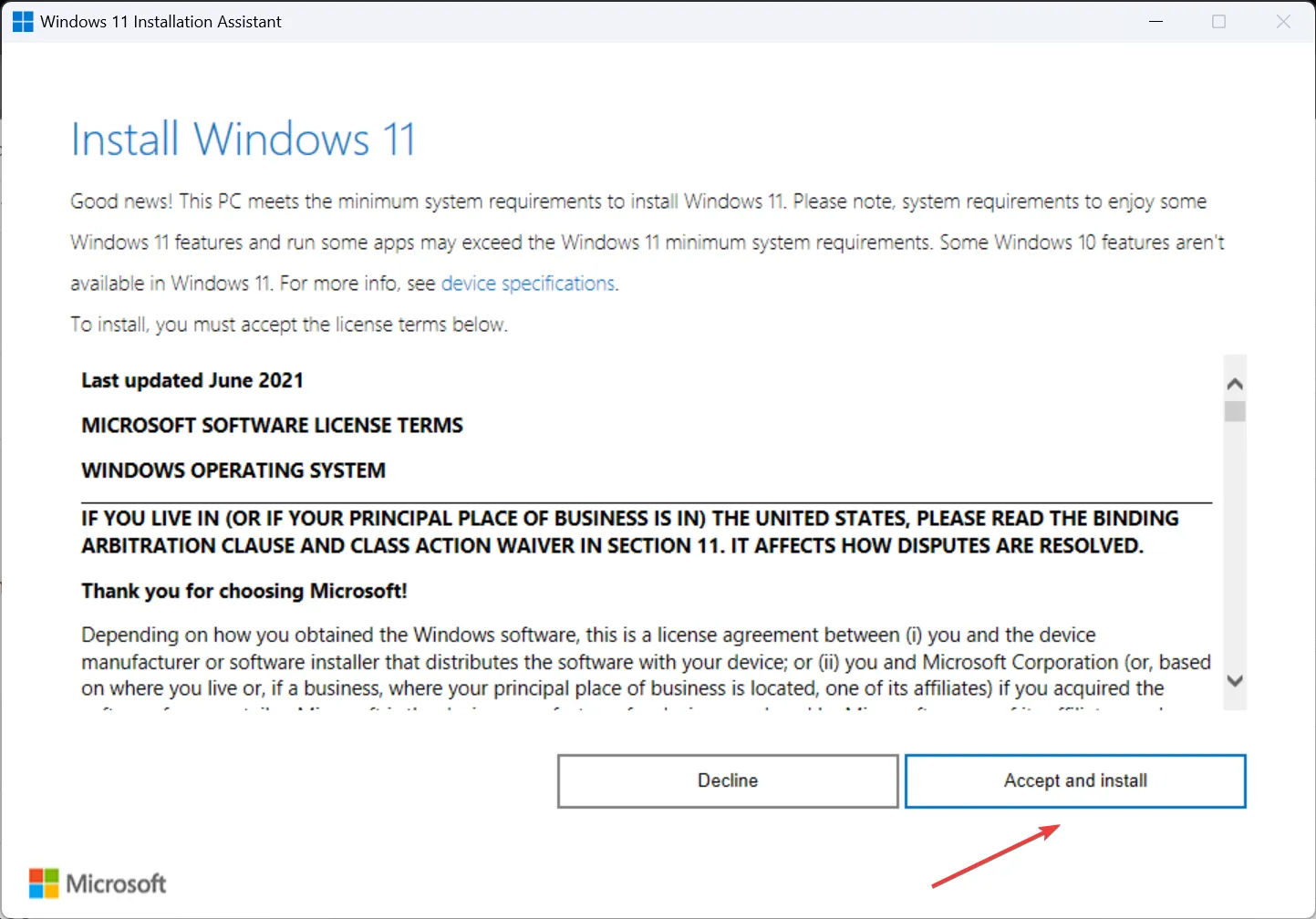
- Attendi il completamento del download. Potrebbero essere necessari 30-45 minuti.
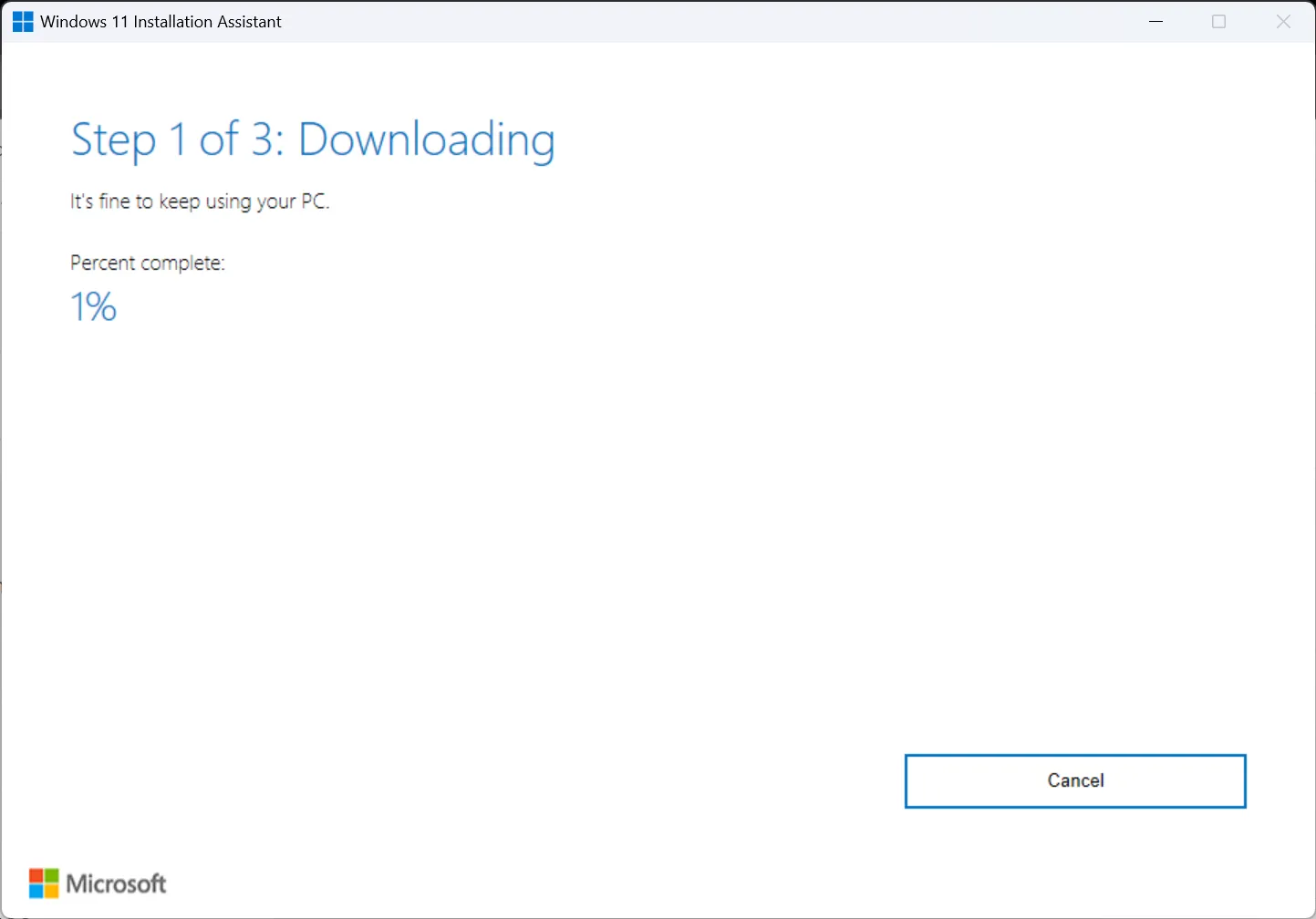
- Una volta terminato, installerà automaticamente Windows 11 23H2. Seguire le istruzioni e riavviare il computer quando richiesto per rendere effettive le modifiche.
Quando le altre opzioni non funzionano, puoi scaricare il file ISO ufficiale di Windows 11 23H2 e installare l’ultima versione del sistema operativo.
Come faccio a sapere se il mio computer è idoneo per Windows 11 23H2?
Se Windows 11 23H2 viene visualizzato in Windows Update, significa che il tuo PC è idoneo. Inoltre, puoi utilizzare l’ app PC Health Check per verificare la compatibilità. L’app dedicata elenca anche il motivo per cui il dispositivo è incompatibile in modo da poter riconfigurare le relative impostazioni.
Nel caso in cui Windows 11 non fosse visualizzato prima, dovrebbe farlo ora e la tua esperienza di installazione dovrebbe essere fluida, dato che il dispositivo non deve affrontare problemi di compatibilità con l’iterazione e la versione più recenti.
Inoltre, mentre gli aggiornamenti sono in corso, scopri le principali funzionalità di Windows 11 23H2 e inizia subito a usarle!
Per qualsiasi domanda o per condividere il tuo feedback sull’ultima versione di Windows 11, lascia un commento qui sotto.



Lascia un commento