Risolto: Non ci sono versioni precedenti disponibili
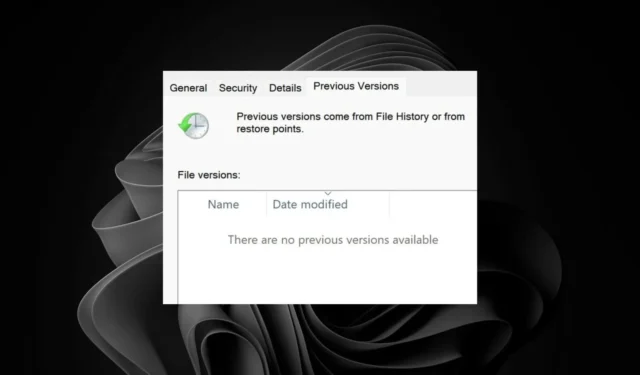
Quando apporti modifiche a un file e hai bisogno di accedere alla sua versione precedente ma ottieni il messaggio Non sono disponibili versioni precedenti, puoi accedervi con qualche modifica.
Una versione precedente è una cronologia dei file che funge da backup. Vengono create automaticamente, ma devi aver abilitato la funzionalità di cronologia dei file.
Tra i motivi principali per cui potresti ricevere il messaggio “Non sono disponibili versioni precedenti” ci sono impostazioni della cronologia dei file configurate in modo errato, file danneggiati o spazio su disco insufficiente.
Come posso risolvere il problema “non sono disponibili versioni precedenti”?
1. Riattivare la cronologia dei file
- Per prima cosa, premere contemporaneamente i tasti Windows+ R, per aprire l’accessorio Esegui.
- Per aprire l’Editor Criteri di gruppo , digitare questo testo nella casella Apri e fare clic su OK :
gpedit.msc - Quindi, apri questa posizione dei criteri nell’Editor Criteri di gruppo:
Computer Configuration\ Administrative Templates\ Windows Components\File History - Selezionare Cronologia file sul lato sinistro della finestra.
- Fare doppio clic sul criterio Disattiva cronologia file .
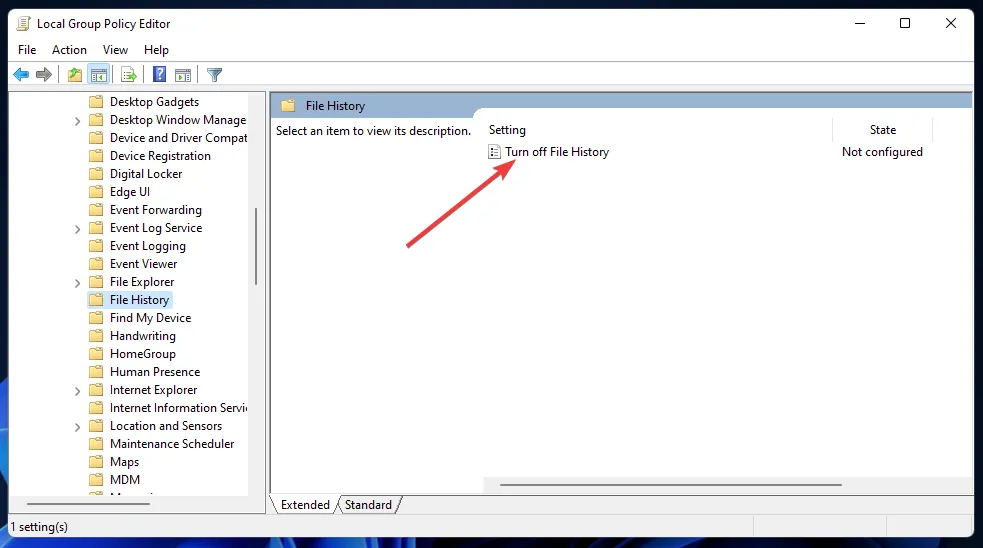
- Selezionare l’ opzione Abilitato o Disabilitato nella finestra Disattiva cronologia file, a seconda delle preferenze.

- Premere il pulsante Applica per salvare la nuova impostazione del criterio.
- Fare clic su OK per uscire dalla finestra Disattiva cronologia file.
2. Riavviare il servizio Cronologia file
- Premere il Windowstasto + Sscorciatoia per la casella di ricerca.
- Digitare servizi nella casella di testo dello strumento di ricerca.
- Quindi fai clic su Servizi nei risultati della ricerca per aprire la finestra corrispondente.
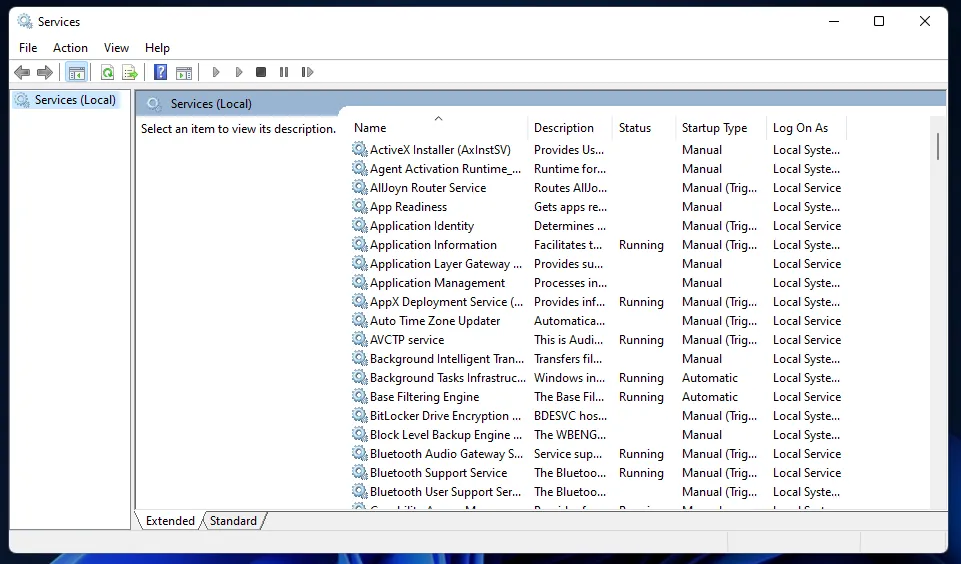
- Fare doppio clic sul servizio Cronologia file per visualizzare la finestra delle proprietà.
- Fare clic sul menu a discesa Tipo di avvio e selezionare Automatico .
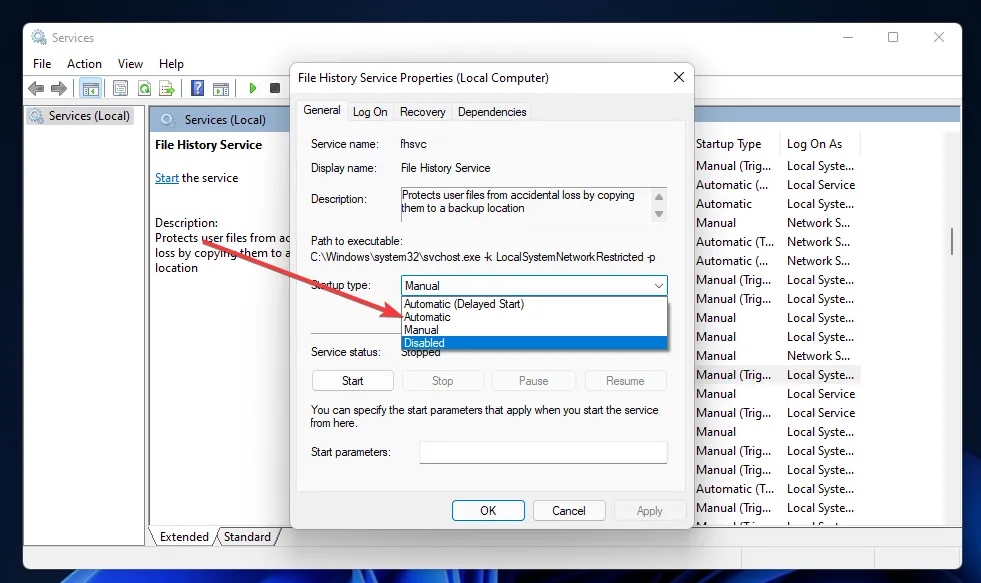
- Premere il pulsante Avvia se il servizio è arrestato.
- Fare clic sui pulsanti Applica e OK.
- Ripetere i passaggi da cinque a sette per il servizio di ricerca di Windows.
Cronologia file di Windows potrebbe bloccarsi e perdere la connessione al suo servizio. Ciò potrebbe essere dovuto a un nuovo aggiornamento problematico di Windows. Riavviandolo, sarà possibile aggiornare e reinizializzare il suo servizio e ripristinarlo al suo precedente stato di funzionamento.
3. Utilizzare il backup di Windows
- Premi il Windows tasto, digita Pannello di controllo nella barra di ricerca e clicca su Apri .
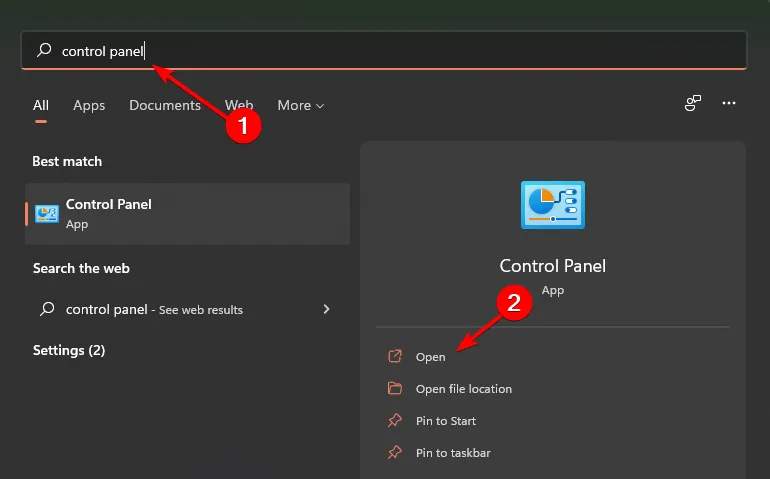
- Selezionare Backup e ripristino (Windows 7) in Sistema e sicurezza.
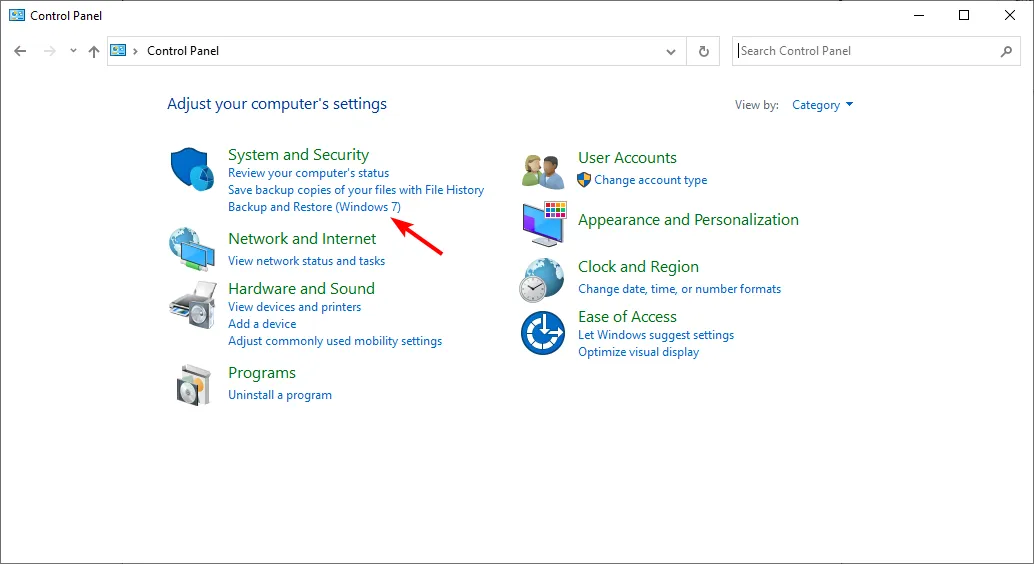
- Fare clic sul pulsante Imposta backup.
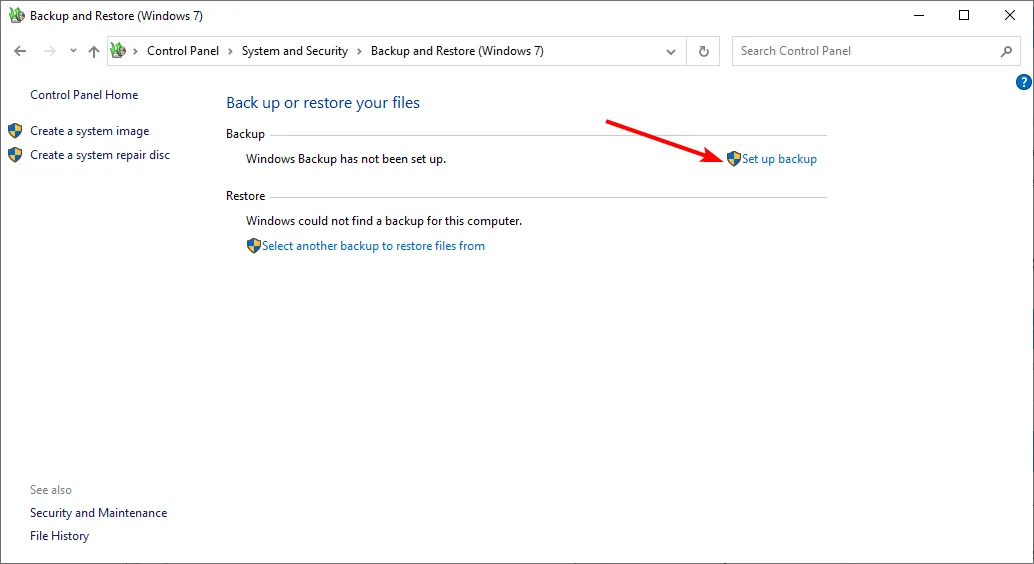
- Selezionare la destinazione del backup , quindi fare clic su Avanti.

- Selezionare una delle due opzioni di backup, quindi fare clic su Avanti .
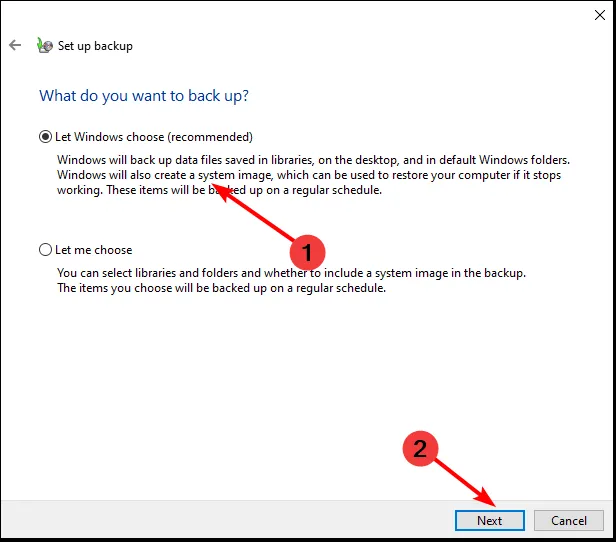
- Fare clic su Modifica pianificazione e impostare l’orario preferito, quindi selezionare Salva impostazioni ed esegui backup .

Windows Backup è utile soprattutto se hai sovrascritto il tuo file e non riesci ad accedere alle versioni precedenti.
4. Ripristina da OneDrive
- Apri il tuo browser preferito e vai su OneDrive.com.
- Individua il file di cui desideri ripristinare una versione precedente e fai clic con il pulsante destro del mouse.
- Seleziona Cronologia delle versioni: rivela il record delle modifiche del file specifico. Indica anche la data di tutte le versioni precedenti insieme ai nomi degli utenti che hanno apportato le modifiche.
- Seleziona la versione desiderata e clicca su Ripristina .
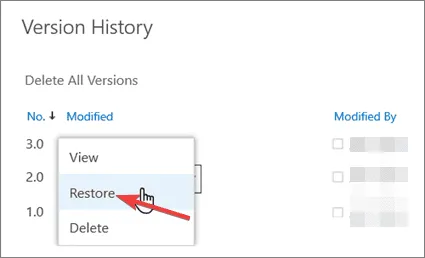
- Nel caso in cui tu abbia bisogno di confermare il contenuto del file prima di fare qualsiasi altra cosa, clicca su Apri file. C’è anche l’opzione di scaricare la versione preferita del file da OneDrive sul tuo PC.
5. Ripristino configurazione di sistema
- Premere il Windows tasto, digitare Pannello di controllo e fare clic su Apri.
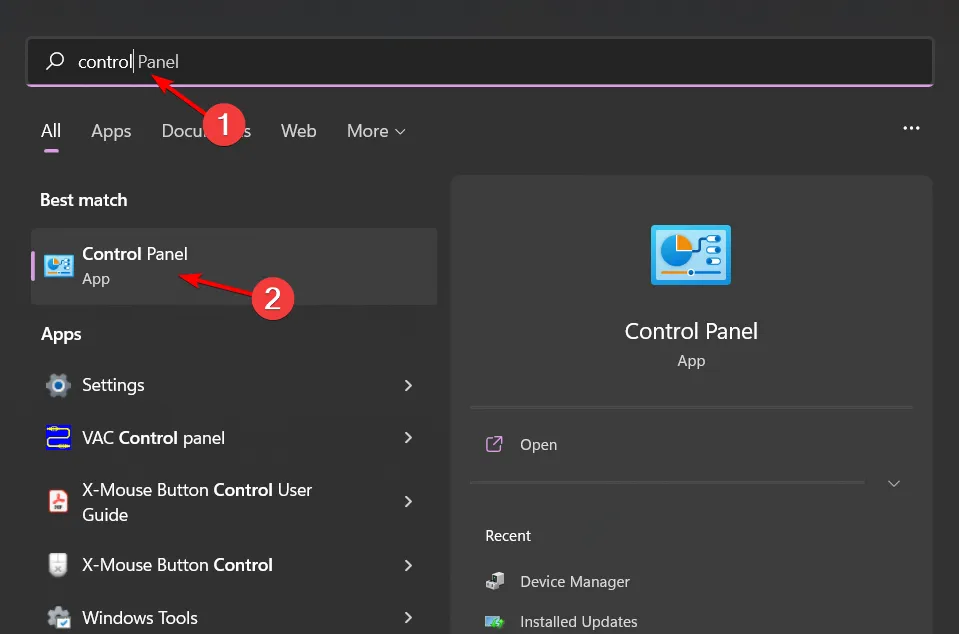
- Selezionare Icone grandi come Visualizza per e fare clic su Ripristino .
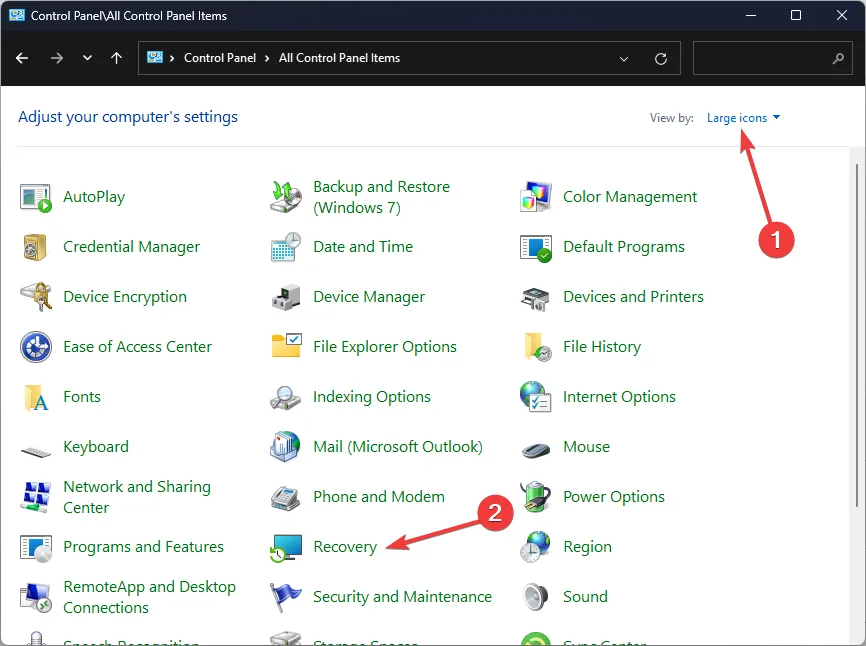
- Fare clic su Apri Ripristino configurazione di sistema.
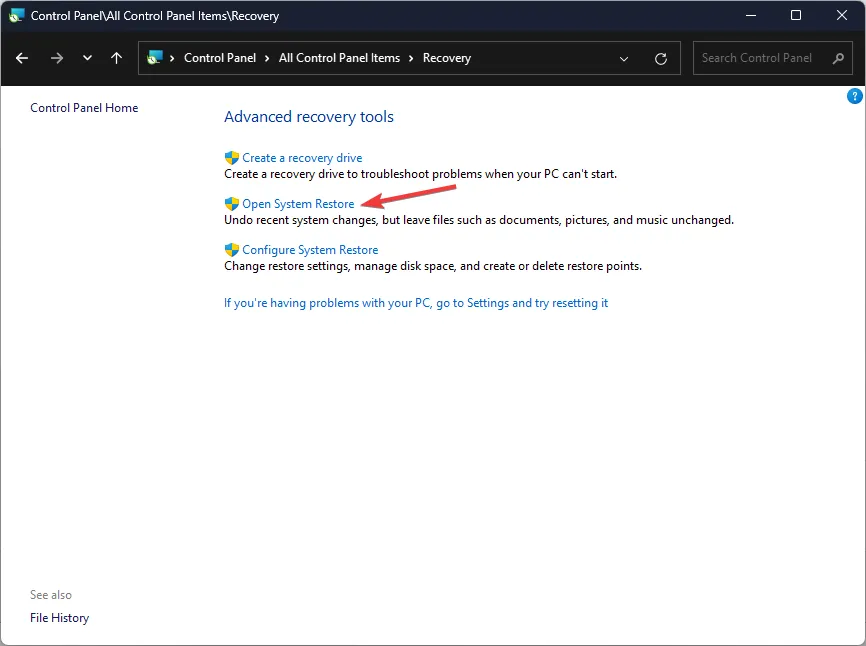
- Selezionare Scegli un punto di ripristino diverso e fare clic su Avanti.
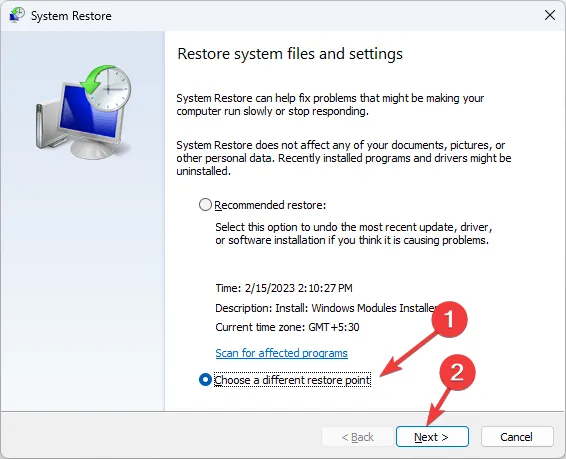
- Ora seleziona il punto di ripristino e fai clic su Avanti .
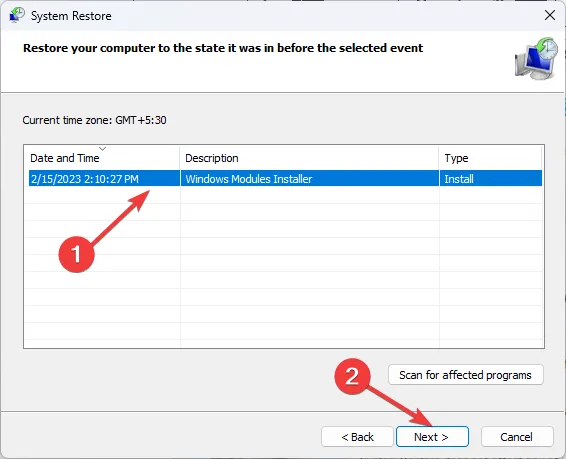
- Fare clic su Fine per ripristinare le impostazioni precedenti e Windows verrà riavviato.
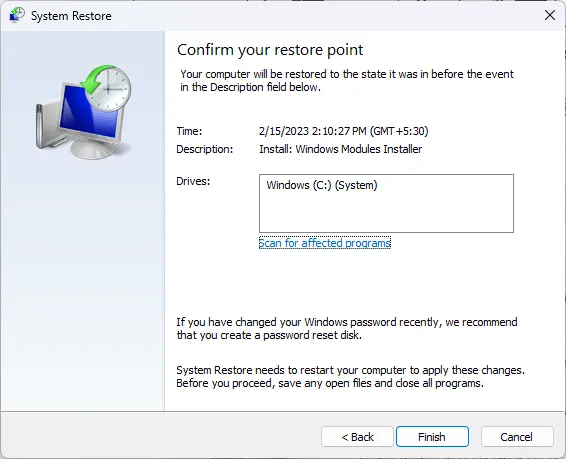
6. Utilizzare soluzioni alternative di backup e ripristino
Sebbene File History svolga un lavoro decente nell’archiviazione dei file di backup, a volte potrebbe smettere di funzionare. Ciò può essere dovuto a un file o una directory corrotti che ne impediscono l’accesso. Per prevenire la perdita di dati, avrai bisogno di una soluzione di backup di terze parti affidabile.
Consigliamo il backup su cloud per i suoi numerosi vantaggi, come la compatibilità multipiattaforma e la sincronizzazione su più dispositivi.
Sebbene tutte queste soluzioni possano essere valide se il tuo drive non funziona, nessuna di esse funzionerà. Quando ciò accade, Cronologia file non sarà in grado di riconoscere il tuo drive. Puoi controllare gli errori del drive e vedere se Windows può ripararli.
Oltre alle vecchie versioni dei file, sapevi che puoi tornare alla vecchia versione classica di Microsoft Teams? In caso contrario, abbiamo una guida dettagliata per te.
Questo è tutto quello che avevamo, ma fateci sapere quale soluzione ha funzionato per voi. Inoltre, se avete altre soluzioni da consigliare, fatecelo sapere nella sezione commenti qui sotto.



Lascia un commento