[Risolto] Ripristino configurazione di sistema non funziona in Windows 11/10
![[Risolto] Ripristino configurazione di sistema non funziona in Windows 11/10](https://cdn.thewindowsclub.blog/wp-content/uploads/2023/01/system-restore-not-working-in-windows-11.webp)
Tutti gli utenti del sistema operativo Windows riscontrano arresti anomali del sistema, bug o attacchi di malware a un certo punto. A differenza di avere un professionista che si prende cura del nostro sistema o acquistare software di rimozione malware, Ripristino configurazione di sistema è gratuito.
La funzione Ripristino configurazione di sistema in Windows ci consente di creare punti di backup che è possibile utilizzare in caso di necessità. In termini semplici, questi punti di ripristino fungono da macchine del tempo. Ma cosa succede se il ripristino del sistema non funziona? Questa guida spiegherà cosa fare se Ripristino configurazione di sistema non funziona su Windows 11/10.
Ciò che rende i punti di ripristino del sistema così importanti
Si consiglia di creare un punto di ripristino del sistema prima di installare software di terze parti da fonti sconosciute. L’installazione di una nuova applicazione può causare l’arresto anomalo o l’instabilità del PC. Per contrastare questo, possiamo utilizzare il punto di ripristino del sistema per ripristinare il PC allo stato precedente.
Questo davvero non aiuta quando Ripristino configurazione di sistema si corrompe o non funziona. Dai un’occhiata a questo articolo per sapere come trovare un modo per aggirarlo.
Ripristino configurazione di sistema non funziona in Windows 11/10
Prova i seguenti metodi se il ripristino del sistema non funziona sul tuo computer:
1] Assicurati che Ripristino configurazione di sistema sia abilitato
Se Ripristino configurazione di sistema non funziona sul tuo computer, la prima soluzione ti suggeriamo di aprire l’Editor criteri di gruppo e assicurarti che il ripristino del sistema sia abilitato. Per fare ciò, segui i passaggi seguenti:
- Fare clic su Start, digitare ”
gpedit” e fare clic sul risultato superiore, ad esempio Criteri di gruppo locali. - Nella schermata successiva, vai a quanto segue:
Computer Configuration > Administrative Templates > System > System Restore
![[Risolto] Ripristino configurazione di sistema su Windows 10 [Risolto] Ripristino configurazione di sistema su Windows 10](https://cdn.thewindowsclub.blog/wp-content/uploads/2023/01/solved-system-restore-on-windows-10.webp)
- Passare al riquadro di destra e fare doppio clic sull’opzione Disattiva configurazione .
- Nella pagina successiva, controlla Non configurato .
- Ora fai clic su OK per salvare le modifiche.
2] Controlla l’utilizzo dello spazio su disco
Se la modifica dei criteri di gruppo non risolve il problema, assicurati che l’utilizzo dello spazio su disco sia di almeno 300 MB. Segui i passaggi seguenti per farlo:
- Apri il Pannello di controllo.
- Ora scorri verso il basso e seleziona Ripristino > Apri Ripristino configurazione di sistema > Avanti .
- Dal risultato, fai clic su crea un punto di ripristino .
- E quindi fare clic sul pulsante Configura nella finestra a comparsa Proprietà del sistema.
![[Risolto] Ripristino configurazione di sistema non funziona [Risolto] Ripristino configurazione di sistema non funziona](https://cdn.thewindowsclub.blog/wp-content/uploads/2023/01/solved-system-restore-not-working.webp)
- Quindi, sposta il dispositivo di scorrimento per regolare l’utilizzo massimo dello spazio su disco ad almeno 300 MB.
- Fare clic su OK per salvare le modifiche.
3] Esegui Ripristino configurazione di sistema in modalità provvisoria
A volte l’utilizzo del punto di ripristino torna semplicemente indietro e non importa quante volte lo provi, fallisce sempre. Bene, in questi casi, puoi avviare il tuo dispositivo in modalità provvisoria e fare quanto segue:
- Fare clic su Start, digitare Configurazione di sistema e selezionare il risultato dalla parte superiore dell’elenco.
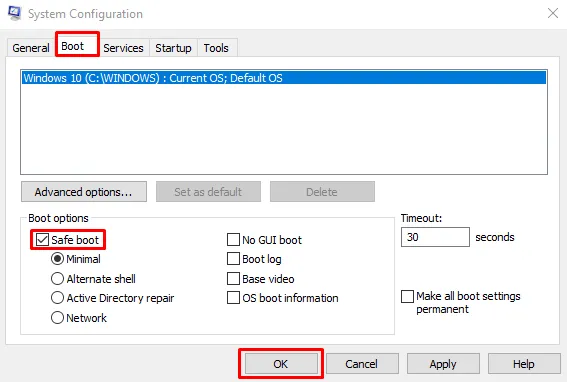
- Vai alla scheda Avvio , quindi seleziona la casella a sinistra di Avvio sicuro e fai clic su OK .
- Fare clic su Riavvia se il sistema richiesto da Configurazione di sistema.
- Il tuo computer accederà alla modalità provvisoria di Windows 11/10.
- Ora esegui il ripristino del sistema.
4] Disabilita il software antivirus
Se hai ancora a che fare con lo stesso problema, è probabile che il tuo software di sicurezza abbia bloccato il Ripristino configurazione di sistema. Per risolvere questo problema ti suggeriamo di disattivare temporaneamente l’applicazione antivirus e vedere se funziona. Ecco come farlo:
- Apri l’app Impostazioni utilizzando i tasti Windows + I.
- Ora seleziona Aggiornamento e sicurezza > Sicurezza di Windows > Protezione da virus e minacce .
- Nella scheda Protezione da virus e minacce , fai clic sull’opzione Gestisci impostazioni .
- Ora disattiva l’ interruttore a levetta Protezione in tempo reale .
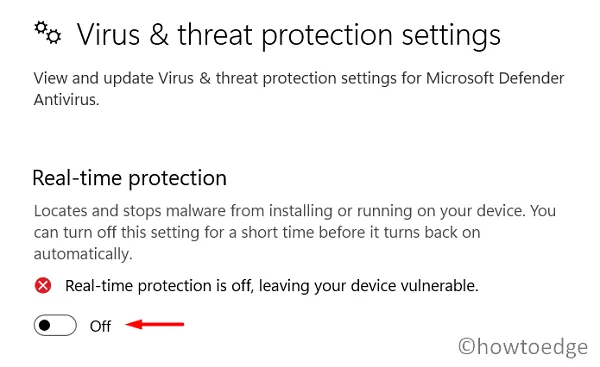
5] Esegui Controllo file di sistema
A volte anche i file di sistema mancanti o danneggiati causano il mancato funzionamento del ripristino del sistema. Per riparare i file mancanti o danneggiati sul tuo computer, esegui una scansione Sfc e verifica se funziona.
- Fare clic sul pulsante Start e cercare il prompt dei comandi.
- Fare clic con il tasto destro sul risultato della ricerca e selezionare Esegui come amministratore.
- Se richiesto da Controllo account utente, fare clic su Sì .
- Ora digita il seguente comando e premi il tasto Invio:
sfc /scannow
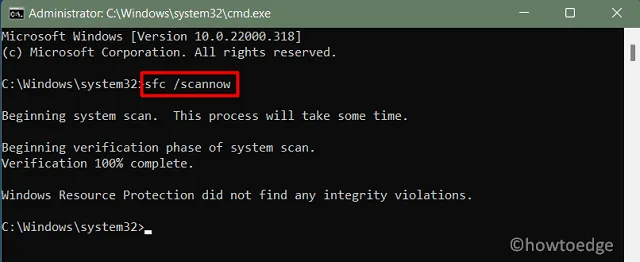
- Attendere fino a quando non completa il processo con successo.
- Correzione: errore di ripristino del sistema 0x81000203 su Windows 11/10
- Come correggere l’errore di ripristino del sistema 0x800700b7 in Windows 10



Lascia un commento