Risolto: console audio Realtek mancante da Microsoft Store
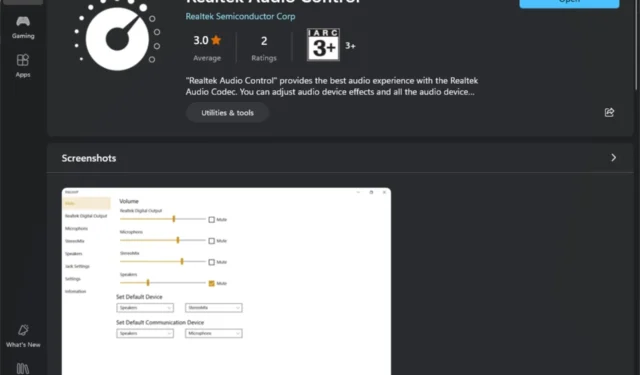
Utilizziamo tutti Microsoft Store come sportello unico per le app, ma quando manca la Realtek Audio Console, ci si chiede se si tratti di un problema dello store o di un’app.
Dalla nostra esperienza sembra che sia un problema di driver. RAC dipende dai driver DCH che sono i driver standard compatibili con tutti i dispositivi e se devono ancora essere installati sulla scheda madre, la console audio Realtek potrebbe essere in via di scomparsa nel Microsoft Store.
Come posso ripristinare Realtek Audio Console se manca nel Microsoft Store?
1. Installa i driver DCH
- Premi il Windows tasto, digita Gestione dispositivi nella barra di ricerca e fai clic su Apri.

- Passare a Controller audio, video e giochi per espandere, fare clic con il pulsante destro del mouse su Realtek High Definition Audio e selezionare Disinstalla dispositivo .

- Ripeti lo stesso per qualsiasi dispositivo Realtek in Ingressi e uscite audio, Componenti software.
- Successivamente, accedi al tuo browser e vai al sito Web ufficiale di NVIDIA . (Ciò dipenderà dal produttore del tuo dispositivo specifico. In questo caso, stiamo utilizzando NVIDIA).
- Seleziona il tuo sistema operativo e altri dettagli dai menu a discesa, quindi scarica i driver DCH.
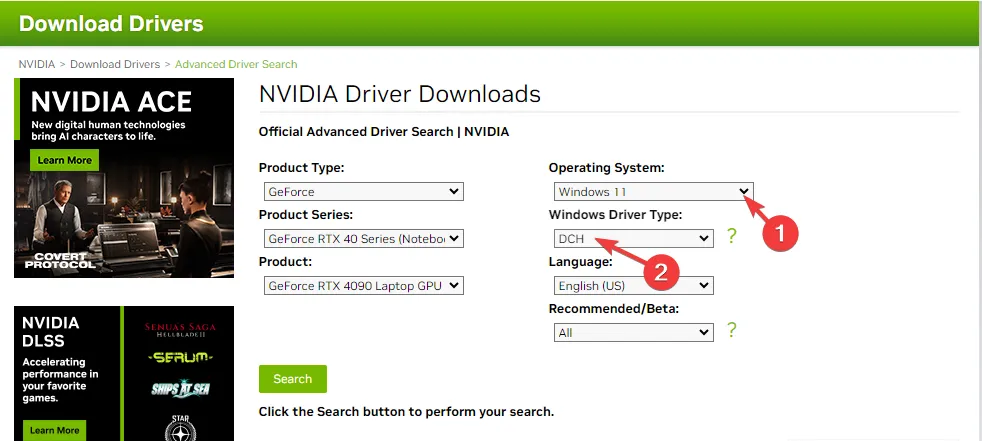
- Attendi il completamento del download, quindi individua il file di installazione del driver DCH. Fare doppio clic su di esso per eseguire la procedura guidata di installazione.
- Accetta i termini e le condizioni e segui le istruzioni visualizzate sullo schermo per completare il processo di installazione e riavviare il PC.
- Avvia Microsoft Store, cerca Realtek Audio Console e verifica se manca ancora. Se manca, riprova più tardi poiché potrebbe essere necessario del tempo prima che Microsoft Store si registri e riconosca i nuovi driver.
I driver DCH sono un pacchetto di driver Windows universale che funziona con tutti i dispositivi. Questi driver seguono gli standard di distribuzione moderni e semplificano l’integrazione con il framework UWP. Ciò semplifica il superamento dei controlli di compatibilità, sicurezza e affidabilità da parte dell’app RAC.
2. Aggiorna manualmente lo Store
- Avvia Microsoft Store facendo clic sull’icona nella barra delle applicazioni.
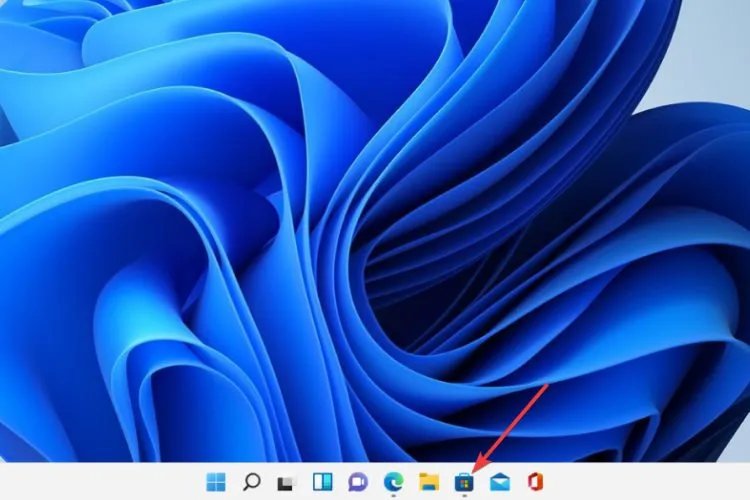
- Fare clic sui tre punti nell’angolo dello schermo.
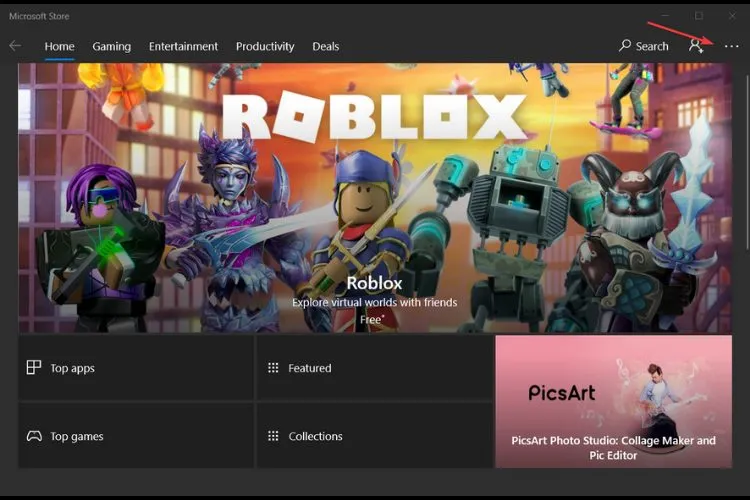
- Scegli Download e aggiornamenti .

- Fare clic sul pulsante Ottieni aggiornamenti .
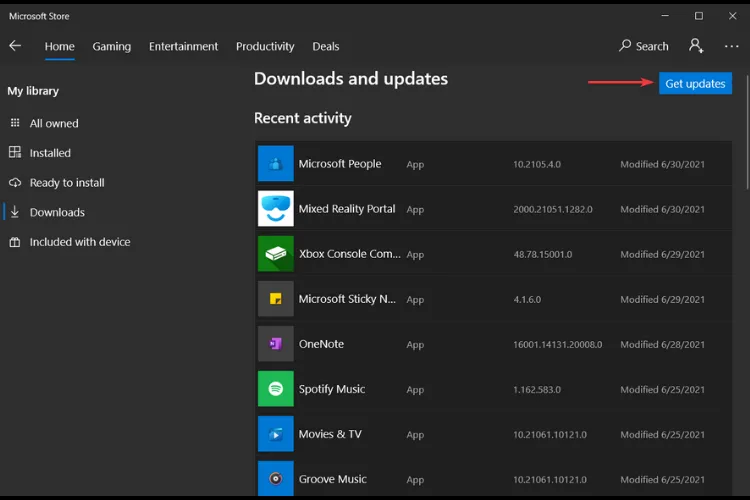
- Il sistema ora controllerà la presenza di aggiornamenti in tutte le app, incluso Microsoft Store. Tieni presente che una volta completato il processo di aggiornamento, l’ App Store si chiuderà automaticamente.
3. Riavviare il servizio di installazione di Microsoft Store
- Premi i tasti Windows+ Rper aprire il comando Esegui .
- Digita services.msc e premi Enter.
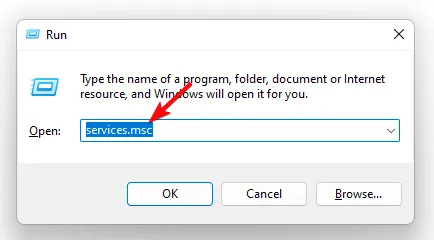
- Individua il servizio di installazione di Microsoft Store , fai doppio clic su di esso e seleziona Proprietà.
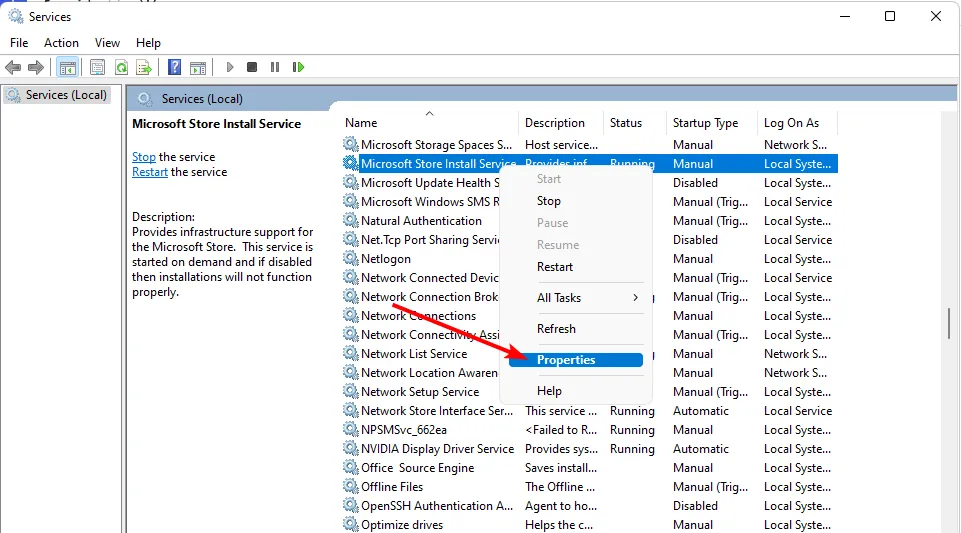
- Passare alla scheda Generale , in Tipo di avvio, selezionare Automatico dalle opzioni a discesa e fare clic sul pulsante Start.
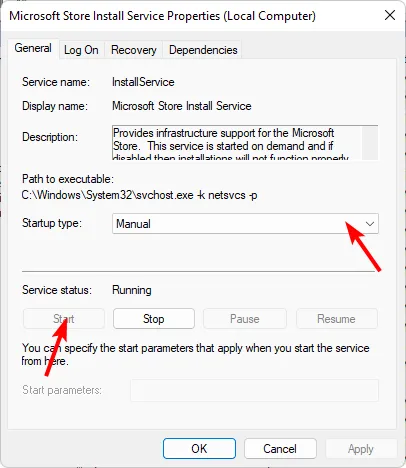
- Successivamente, fare clic su Applica e poi su OK.
Quando aggiorni Microsoft Store, potrebbe essere necessario reinizializzare il servizio di installazione per rilevare le app appena aggiunte. Aiuta anche ad attivare la sincronizzazione con i server Microsoft in modo che lo store sia aggiornato e venga visualizzata la Realtek Audio Console.
4. Ripara/reimposta Microsoft Store
- Premi il Windows tasto e fai clic su Impostazioni .
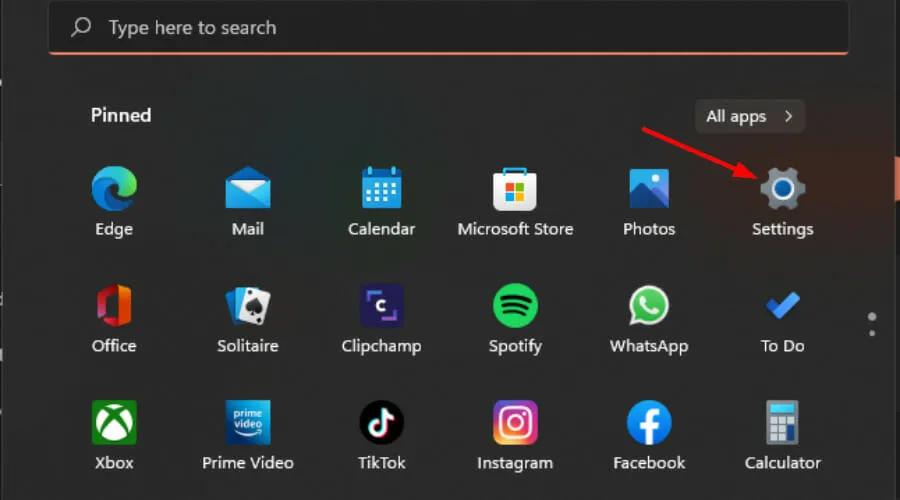
- Fai clic su App nel riquadro di sinistra, quindi su App e funzionalità nel riquadro di destra.
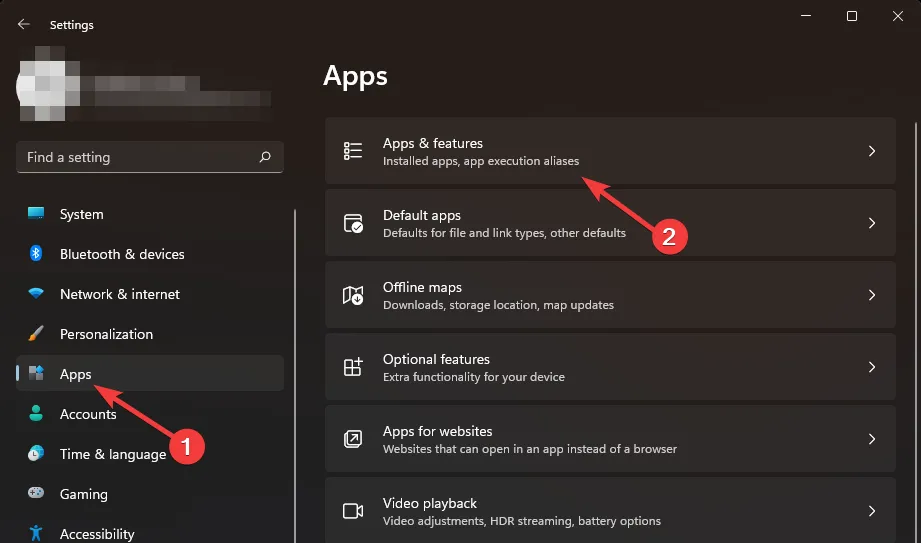
- Individua l’app Microsoft Store, fai clic sui tre puntini di sospensione verticali e seleziona Opzioni avanzate .
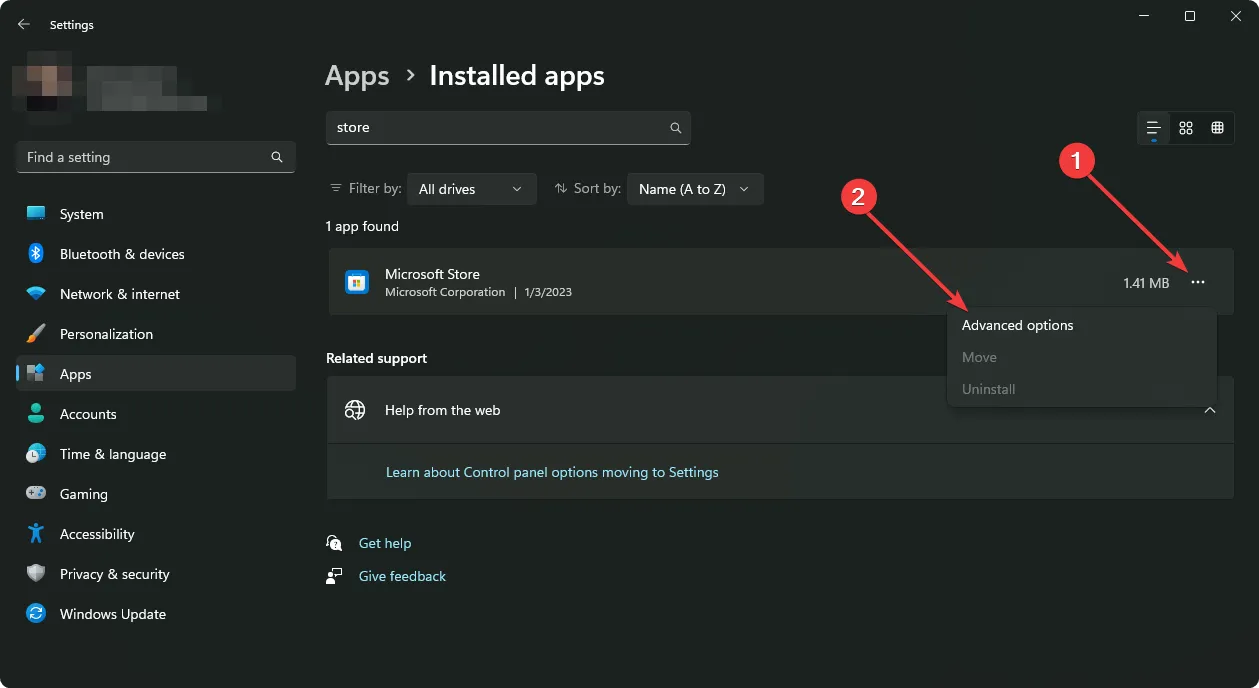
- Fare clic su Ripara.
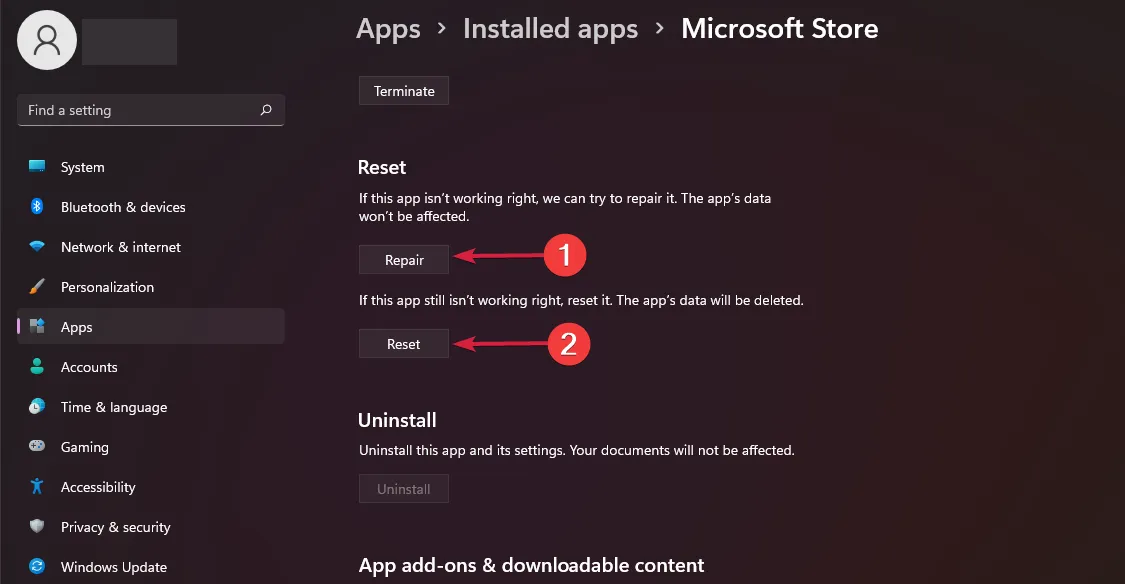
- Torna indietro e fai clic su Ripristina se l’opzione di riparazione non è riuscita.
5. Reinstallare Microsoft Store
- Premi contemporaneamente i tasti Windows + I per aprire Impostazioni.
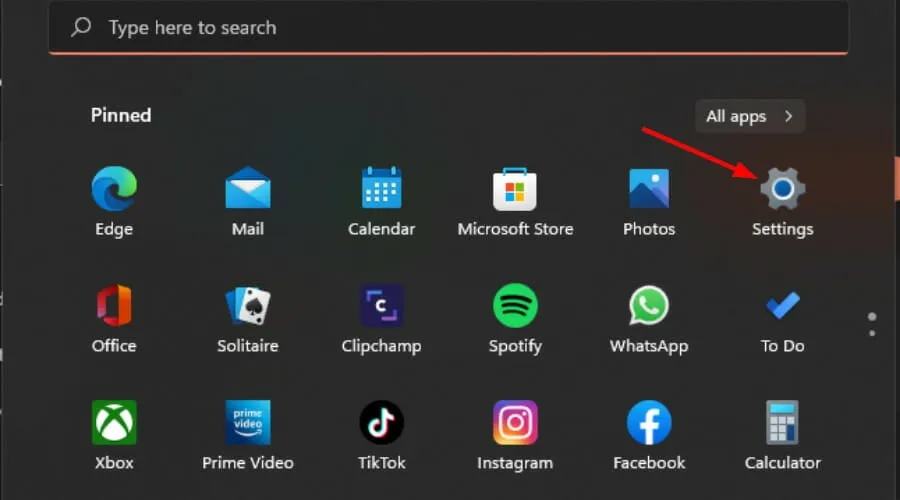
- Digita Powershell nella barra di ricerca e fai clic su Esegui come amministratore.

- Immettere il seguente comando:
Get-AppxPackage -allusers Microsoft.WindowsStore | Foreach {Add-AppxPackage -DisableDevelopmentMode -Register "$($_.InstallLocation)\AppXManifest.xml"
Tutte queste soluzioni possono aiutarti a trovare la Realtek Audio Console nel tuo Microsoft Store. Tuttavia, un altro modo più semplice è semplicemente cercarlo nel browser e, quando fai clic su di esso, ti verrà richiesto di aprirlo nel tuo Microsoft Store.
Potrebbe non essere l’ideale perché richiede molto lavoro ma funziona. Sfortunatamente, questo non è l’ultimo dei problemi con Microsoft Store. A volte, Microsoft Store non riesce a scaricare i giochi o addirittura non scarica nulla.
Un altro grattacapo potrebbe essere che fai clic sul pulsante di download ma non ci sono progressi su Microsoft Store. Ciò potrebbe essere dovuto al fatto che la cache di Windows Store è danneggiata, ma non preoccuparti poiché ti forniamo suggerimenti su come ricostruirla.
E se il tuo Microsoft Store è bloccato, conosciamo il modo giusto per sbloccarlo. Si spera che una delle soluzioni di cui sopra ti abbia consentito di individuare e scaricare la console audio Realtek dal tuo Microsoft Store.
Hai già riscontrato questo errore o un errore simile? Ci piacerebbe conoscere le tue esperienze e i passaggi per la risoluzione dei problemi che hai provato. Continuiamo la conversazione qui sotto.



Lascia un commento