Risolto: foto verticali visualizzate in orizzontale su Windows 11
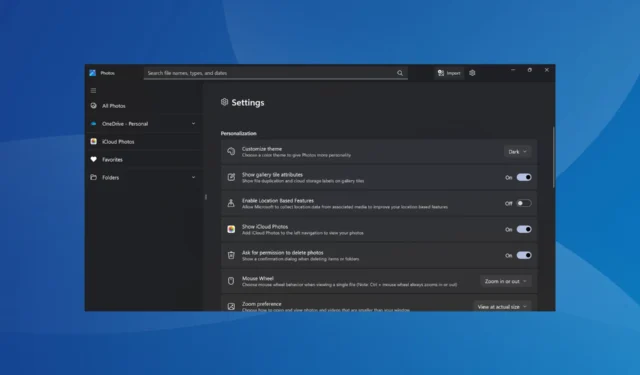
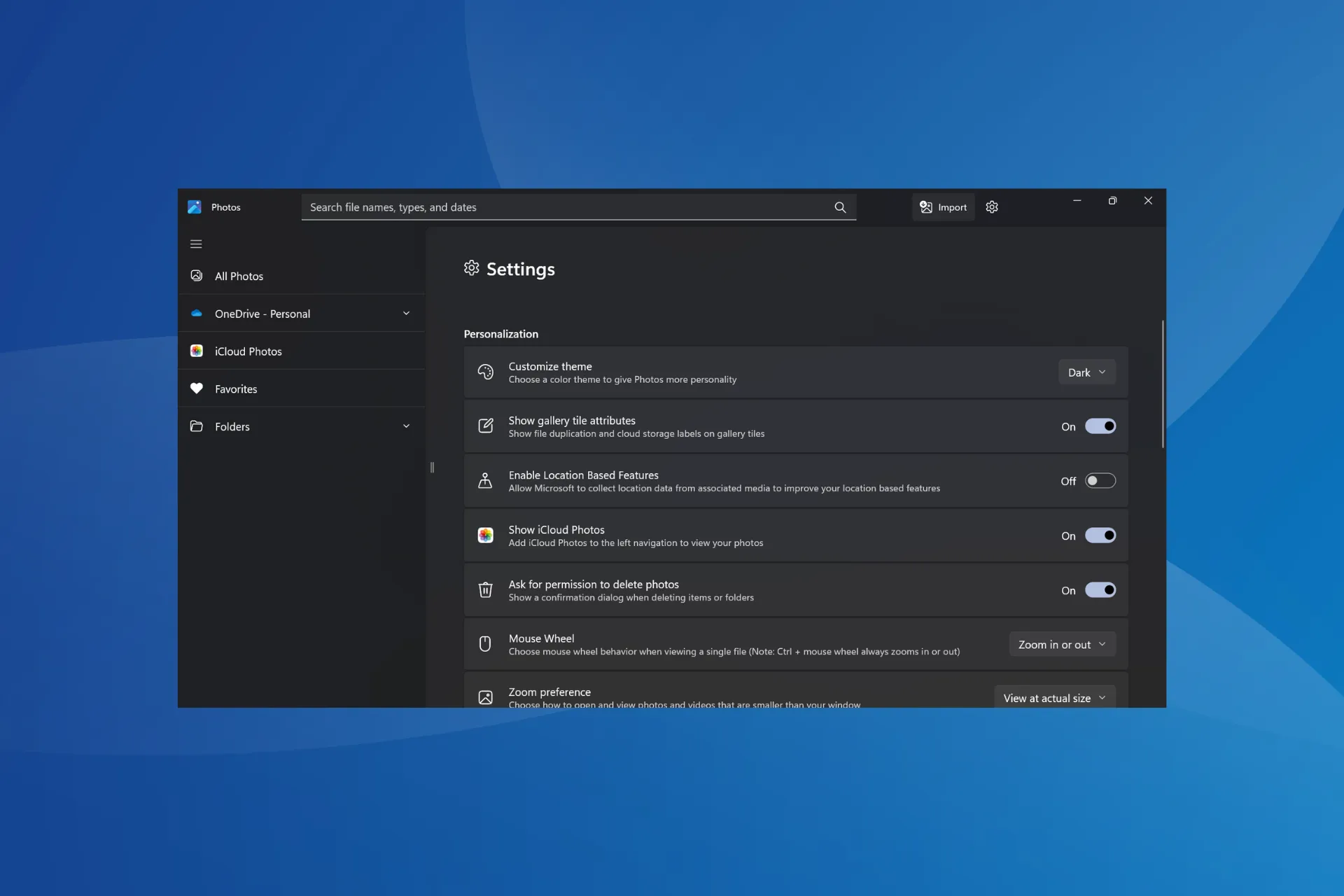
Alcuni utenti segnalano che le foto configurate per il caricamento in modalità verticale si aprivano con orientamento orizzontale invece su Windows 11. Secondo i rapporti del forum, il problema era presente anche in Windows 10.
In alcuni casi, le immagini apparivano correttamente in Esplora file, ma una volta aperte nell’app Foto di Windows, passavano automaticamente alla modalità orizzontale.
Perché la mia galleria mostra le foto con ritratto come paesaggio?
Succede quando il programma o il sistema operativo non legge l’orientamento EXIF assegnato alla foto. Questo è spesso il caso dei file raw. Inoltre, file di sistema corrotti o un bug nel sistema operativo possono innescare il problema.
Come posso impedire che le foto con orientamento verticale vengano visualizzate come orizzontali in Windows 11?
Prima di iniziare con le soluzioni leggermente complesse, prova queste veloci:
- Cambia manualmente l’orientamento di ogni foto da orizzontale a verticale e salva le modifiche.
- Controlla eventuali aggiornamenti in sospeso del sistema operativo e del visualizzatore di foto e installali.
- Se le immagini sono state scaricate dal Web, scaricale nuovamente nel caso in cui manchino i metadati. Per le immagini create utilizzando un software di editing, salvarle nuovamente.
1. Scarica il codec necessario
Quando Microsoft Foto ruota automaticamente le immagini raw , scarica il codec necessario per il formato dell’immagine. Basta cercare il codec del formato su Google, scaricare il setup dal sito ufficiale ed eseguirlo per installare il codec mancante.

Ad esempio, dovrai scaricare il codec Nikon RAW NEF per visualizzare correttamente il formato immagine Nikon RAW NEF.
2. Disabilitare la rotazione automatica dal registro
- Premi Windows + R per aprire Esegui, digita regedit nel campo di testo e premi Enter.
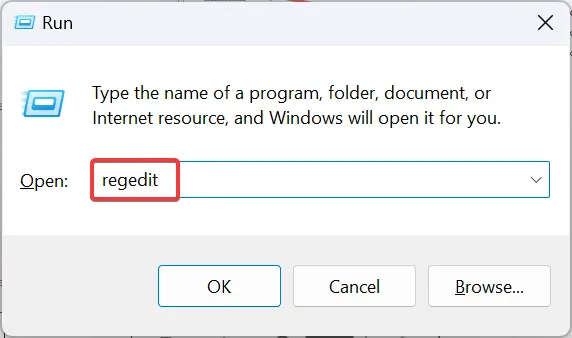
- Fare clic su Sì nel prompt dell’UAC.
- Naviga nel seguente percorso o incollalo nella barra degli indirizzi e premi Enter:
Computer\HKEY_LOCAL_MACHINE\SOFTWARE\Microsoft\Windows\CurrentVersion\AutoRotation - Fare doppio clic su Abilita DWORD a destra.
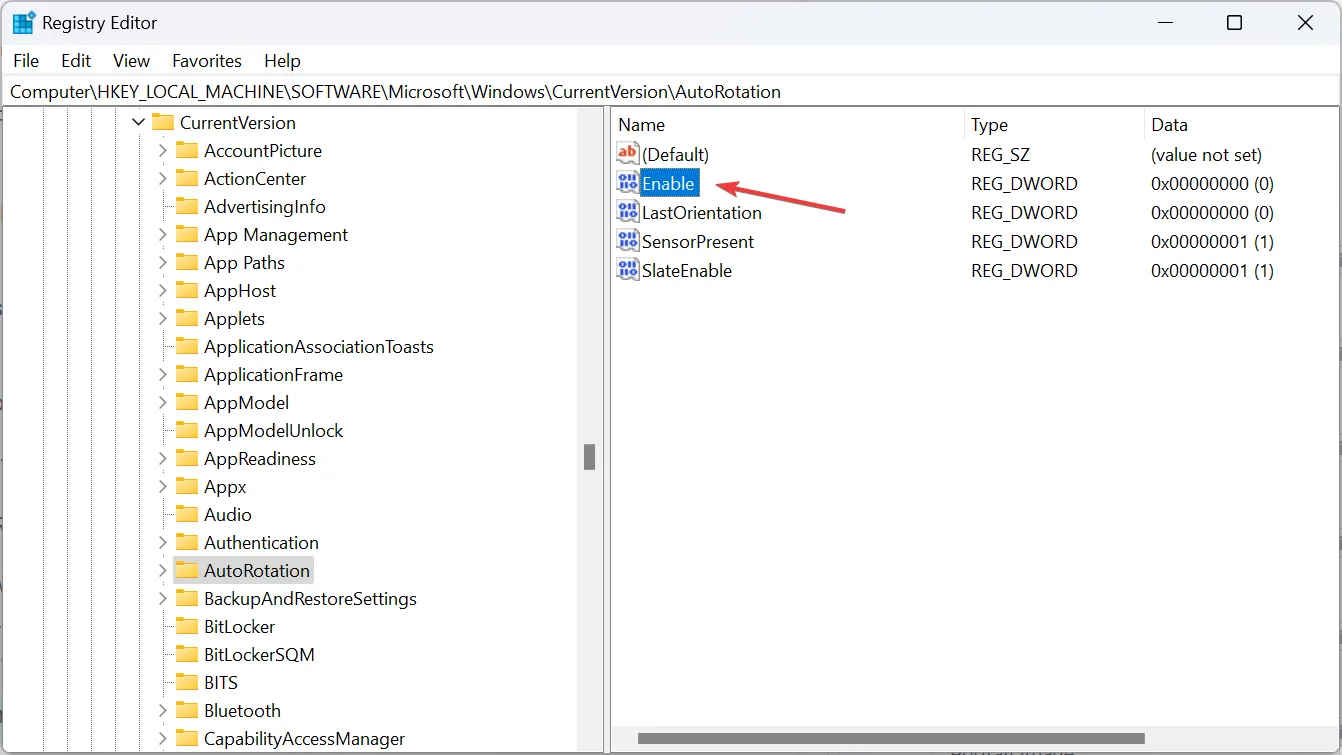
- Immettere 0 nel campo Dati valore e fare clic su OK per salvare le modifiche.
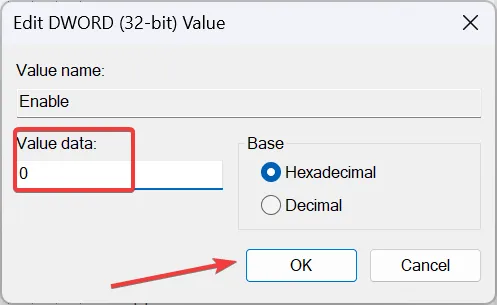
- Infine, riavvia il computer e controlla se le foto di Windows continuano a ruotare automaticamente.
In alternativa, puoi andare alle impostazioni dello schermo e disabilitare il blocco rotazione. Tuttavia, le modifiche al registro sono più efficaci!
3. Riparare i file di sistema corrotti
- Premi Windows + S per aprire Cerca, digita Prompt dei comandi nella barra di ricerca, fai clic con il pulsante destro del mouse sul risultato pertinente e seleziona Esegui come amministratore.
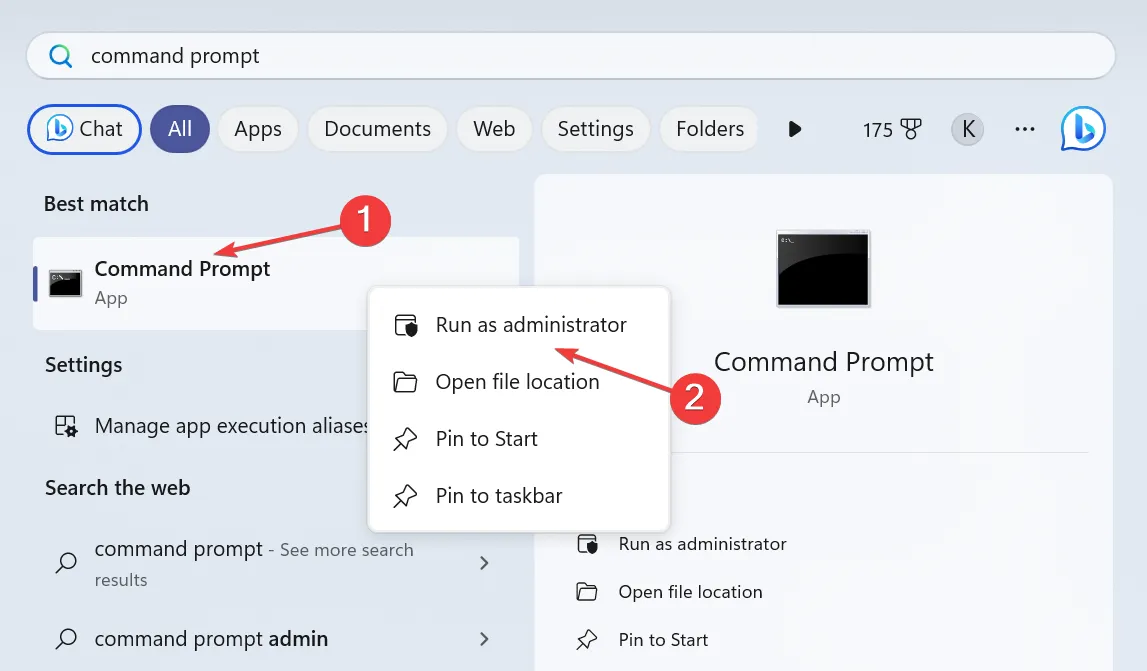
- Fare clic su Sì nel prompt dell’UAC.
- Incolla i seguenti comandi DISM singolarmente e premi Enterdopo ciascuno:
DISM /Online /Cleanup-Image /CheckHealthDISM /Online /Cleanup-Image /ScanHealthDISM /Online /Cleanup-Image /RestoreHealth - Ora esegui questo comando per eseguire la scansione SFC:
sfc /scannow
- Riavvia il computer e controlla se l’orientamento cambia ancora automaticamente da verticale a orizzontale.
Riparare i file di sistema aiuta anche quando l’ opzione di rotazione è disattivata in Esplora file . Consigliamo anche uno strumento di terze parti nel caso in cui desideri risparmiare tempo e prevenire altri possibili errori.
4. Aggiorna il driver grafico
- Premi Windows+ Xper aprire il menu Power User e seleziona Gestione dispositivi .
- Espandi la voce Schede video, fai clic con il pulsante destro del mouse sull’adattatore grafico attivo e seleziona Aggiorna driver .
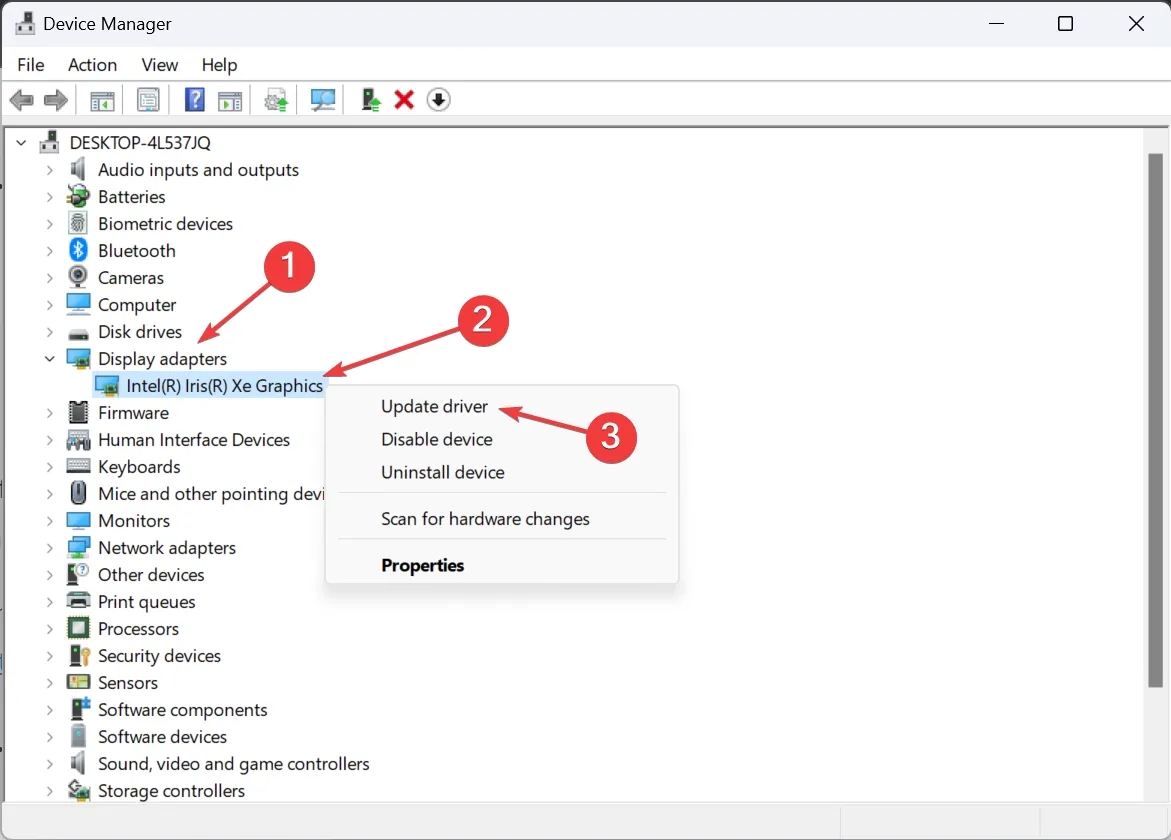
- Scegli Cerca automaticamente i driver e attendi che Windows individui e installi la migliore versione del driver disponibile localmente.
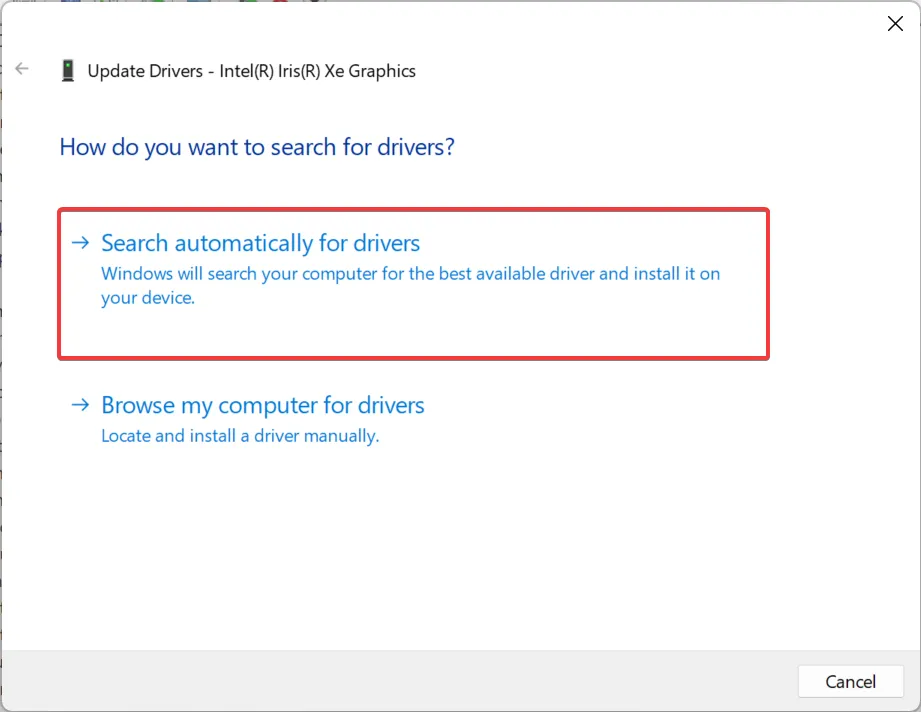
Spesso un driver danneggiato, difettoso o obsoleto può causare problemi con l’orientamento e la visualizzazione dell’immagine. Pertanto, se la galleria fotografica visualizza solo le foto in formato verticale come orizzontale, aggiorna il driver grafico .
E se Windows non riesce a trovare una versione più recente, vai al sito Web del produttore e installa manualmente il driver più recente .
5. Ripara/reimposta l’app Microsoft Foto
- Premi Windows + I per aprire Impostazioni , vai su App dal riquadro di sinistra e seleziona App installate .
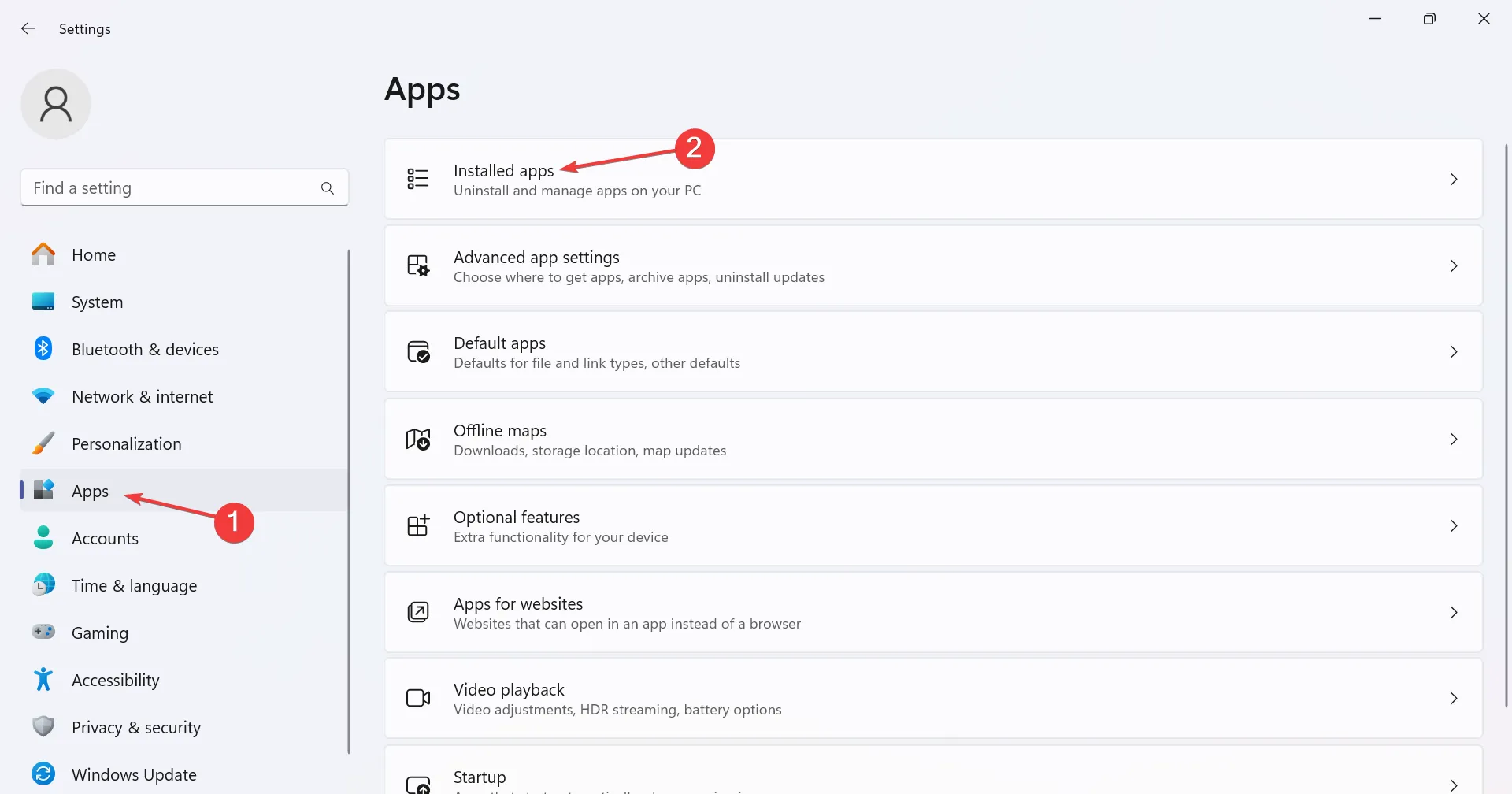
- Individua Microsoft Foto dall’elenco, fai clic sui puntini di sospensione accanto e seleziona Opzioni avanzate .
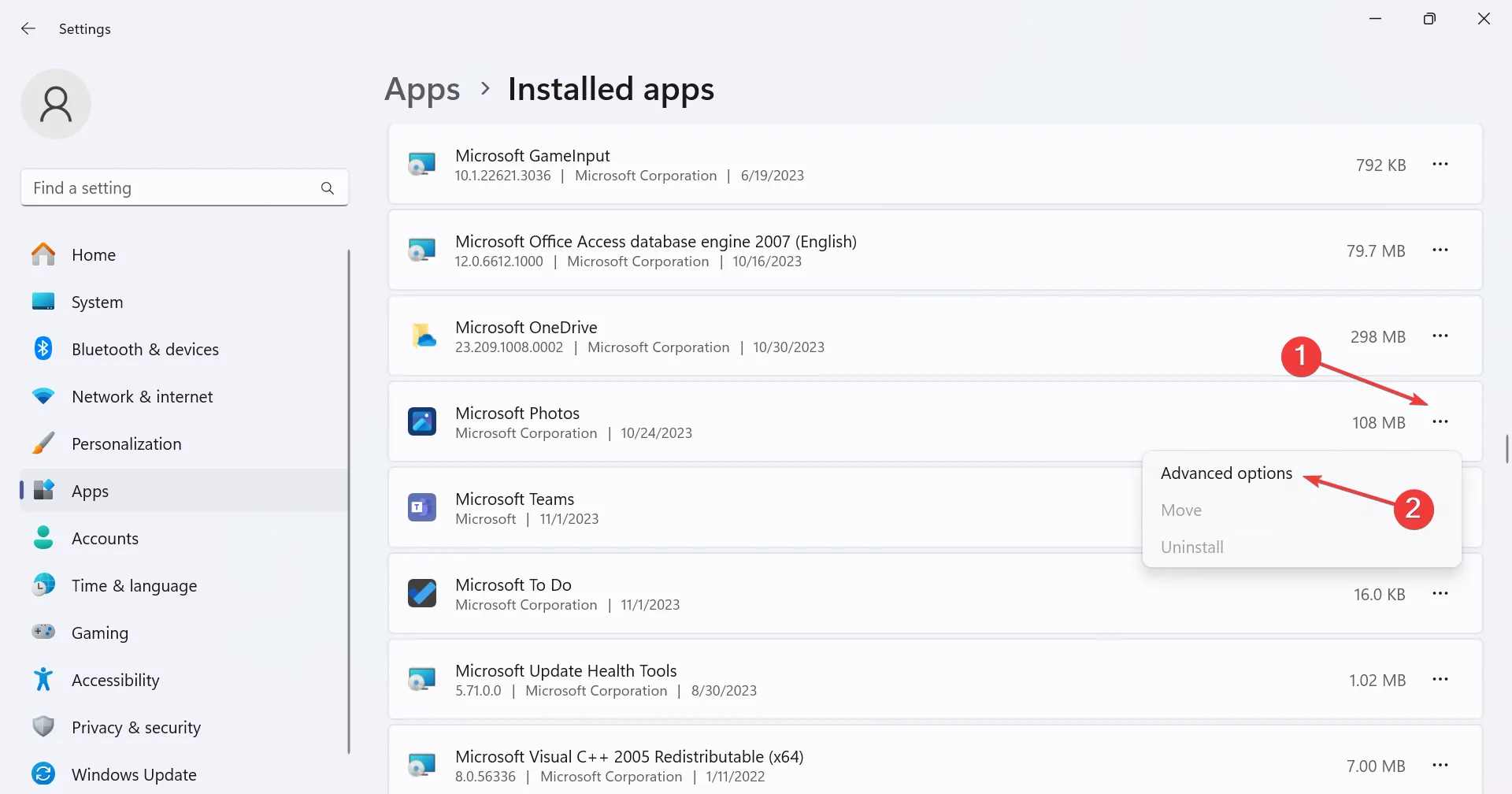
- Scorri verso il basso, fai clic sul pulsante Ripara , attendi il completamento del processo, quindi controlla i miglioramenti.
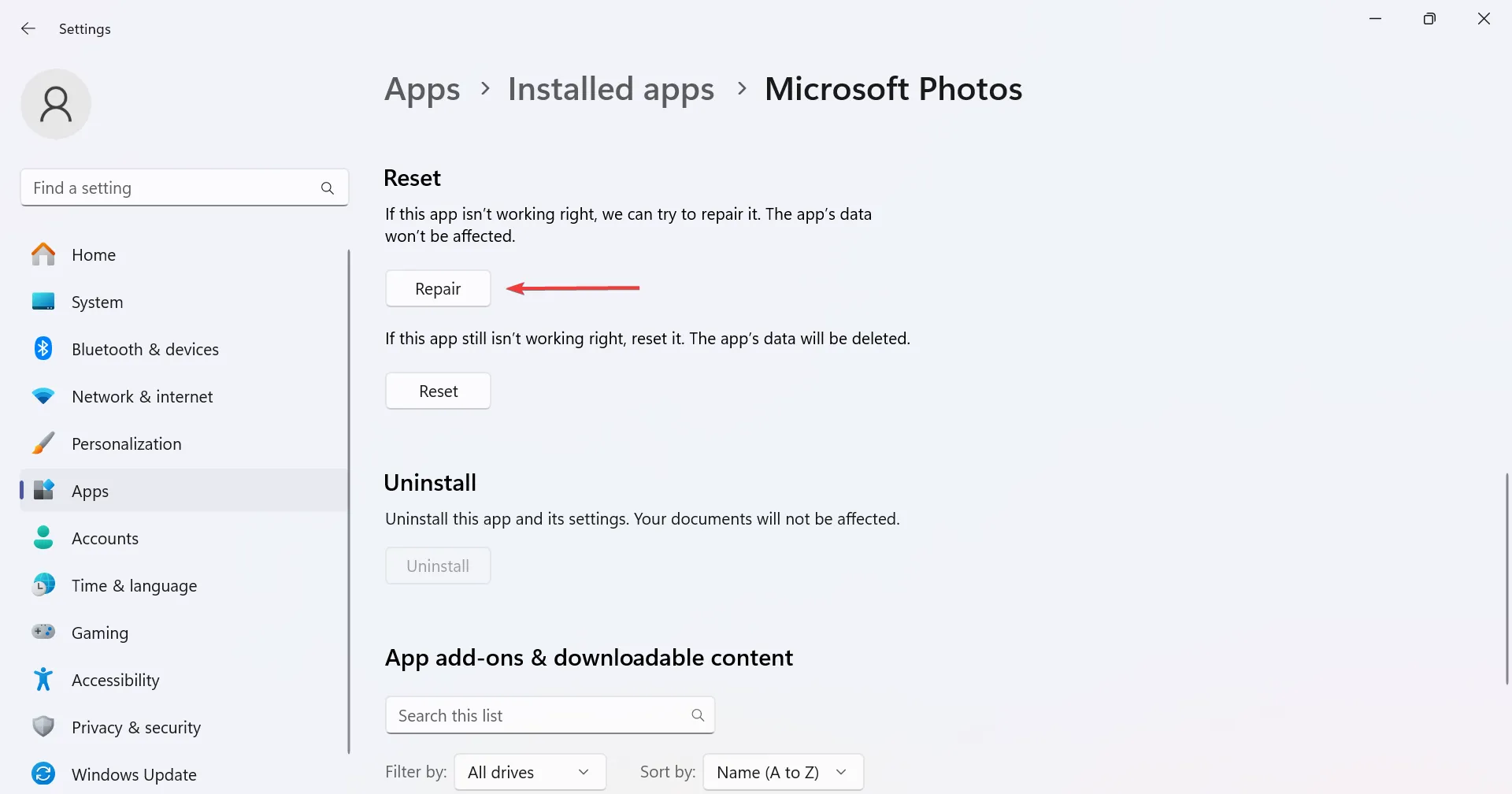
- Se il problema persiste, fare clic sul pulsante Ripristina .
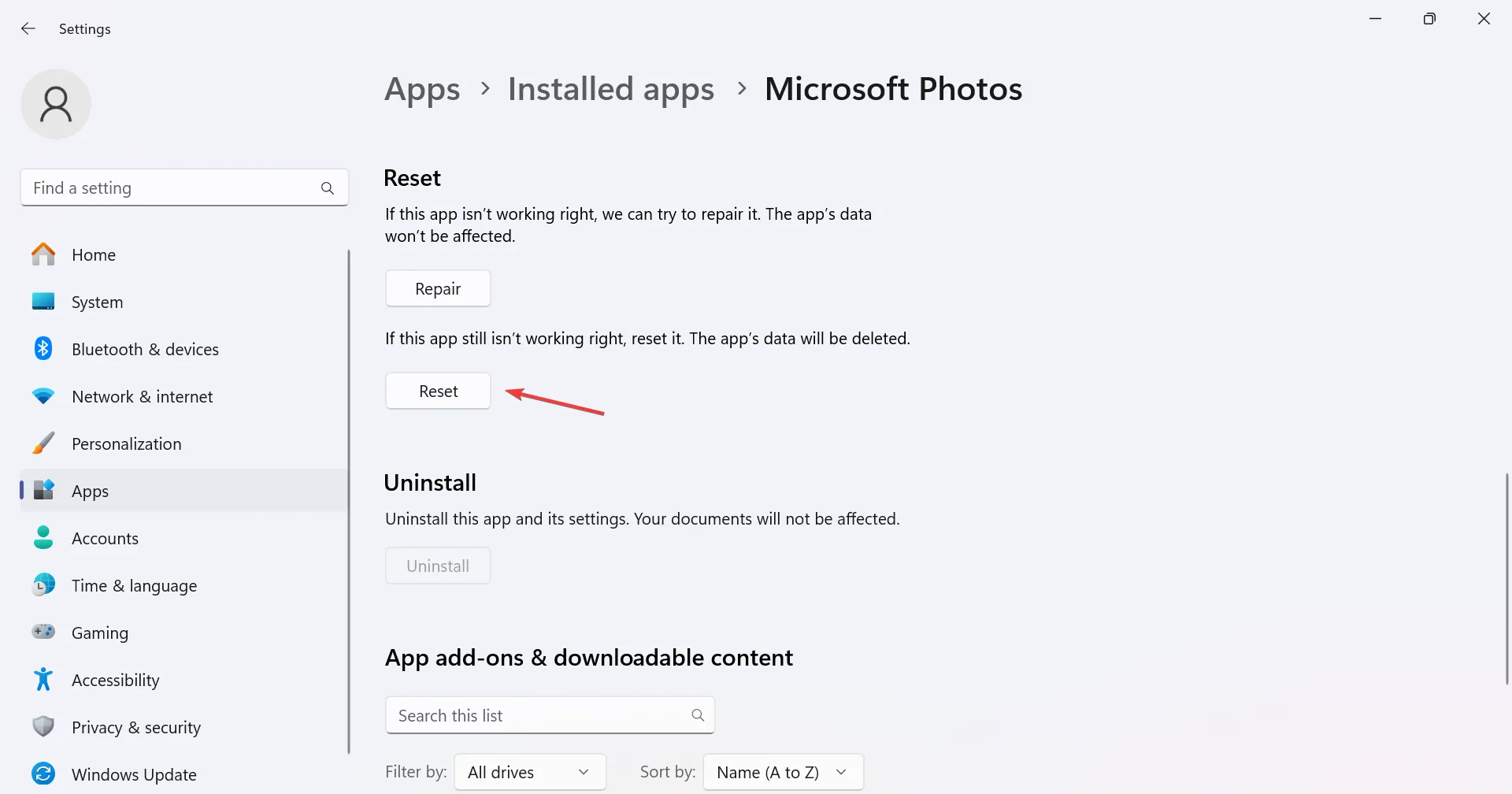
- Ancora una volta, fai clic su Ripristina nella richiesta di conferma e verifica se le foto in verticale vengono ancora visualizzate in orizzontale su Windows 11.
6. Disinstallare gli aggiornamenti recenti di Windows
- Premi Windows + I per aprire Impostazioni , vai a Windows Update dal riquadro di navigazione e fai clic su Cronologia aggiornamenti .
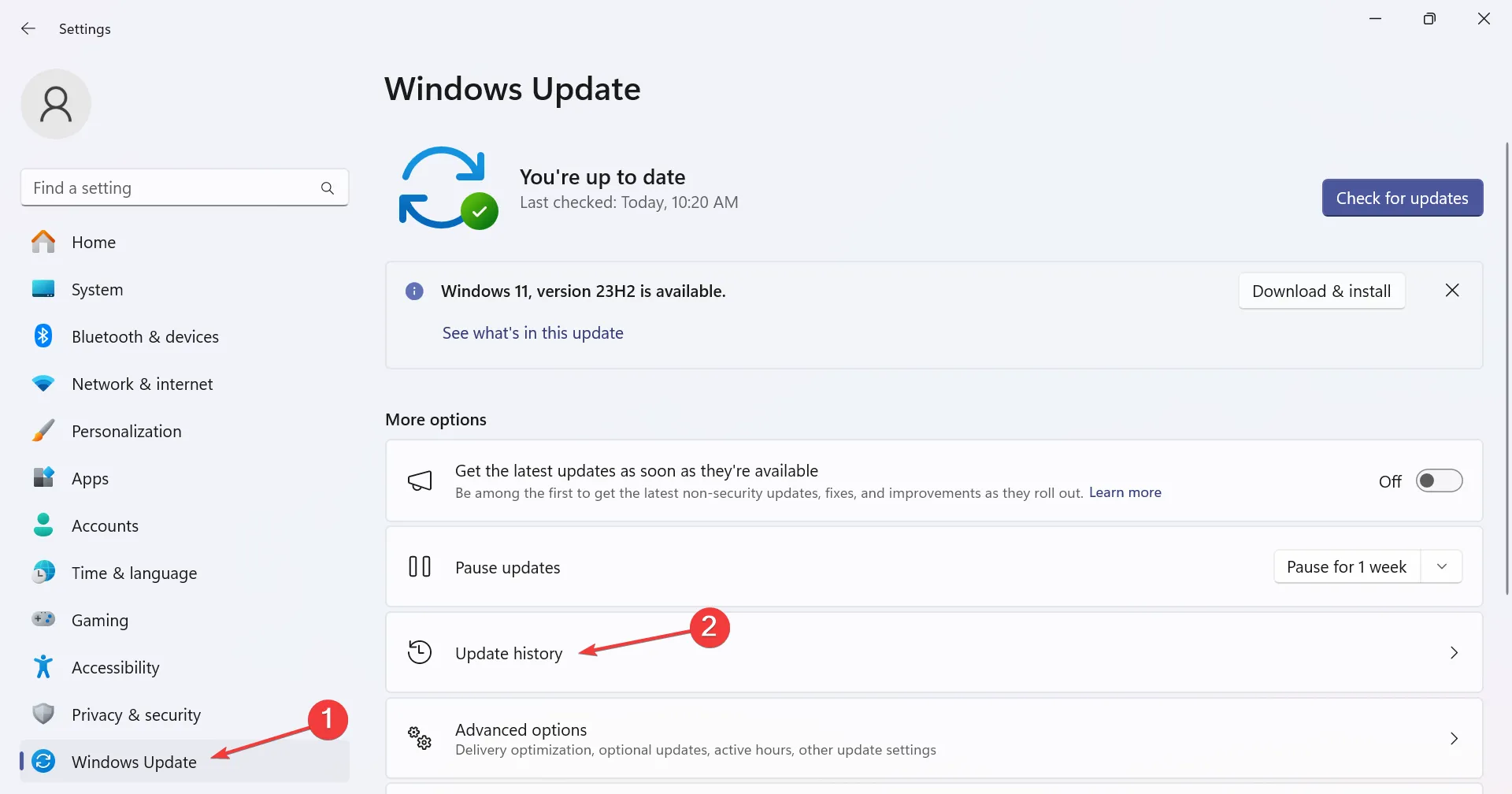
- Scorri fino in fondo e fai clic su Disinstalla aggiornamenti .
- Ora fai clic sul pulsante Disinstalla accanto agli aggiornamenti installati di recente. Per molti utenti, il downgrade da Windows 11 22H2 a 21H2 ha risolto i problemi.
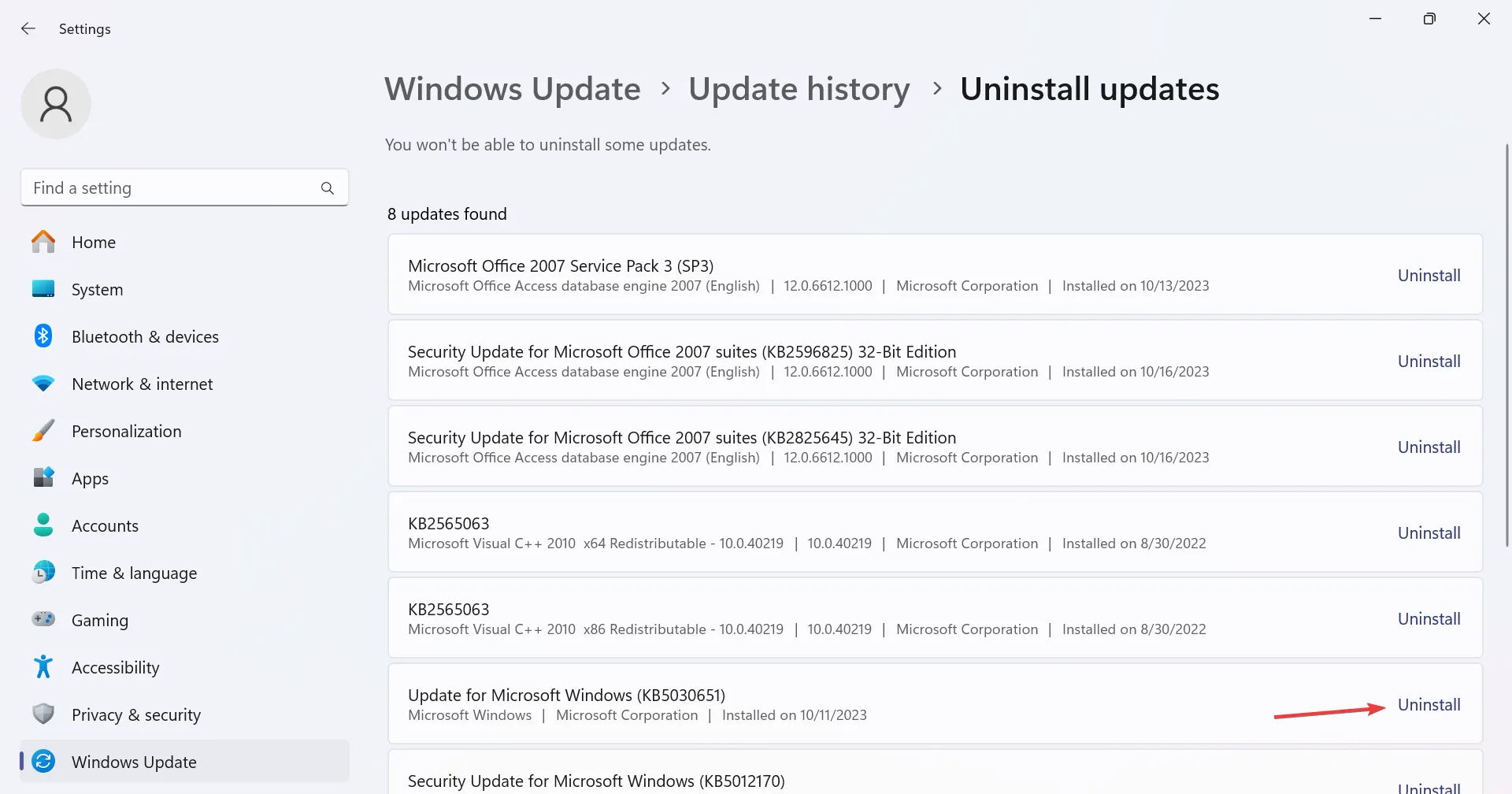
- Ancora una volta, fai clic su Disinstalla nella richiesta di conferma per rimuovere l’aggiornamento del sistema operativo.
7. Eseguire un aggiornamento sul posto
- Vai al sito Web ufficiale di Microsoft , seleziona l’edizione del sistema operativo e la lingua del prodotto, quindi scarica l’ ISO di Windows 11 .
- Fare doppio clic sul file ISO, quindi fare clic su Apri nella richiesta di conferma.
- Esegui il file setup.exe .
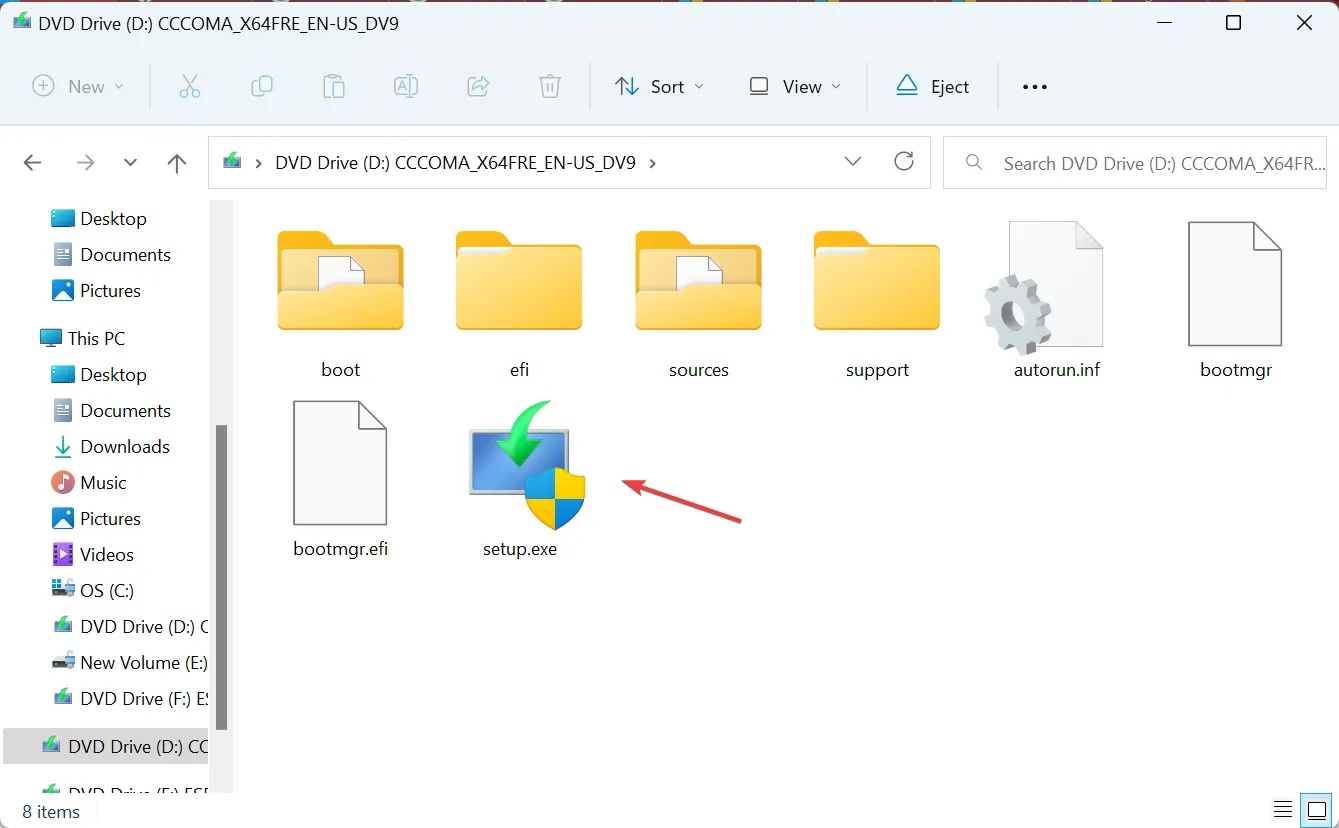
- Fare clic su Avanti nell’Installazione di Windows 11 per procedere.
- Leggi i termini di licenza di Microsoft e fai clic su Accetta .
- Assicurati che la configurazione indichi Conserva file e app personali e fai clic su Installa .
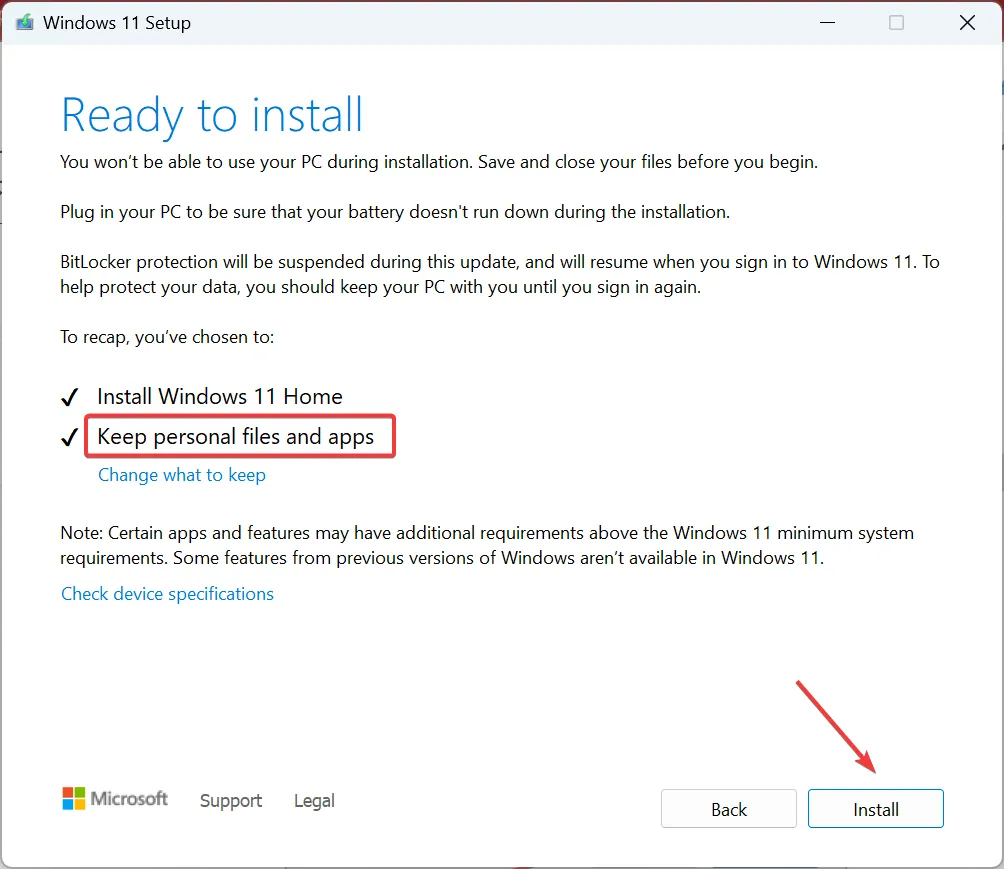
- Attendere il completamento dell’aggiornamento sul posto. Potrebbero essere necessarie alcune ore.
Quando non funziona nient’altro, puoi sempre eseguire un aggiornamento sul posto per risolvere i problemi con l’installazione di Windows. Fondamentalmente è come reinstallare il sistema operativo, ma i file e le app salvati rimangono inalterati.
Posso disinstallare Windows 11 2023 Update (23H2)?
Sì, puoi disinstallare qualsiasi aggiornamento di Windows , incluso Windows 11, versione 22H3.
Per fare ciò, apri Impostazioni > vai su Windows Update > seleziona Cronologia aggiornamenti > fai clic su Disinstalla accanto a Windows 11 23H2 > conferma la modifica.
Ora conosci tutti i modi per far funzionare le cose quando le foto con orientamento verticale vengono visualizzate in modalità orizzontale su Windows 11. Nel caso in cui il problema rimanga irrisolto, un’altra opzione è passare a un visualizzatore di foto efficace .
Inoltre, sapevi che è possibile ruotare lo schermo in Windows 11 ? Esistono diversi modi, inclusa una scorciatoia da tastiera dedicata!
Per qualsiasi domanda o per condividere quale soluzione ha funzionato per te, lascia un commento qui sotto.



Lascia un commento