Risolto: nessun risultato Web nella ricerca di Windows
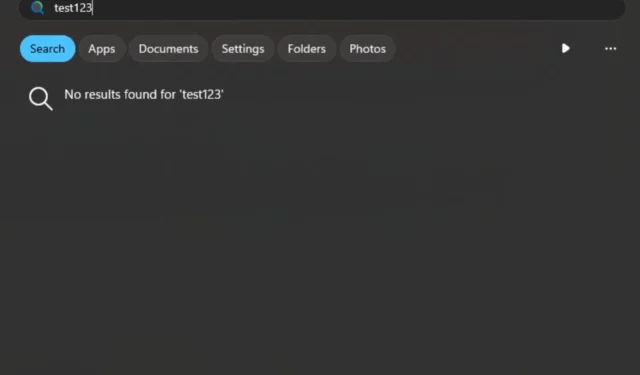
Windows Search offre agli utenti l’opportunità di sfogliare le query sul Web se non è presente nel sistema, ma a volte potrebbero non essere visualizzati risultati Web.
Se Windows Search non visualizza alcun risultato Web, potresti avere un problema di connettività Internet. Tuttavia, anche altri problemi come impostazioni di ricerca configurate in modo errato, indicizzazione danneggiata o l’interruzione del servizio di ricerca di Windows potrebbero avere un ruolo.
Come posso risolvere l’errore di ricerca di Windows senza risultati web?
1. Riavviare la funzionalità di ricerca di Windows
- Premi i tasti Windows+ Rper aprire il comando Esegui .
- Digita services.msc nella finestra di dialogo e premi Enter.
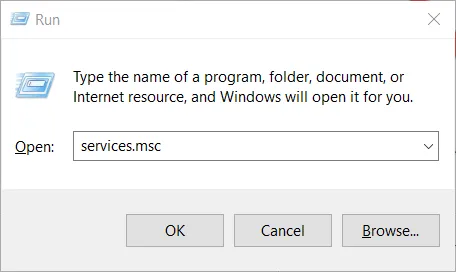
- Individua Ricerca di Windows , fai clic con il pulsante destro del mouse su di esso e seleziona Proprietà.
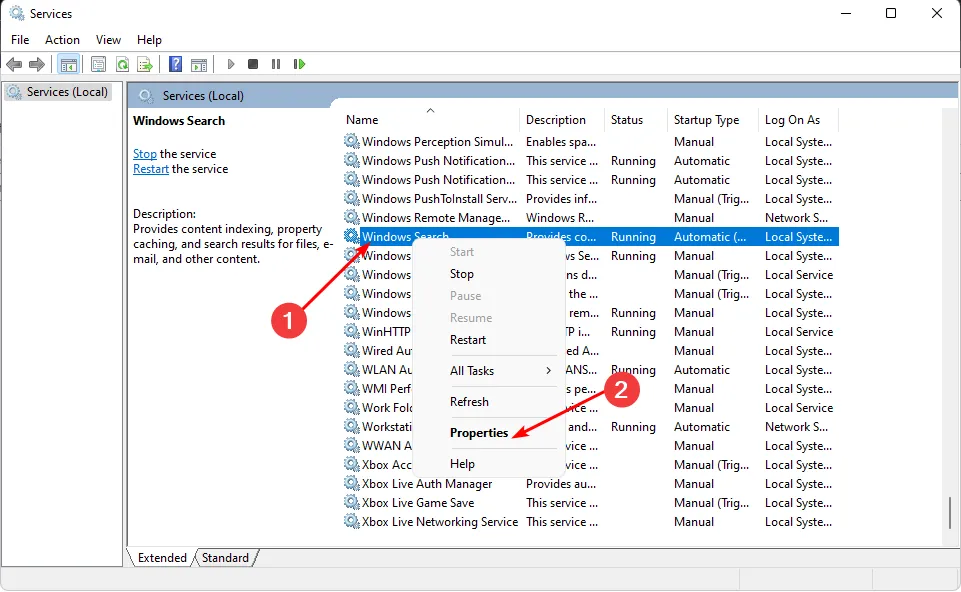
- Fare clic sul pulsante Interrompi per interrompere il servizio.
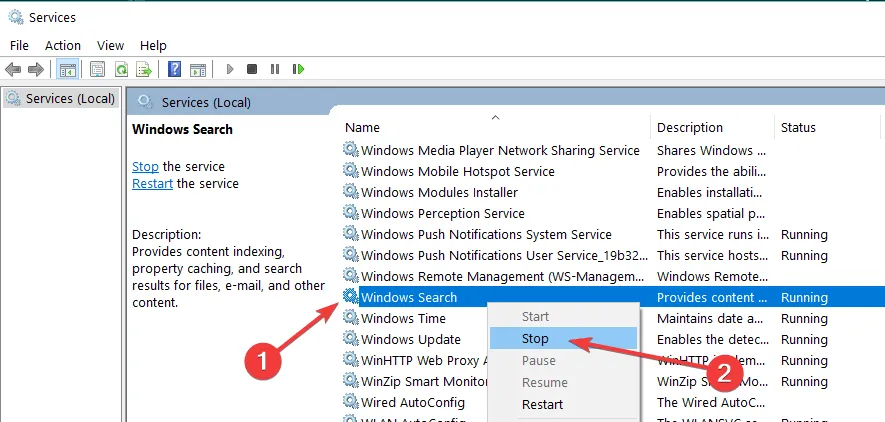
- Passare alla seguente cartella ed eliminare tutti i file e le cartelle al suo interno:
C:\ProgramData\Microsoft\Search\Data\Applications\Windows - Vai su Tipo di avvio e nel menu a discesa seleziona Automatico, quindi fai clic su Avvia .
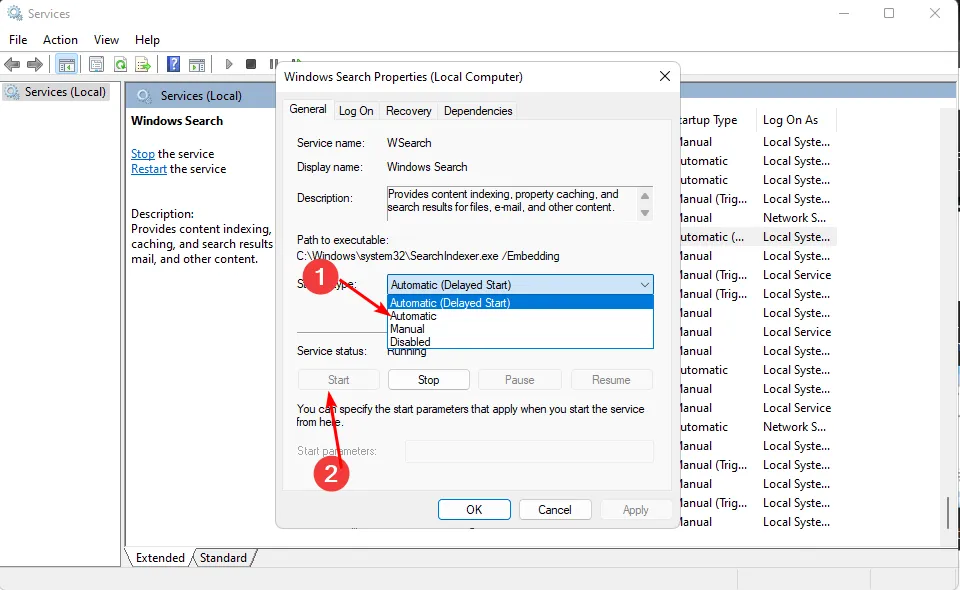
- Fare clic su Applica, quindi su OK per salvare le modifiche.
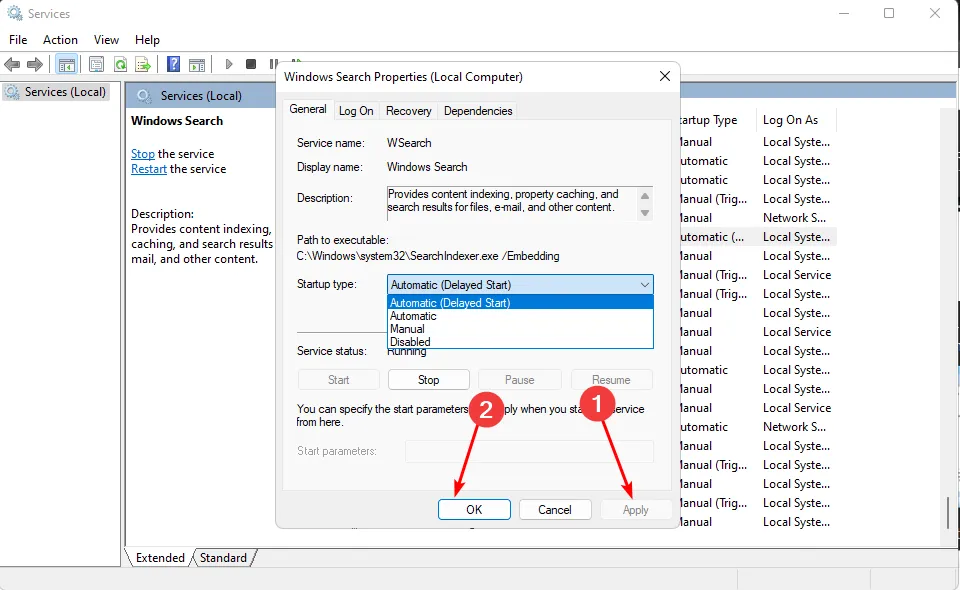
- Riavvia il PC e verifica se il problema persiste.
Il servizio di ricerca di Windows potrebbe aver smesso di funzionare o essere stato interrotto a causa di trigger come un aggiornamento di Windows corrotto o solo problemi temporanei. Il riavvio del servizio dovrebbe risolvere questo errore.
2. Eseguire lo strumento di risoluzione dei problemi di indicizzazione
- Premi il Windows tasto e seleziona Impostazioni .
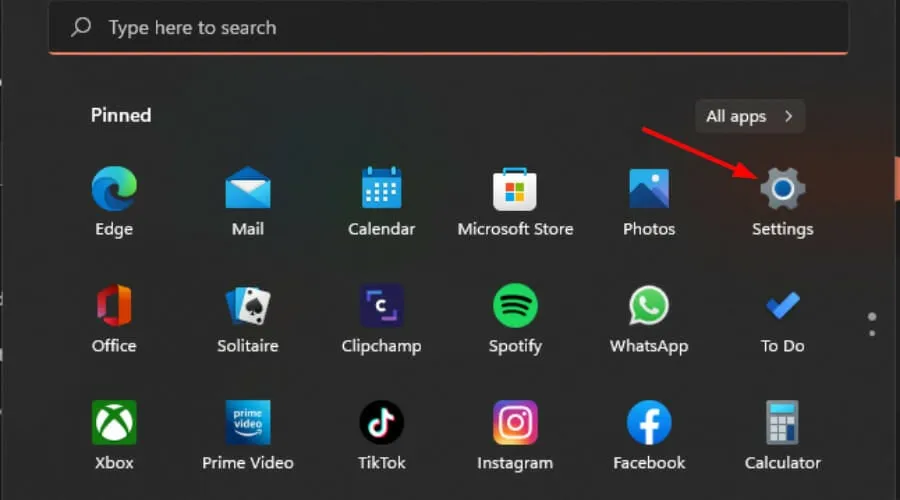
- Seleziona Sistema e fai clic su Risoluzione dei problemi .
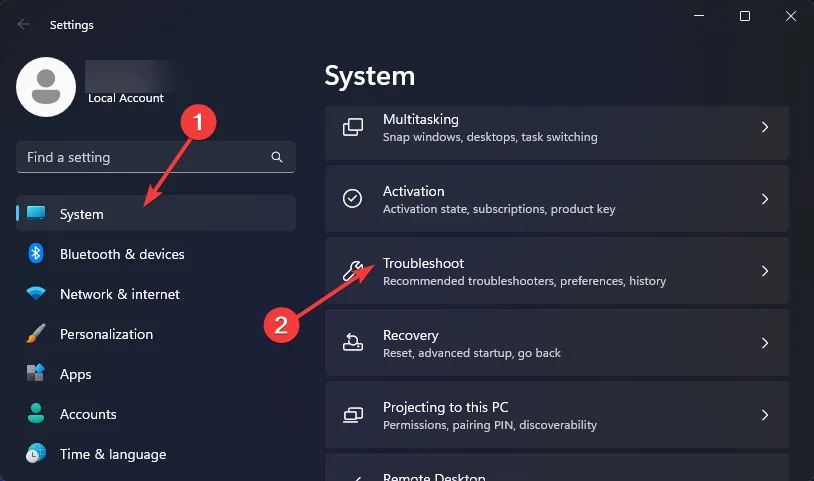
- Fare clic su Altri strumenti per la risoluzione dei problemi.
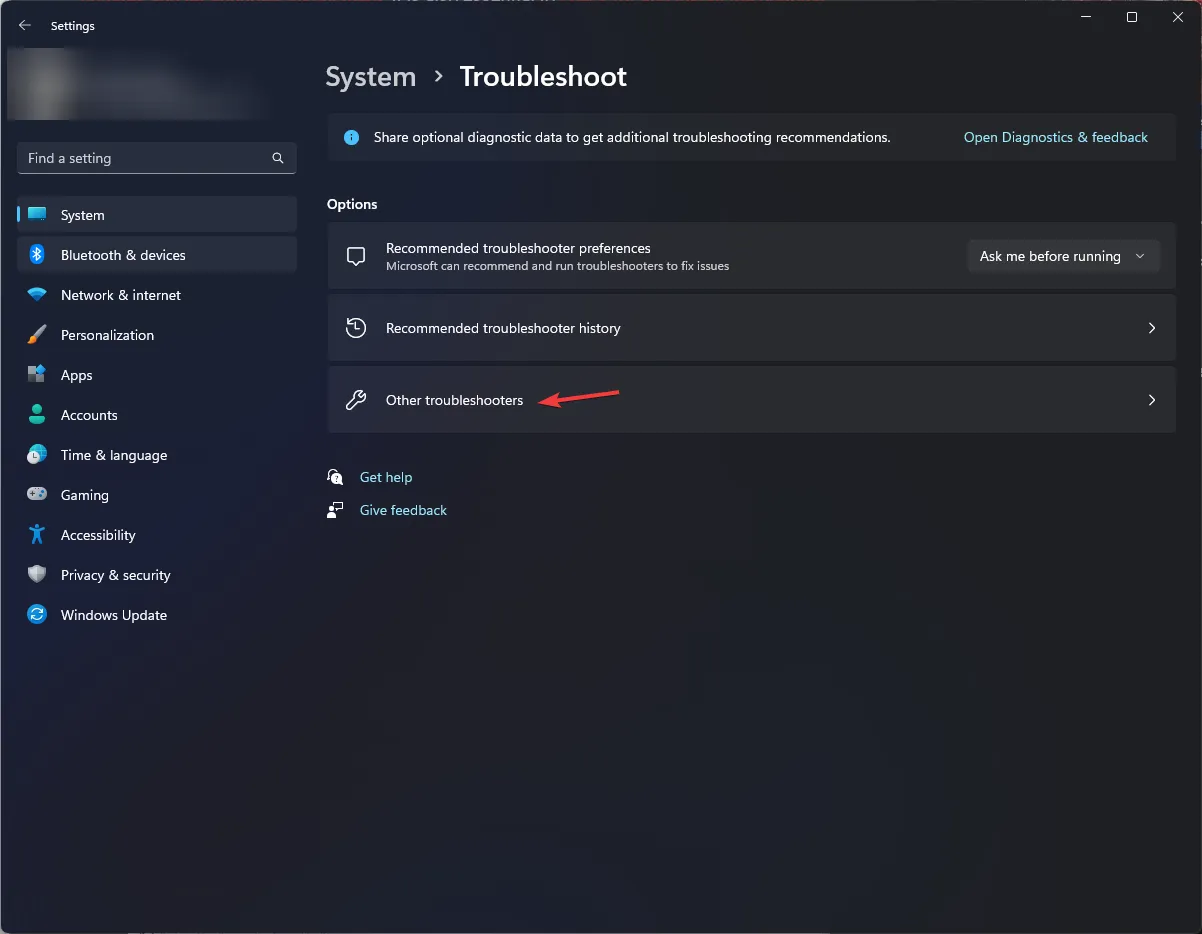
- Passare allo strumento di risoluzione dei problemi di ricerca e indicizzazione e fare clic sul pulsante Esegui accanto ad esso.

3. Ricostruire l’indice di ricerca
- Premi il Windows tasto, digita Pannello di controllo nella barra di ricerca e fai clic su Apri .
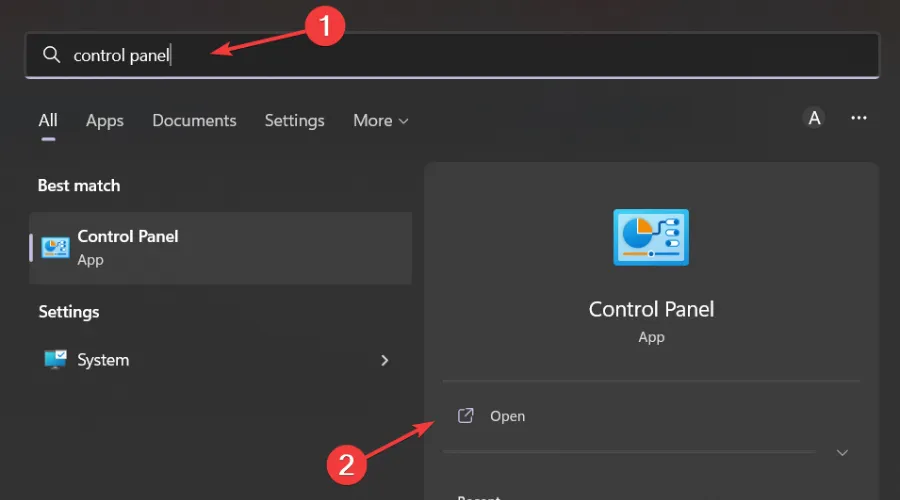
- Cerca Opzioni di indicizzazione nella barra di ricerca del Pannello di controllo e fai clic su Apri.
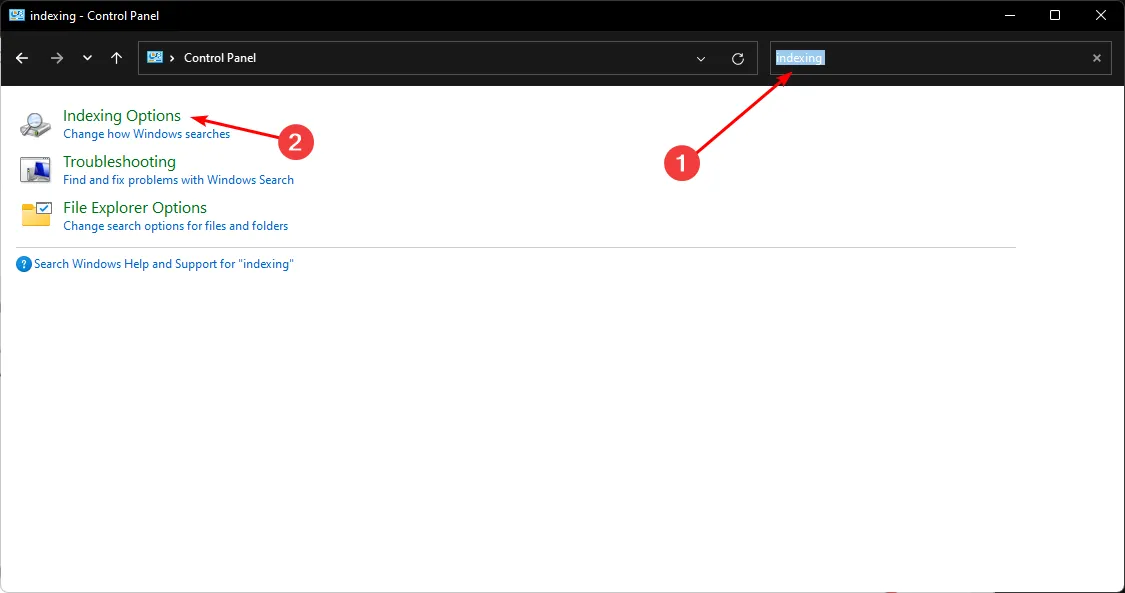
- Nella finestra di dialogo Opzioni di indicizzazione che si apre, seleziona l’opzione Avanzate.
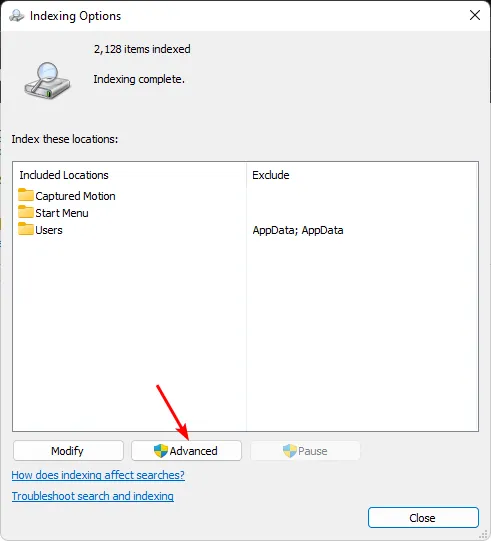
- Fare clic su Ricostruisci in Risoluzione dei problemi nella finestra di dialogo Opzioni avanzate che viene visualizzata.
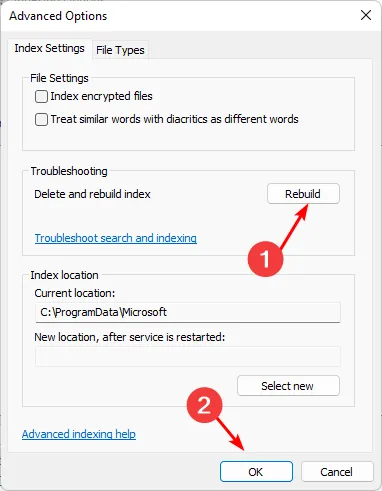
- Premi OK per confermare che desideri ricostruire. Tieni presente che potrebbe volerci del tempo, quindi assicurati di non avere questioni urgenti quando esegui questo passaggio.
La ricostruzione dell’indice di ricerca aiuta a ricreare nuovi file e a eliminare quelli corrotti. Se l’errore relativo all’assenza di risultati web è dovuto a ciò, ora dovrebbero apparire.
4. Esegui scansioni DISM e SFC
- Premi l’ icona del menu Start , digita cmd nella barra di ricerca e fai clic su Esegui come amministratore .
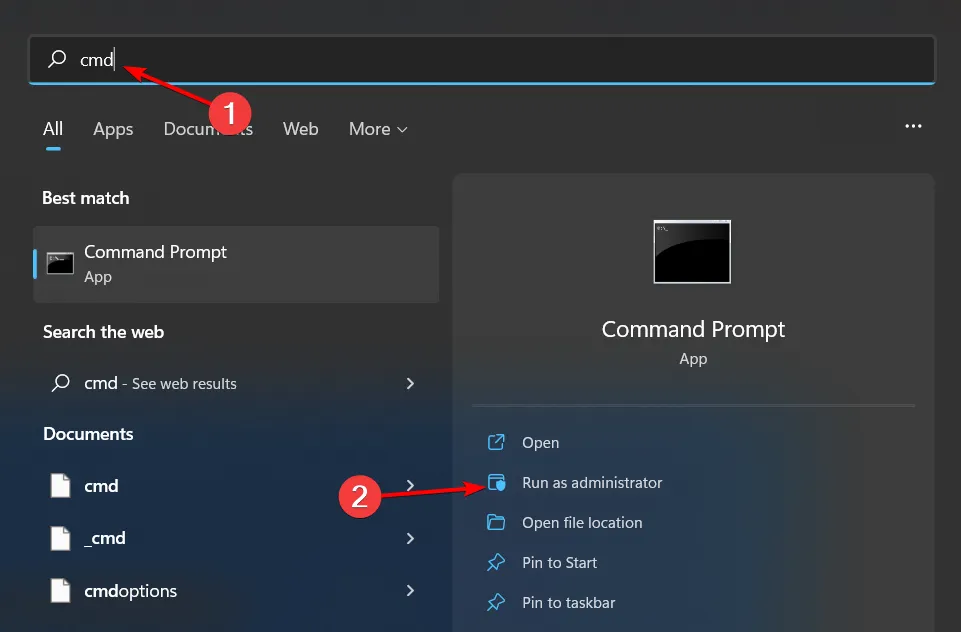
- Digita i seguenti comandi e premi Enter dopo ciascuno di essi:
DISM.exe /Online /Cleanup-Image /Restorehealthsfc /scannow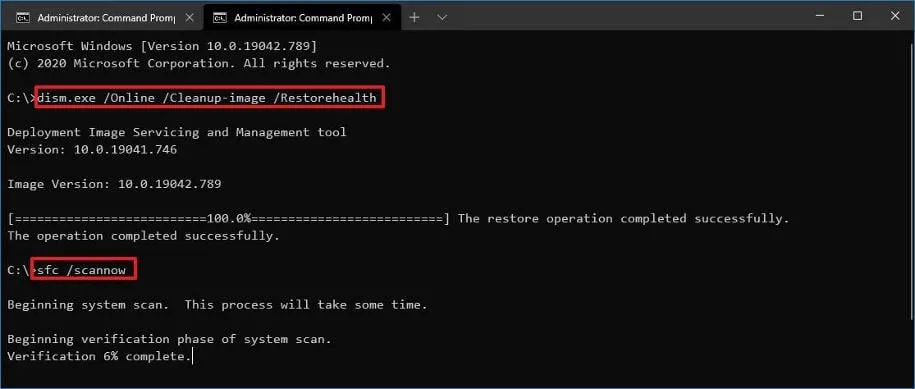
- Riavvia il PC.
5. Disinstallare il recente aggiornamento di Windows
- Premi il Windows tasto e seleziona Impostazioni.
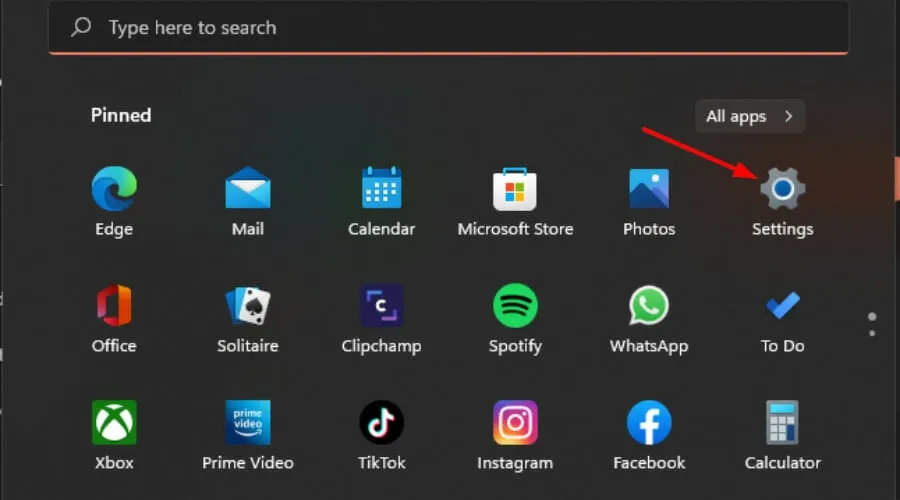
- Fare clic su Windows Update e selezionare Cronologia aggiornamenti nel riquadro di destra.

- Scorri verso il basso e in Impostazioni correlate fai clic su Disinstalla aggiornamenti.
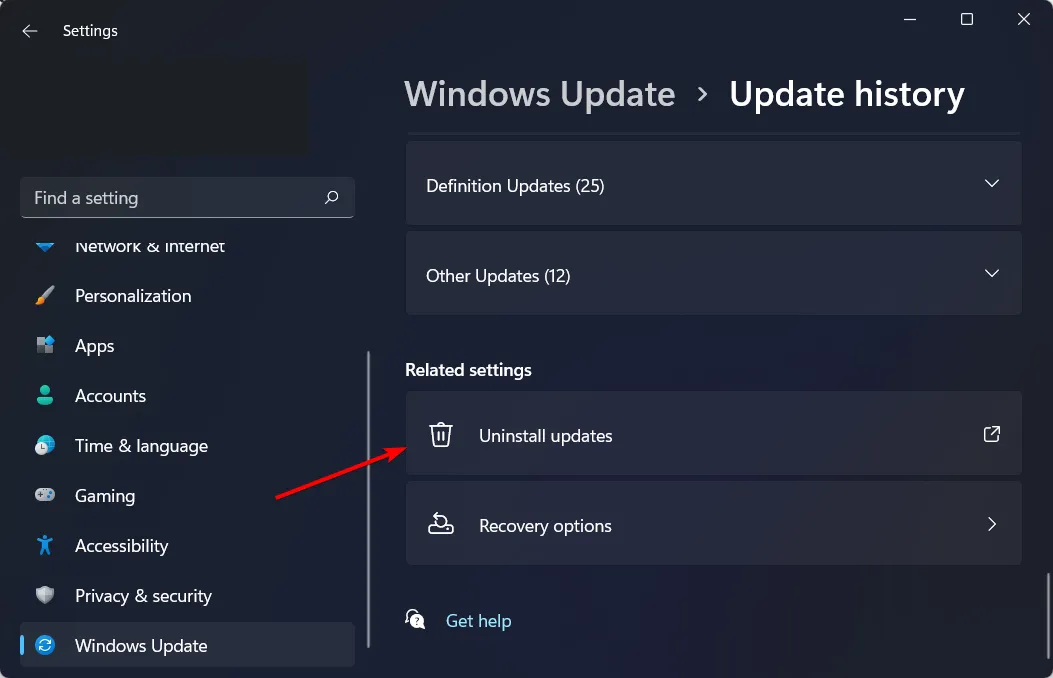
- Questo ti porterà agli aggiornamenti installati più recenti.
- Seleziona l’aggiornamento più in alto e fai clic su Disinstalla .
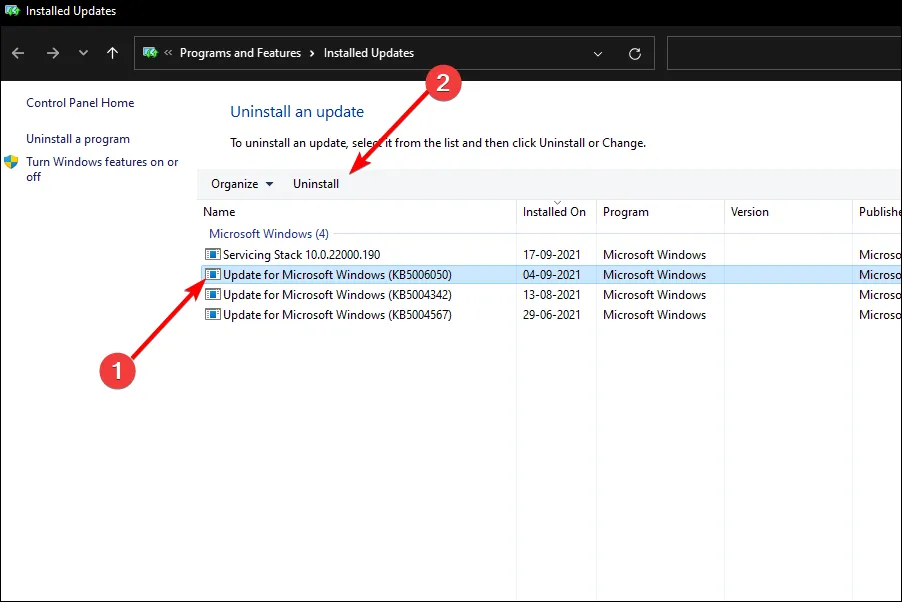
- Riavvia il PC e controlla se il problema persiste.
Se il problema relativo alla mancata visualizzazione dei risultati Web di Windows Search si è verificato dopo aver eseguito un aggiornamento di Windows, è possibile che sia danneggiato. Puoi tornare alla versione precedente e attendere le correzioni dei bug nella versione successiva.
6. Ripristina il PC
- Premi il Windows tasto e seleziona Impostazioni .
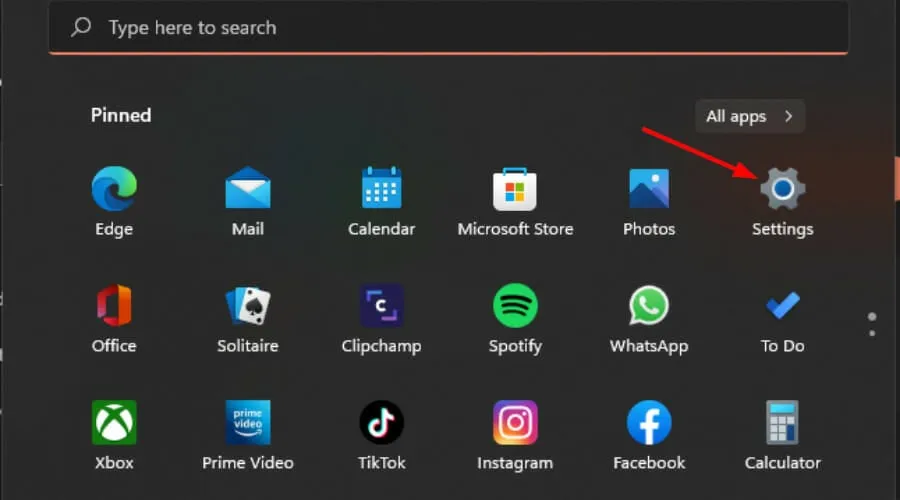
- Nel riquadro della finestra di sinistra, seleziona Sistema, quindi fai clic su Ripristino nel riquadro di destra.
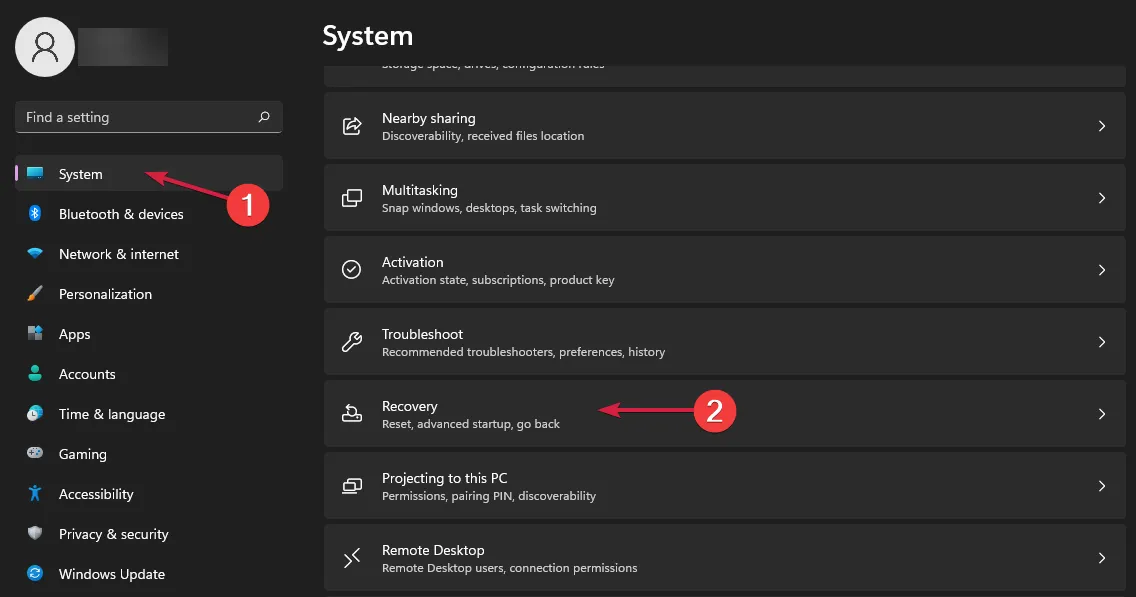
- Fare clic su Ripristina PC dal lato destro.
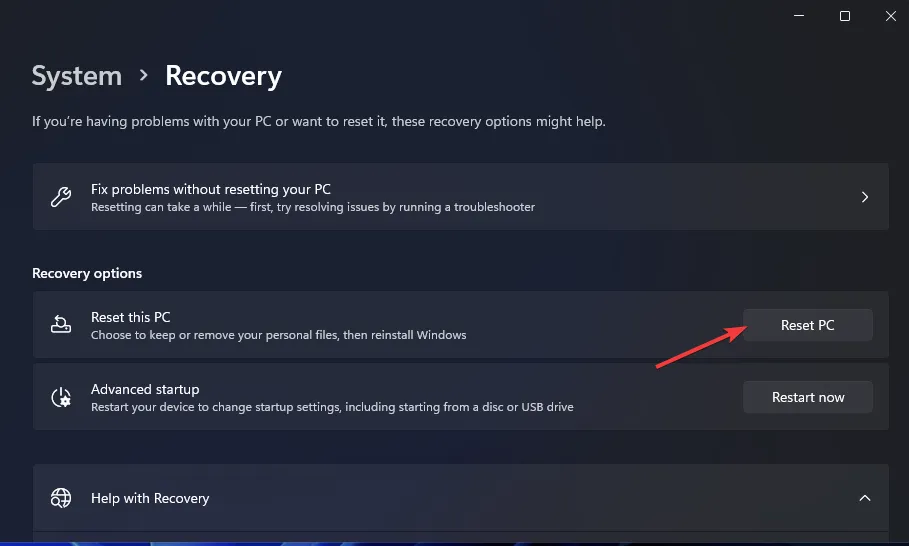
- Scegli il tipo di ripristino delle impostazioni di fabbrica di cui hai bisogno. Puoi conservare i tuoi file o eliminare completamente tutti i file, le app e le impostazioni sul PC.
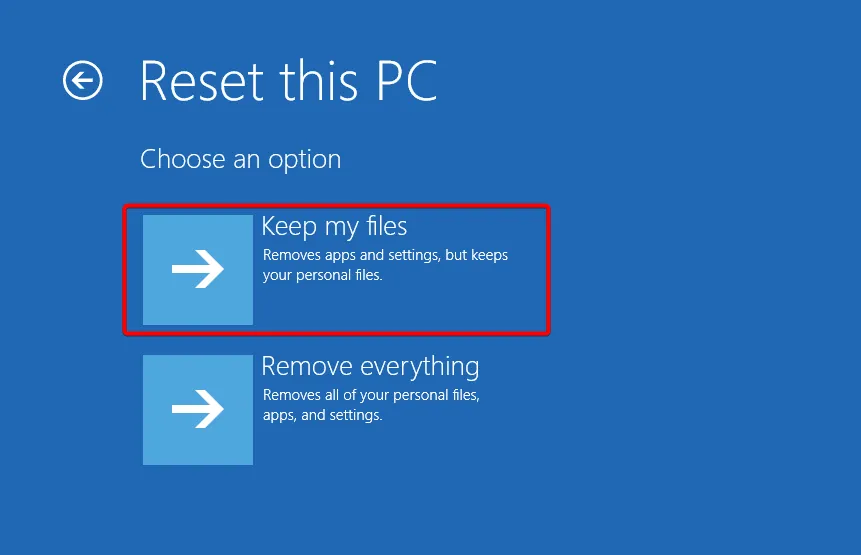
- Seleziona l’opzione che desideri reinstallare Windows: download dal cloud o reinstallazione locale.
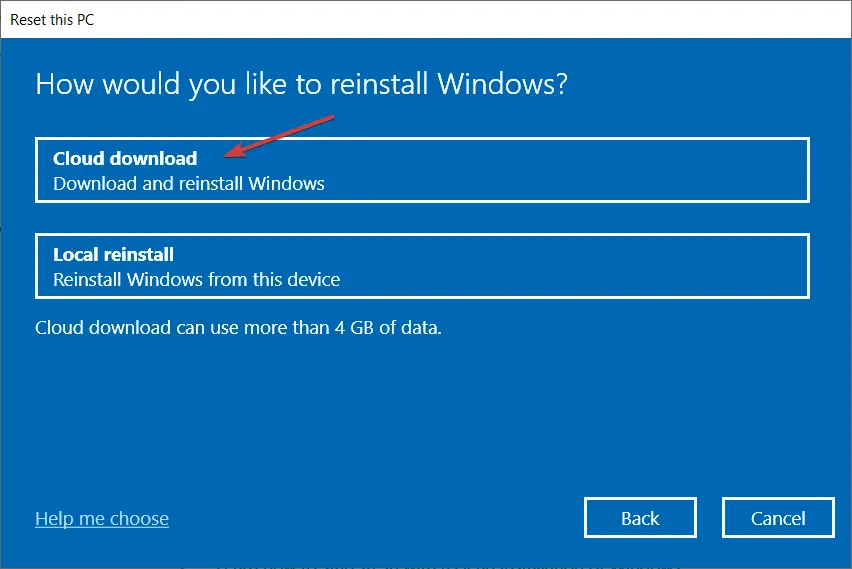
- Fare clic su Avanti .
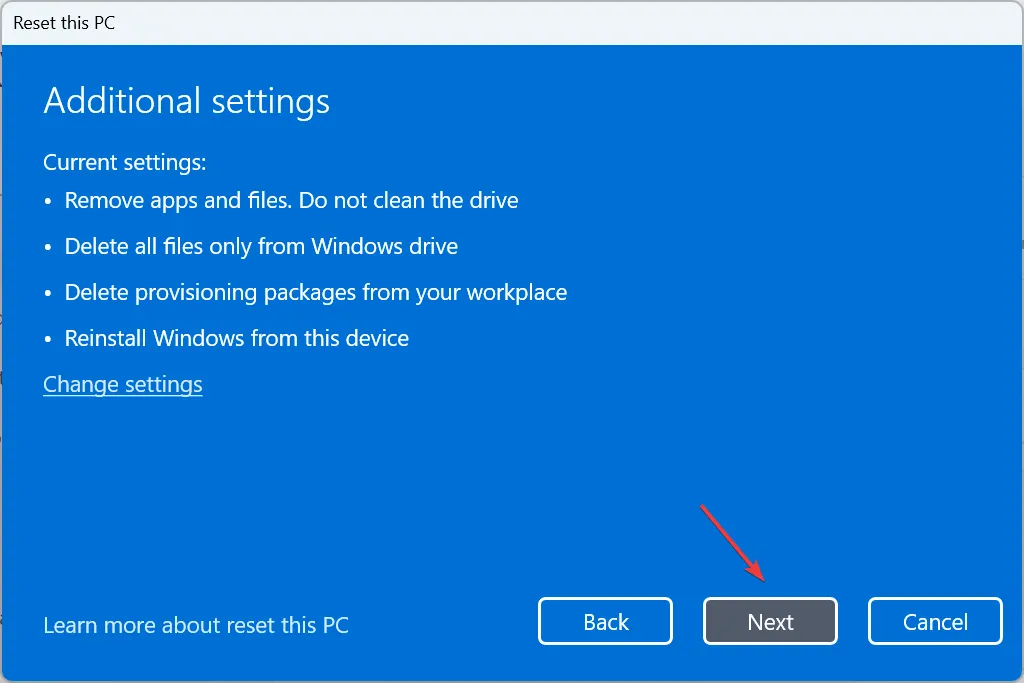
- Infine, premi il pulsante Ripristina.
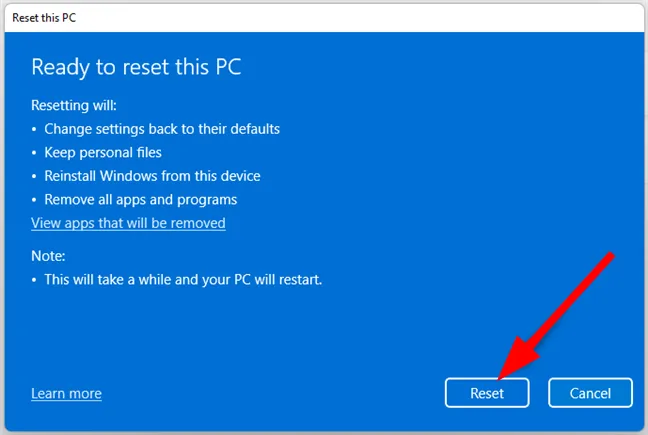
Misure preventive per evitare tali problemi
- La regolare manutenzione del sistema del tuo dispositivo Windows 11 ti aiuterà a evitare tali errori. Ciò include l’aggiornamento del sistema operativo e dei driver ogni volta che sono disponibili versioni più recenti.
- Esegui regolarmente una pulizia del disco sul tuo dispositivo per assicurarti di disporre di risorse di sistema sufficienti, come la memoria, per consentire l’elaborazione dei risultati della ricerca. Windows Search può consumare molta CPU, quindi cerca di tenerne sotto controllo l’utilizzo.
- Evita di installare app da fonti sconosciute senza eseguire una scansione antivirus su di esse. Tali app potrebbero modificare alcune impostazioni, corrompere alcune voci del registro e interferire con il funzionamento di Windows.
- Assicurati di avere sempre una connessione Internet stabile e veloce e utilizza Windows Search in modo ottimale per trarne il massimo.
Si spera che una di queste soluzioni funzioni, ma in caso contrario prova a disabilitare Windows Search e riabilitarlo. Puoi anche reimpostare Windows Search e vedere se aiuta.
Per noi questo è tutto, ma se hai ulteriori pensieri su questo argomento, ci piacerebbe sentire la tua opinione. Mandaci un messaggio qui sotto.
Lascia un commento