[Risolto] Il mouse non funziona in Windows 11/10
![[Risolto] Il mouse non funziona in Windows 11/10](https://cdn.thewindowsclub.blog/wp-content/uploads/2023/07/mouse-not-working.webp)
Hai problemi con il mouse che non funziona su Windows 11/10? Non preoccuparti, poiché abbiamo escogitato alcuni trucchi che puoi provare a rimetterlo in funzione. Inizia con il controllo delle connessioni del mouse.
Un mouse deve essere correttamente collegato alla porta USB o collegato tramite Bluetooth affinché funzioni senza problemi. A volte una connessione allentata può essere il colpevole.
Cosa devi assicurarti quando il tuo mouse non funziona?
Ecco un elenco di cose da controllare se il tuo mouse non funziona sul tuo computer:
- Il filo di collegamento non deve essere strappato da nessuna parte.
- Controlla se il tuo mouse è collegato correttamente alla porta USB
- Quando usi un mouse Bluetooth, controlla che la batteria sia a posto.
Spegni il computer una volta e scollega il mouse dalla porta USB. Quando il dispositivo si riavvia, controlla se riesci a vedere il cursore del mouse sullo schermo del display. Puoi anche provare a cambiare la porta USB perché a volte potrebbe anche corrompersi.
Il mouse non funziona in Windows 11/10
Il mouse è uno dei componenti hardware importanti del tuo PC Windows. Ti fornisce gli strumenti per navigare, modificare e interagire con il tuo computer. Senza un mouse, sarebbe molto difficile usare un computer. Puoi utilizzare alcuni di questi metodi per riparare un mouse che non funziona su Windows 11/10.
- Riavvia il tuo computer
- Controlla le connessioni del mouse
- Sostituzione della batteria per mouse Bluetooth
- Reinstallare il driver del mouse
- Aggiorna il driver del mouse
1] Riavvia il computer
Una soluzione semplice e rapida per i problemi più comuni di Windows è riavviare il computer. L’esecuzione di un riavvio del sistema può eliminare eventuali bug minori che potrebbero essere il motivo per cui il mouse non funziona.
Per riavviare il computer, fare clic sul menu Start, selezionare l’icona di alimentazione, quindi selezionare Riavvia.
2] Controllare le connessioni del mouse
Ogni volta che il tuo mouse non risponde e persiste anche dopo aver riavviato il computer, dovresti controllare la sua connessione al tuo computer. Per un test, puoi ricollegare il mouse o collegarlo a un’altra porta USB.
Inoltre, assicurarsi che il cavo USB sia collegato correttamente senza danni ai fili. Inoltre, se i dispositivi dispongono di interruttori fisici, è necessario accenderli.
3] Sostituire la batteria del mouse Bluetooth
Un mouse Bluetooth richiede una batteria, quindi tienilo a mente. Se la batteria si scarica, il mouse non funzionerà. In tal caso, puoi sostituire la batteria e riavviare il computer per vedere se risolve il problema.
4] Reinstallare il driver del mouse
Se utilizzi il PC per molto tempo, i driver potrebbero danneggiarsi. Per risolvere il problema, è sufficiente reinstallare il driver. Questa operazione è abbastanza semplice e veloce. Tutto quello che devi fare è disinstallare il driver e riavviare il computer. Successivamente, Windows rileverà automaticamente le modifiche hardware e installerà un nuovo driver per il dispositivo.
- Fare clic con il pulsante destro del mouse sul pulsante Start per aprire il menu Power User.
- Scegli Gestione dispositivi dall’elenco dei menu.
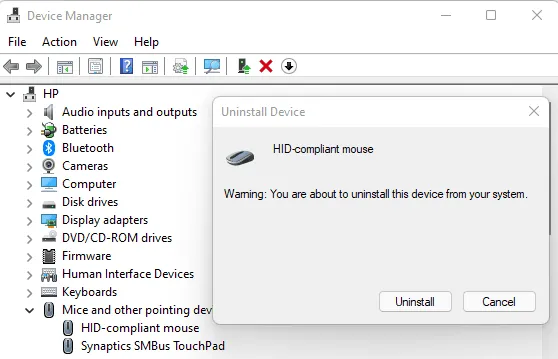
- Individua e fai doppio clic sull’opzione ” Mouse e altri dispositivi di puntamento “.
- Fai clic destro sul mouse che non funziona.
- Dal menu contestuale, seleziona Disinstalla dispositivo .
- Nella schermata successiva, fai clic sul pulsante Disinstalla per confermare.
- Dopo aver completato i passaggi precedenti, riavvia il computer.
5] Aggiorna il driver del mouse
Un driver del mouse danneggiato o obsoleto potrebbe causare l’interruzione del funzionamento del mouse. Potrebbe essere utile aggiornare o reinstallare il driver della tastiera.
- Fare clic sul menu Start e cercare Gestione dispositivi.
- Quindi selezionare Gestione dispositivi dal risultato della ricerca.
- Scorri verso il basso ed espandi l’opzione ” Mouse e altri dispositivi di puntamento ” per visualizzare i dispositivi sottostanti.
- Quindi fare clic con il pulsante destro del mouse sul driver che si desidera aggiornare e selezionare Aggiorna driver dal menu contestuale.
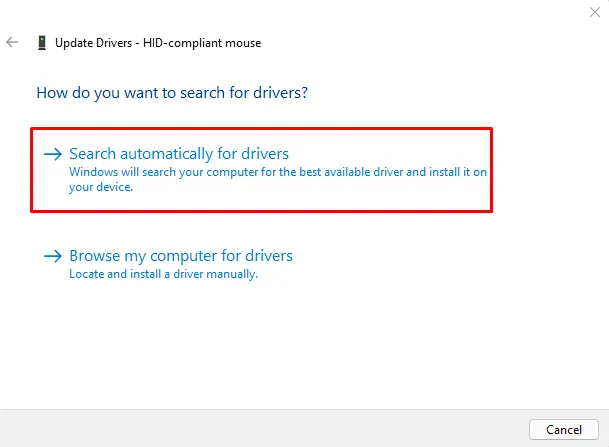
- Scegli Cerca automaticamente i driver tra le due opzioni visualizzate nella finestra Aggiorna driver.
- Ora troverà e installerà i migliori driver compatibili disponibili per il tuo sistema.
Si spera che una di queste correzioni funzioni per te e che tu possa far funzionare di nuovo il tuo mouse.



Lascia un commento