Risolto: tastiera Microsoft Designer non accoppiata

Alcuni dei nostri lettori si sono lamentati del fatto che la tastiera Microsoft Designer non si accoppia con i loro dispositivi. In questo articolo, esamineremo tutti i metodi testati dagli specialisti hardware WR per risolvere rapidamente questo problema.
Perché la mia tastiera Microsoft Designer non si connette?
- Il tasto Fn è bloccato e non è possibile accedere alla funzione Bluetooth sulla tastiera.
- Le tastiere wireless sono dotate di batterie ricaricabili o sostituibili e se la tastiera Microsoft Designer non dispone di alimentazione sufficiente, non si accoppia.
- Hai già associato la tastiera a 3 dispositivi e non puoi utilizzarla su un altro.
- La versione Bluetooth del tuo dispositivo è inferiore alla 4.0, quindi la tastiera non è compatibile con essa.
Cosa posso fare quando la mia tastiera Microsoft Designer non viene associata?
Innanzitutto, prova a eseguire diversi passaggi di risoluzione dei problemi per escludere alcuni potenziali problemi:
- Assicurati che la tastiera abbia abbastanza potenza. La tastiera compatta Microsoft Designer è alimentata da quattro batterie pulsante (C2032). Puoi sostituirli se sono esauriti.
- Controlla se lo hai abbinato ad altri dispositivi e disaccoppialo da almeno uno di essi.
- Verifica che la tastiera non presenti problemi hardware e tienila vicino al dispositivo a cui stai tentando di associarla.
1. Assicurati di seguire le corrette istruzioni di accoppiamento
- Accendi il pulsante di accensione sotto la tastiera Microsoft Designer.
- La tastiera dovrebbe essere in modalità di accoppiamento, ma in caso contrario, premere il tasto Bluetooth (il F1tasto è il pulsante di accoppiamento) sulla tastiera per 5 secondi. La spia del Bluetooth inizierà a lampeggiare, il che significa che la tastiera è in modalità di accoppiamento.
- Ora, su un PC Windows 11, vai su Impostazioni > Bluetooth e dispositivi e assicurati che il Bluetooth sia attivato, quindi fai clic su Aggiungi dispositivo .
- Su un PC Windows 10, vai su Impostazioni > Dispositivi, attiva il Bluetooth e fai clic su Aggiungi Bluetooth o altro dispositivo .
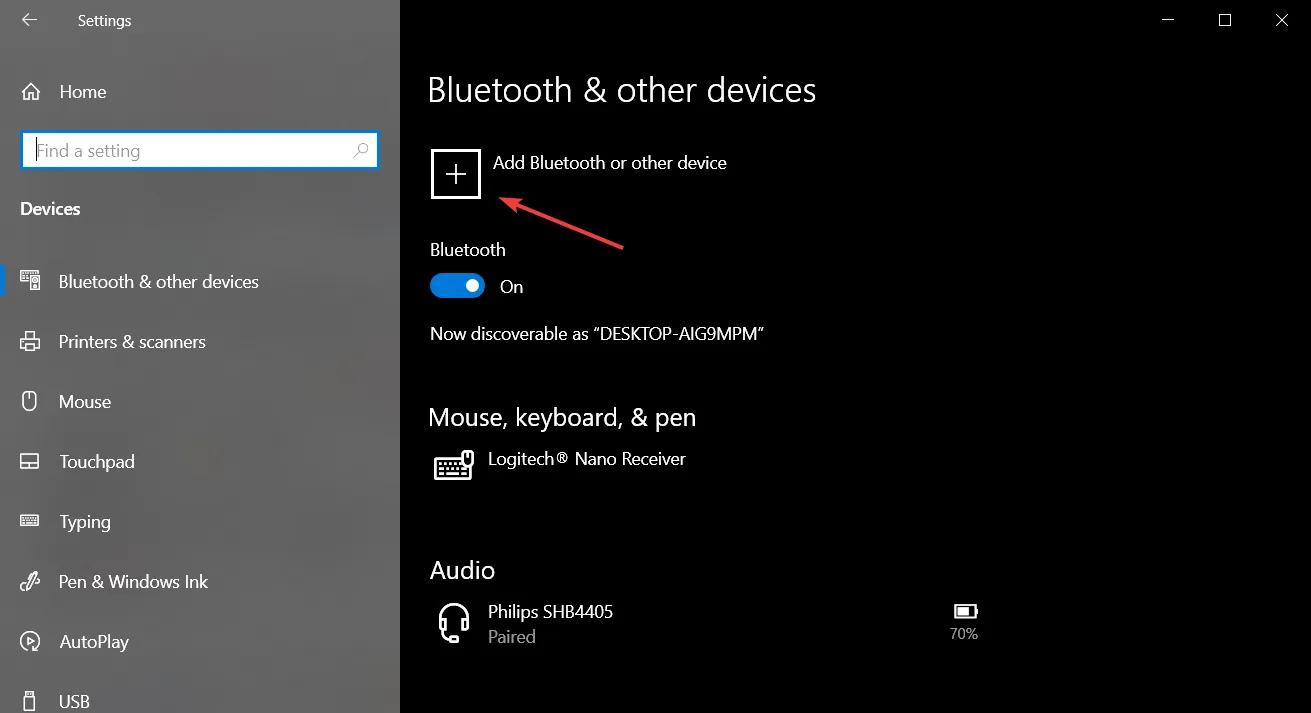
- Seleziona Tastiera Microsoft Designer dall’elenco per completare l’associazione.
Dai test eseguiti dai nostri specialisti hardware di Windows Report, seguire la procedura di accoppiamento dal manuale di istruzioni ha funzionato in modo impeccabile.
Tuttavia, se hai già abbinato la tastiera a 3 dispositivi, questo è il massimo che ottieni, quindi dovrai disaccoppiarla da uno dei dispositivi se desideri accoppiarla con uno nuovo.
2. Disabilitare il tasto Fn
Un altro problema riscontrato dai nostri colleghi di Windows Report è che la tastiera Microsoft Designer non si accoppia se il Fntasto è attivato (il pulsante è illuminato) perché il pulsante di accoppiamento non funziona più.
Quindi, disabilita il Fntasto premendolo a lungo oppure tienilo Fnpremuto e premi Caps Lockfinché non è più illuminato e prova di nuovo ad associare la tastiera.
3. Utilizza l’app Centro Tastiere e Mouse
- Vai alla pagina di download di Centro Mouse e Tastiere e ottieni la versione giusta per il tuo sistema operativo.

- Installa l’app e assicurati di includere la diagnostica perché potrebbe aiutarti a risolvere il problema.
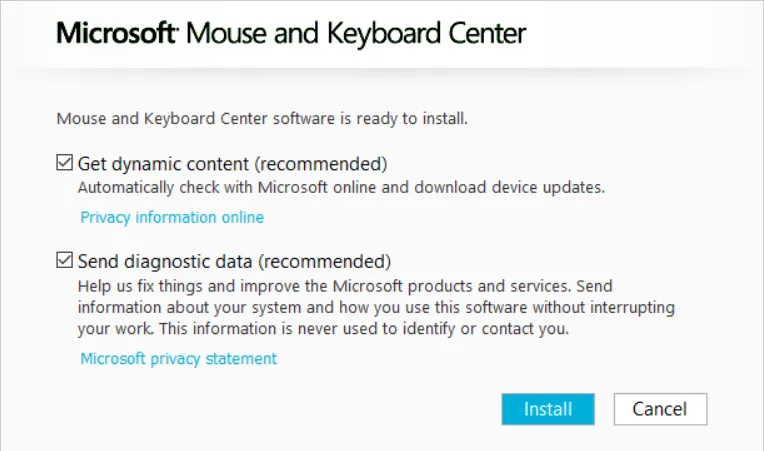
- L’app supporta Microsoft Designer Compact Keyboard e, se il dispositivo è impostato sulla modalità di associazione, l’app identificherà la tastiera.
- Puoi anche mappare alcuni tasti e funzioni della tastiera.
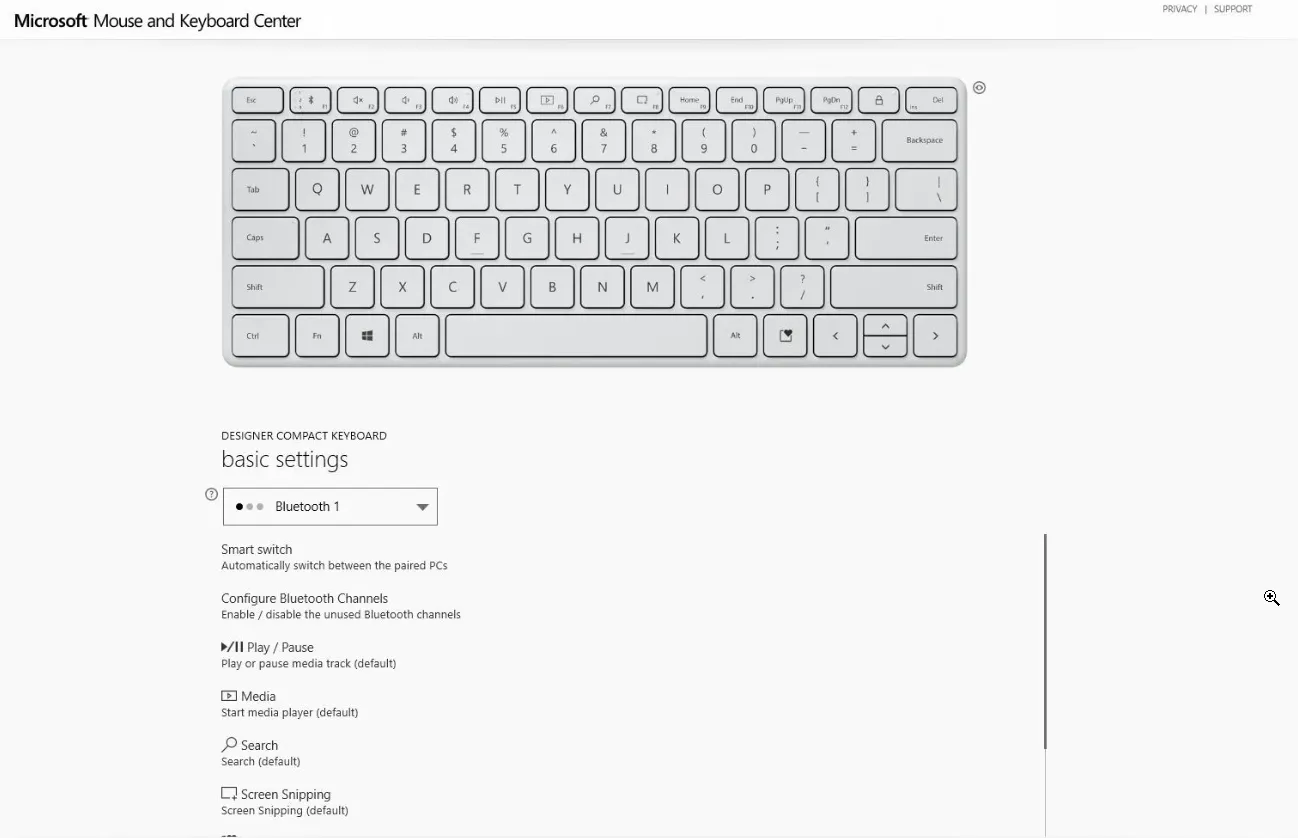
Keyboard Center ti fornirà anche un elenco di dispositivi a cui lo hai accoppiato in modo da poter verificare se lo stai già utilizzando su 3 dispositivi.
Altri problemi relativi alla tastiera Microsoft Designer che potresti riscontrare
- Il PC è accoppiato con il mouse ma non con la tastiera : se la tastiera Microsoft Designer non funziona , controlla se è accesa, controlla le batterie e assicurati che il tasto Fn non sia acceso.
- Tastiera Microsoft Designer non rilevabile : se utilizzi un ricevitore USB, prova a rimuoverlo e ad associarlo senza di esso su un altro dispositivo. Se ci riesci, controlla se il ricevitore Bluetooth è compatibile e sostituiscilo con uno Bluetooth 4.0.
- Microsoft Designer Keyboard non passa da un dispositivo all’altro : per passare da un dispositivo all’altro Microsoft Designer Keyboard, è necessario premere Fn+ F1, ma se il Fntasto è acceso, il tasto di scelta rapida non avrà l’effetto desiderato. Sbloccare la Fnchiave premendola a lungo oppure premere prima Fn+ Caps Lockper sbloccarla, quindi riprovare.
Posso reimpostare la tastiera Microsoft Designer?
Per ripristinare Microsoft Designer Keyboard, spegnila, dal pulsante di accensione in basso, rimuovi le batterie e premi alcuni tasti per scaricare l’energia residua.
Lasciare così per 10 minuti, quindi inserire le batterie (nuove se disponibili) e accendere la tastiera. Dovrebbe avviarsi in modalità di accoppiamento.
Inoltre, come qualsiasi altro dispositivo Bluetooth, Microsoft Designer Keyboard ha un raggio d’azione breve, quindi prima di premere il pulsante di associazione, assicurati che sia vicino al dispositivo a cui desideri associarlo e che non ci siano ostacoli tra loro.
Se hai altre domande o suggerimenti, non esitare a utilizzare la sezione commenti qui sotto e faccelo sapere.



Lascia un commento