Risolto: gruppo Esplora file di Greyed Out
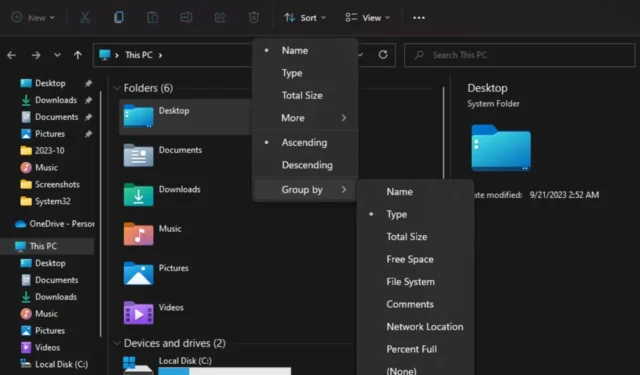
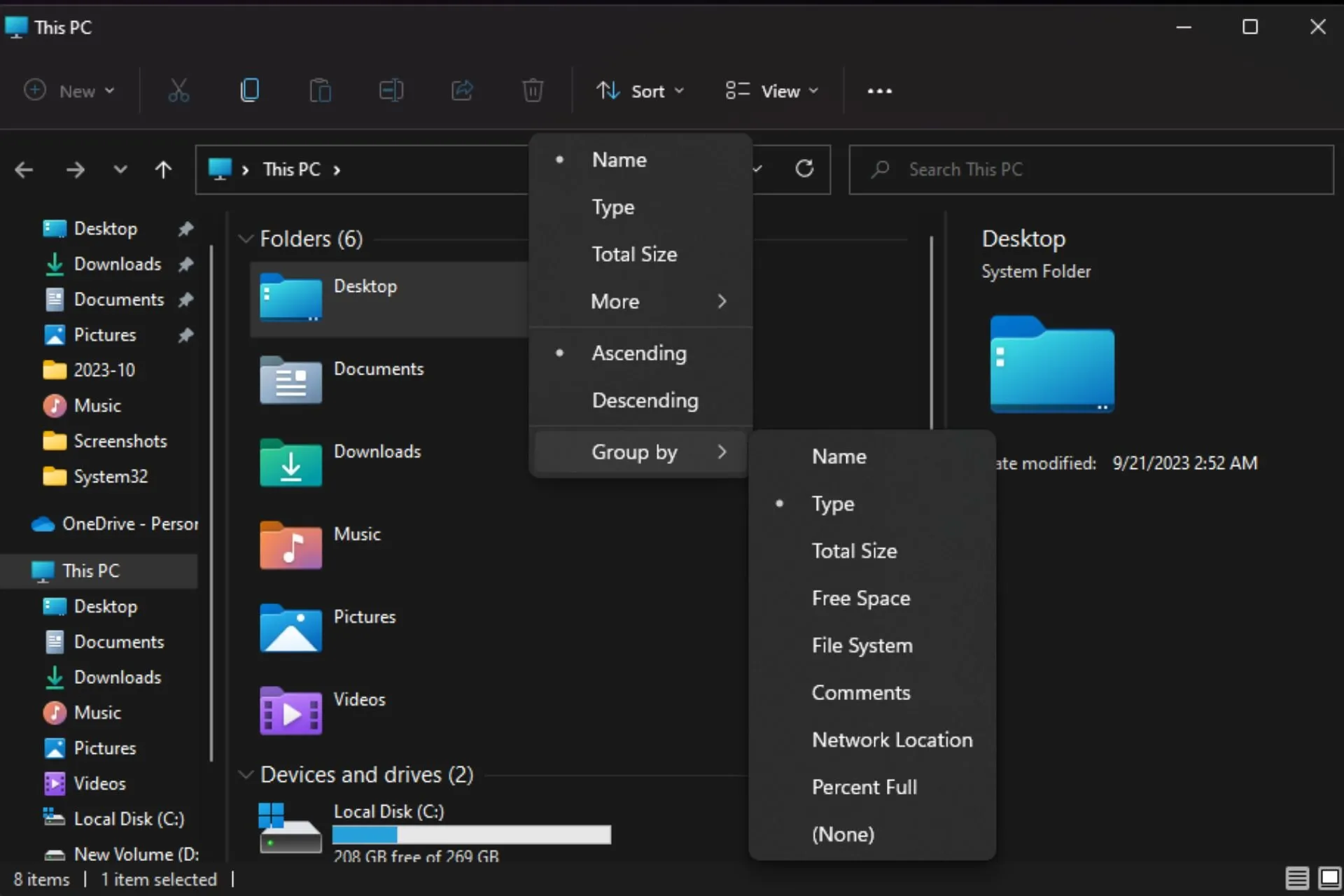
Apri Esplora file e vuoi ordinare i tuoi file ma quando vai al gruppo per opzione, è disattivato. Ti offriamo le nostre soluzioni collaudate per risolvere questo problema.
Cosa significa quando una cartella è disattivata?
Ciò potrebbe significare che la cartella non è attualmente disponibile, hai disattivato il raggruppamento o non ci sono file nella cartella. Altri possibili motivi potrebbero essere che la cartella è utilizzata da un’altra applicazione o non hai l’autorizzazione per visualizzare il contenuto della cartella.
Cosa posso fare se l’opzione Raggruppa per è disattivata in Esplora file?
Inizia la risoluzione dei problemi con i seguenti controlli di base:
- Assicurati di aver acceduto con un account amministratore e che il tuo dispositivo sia aggiornato con tutti gli aggiornamenti.
- Disinstalla eventuali software recenti che potrebbero alterare le impostazioni del PC, entra in modalità provvisoria e vedi se il problema persiste.
- Esegui una scansione antivirus e riavvia il PC.
1. Riavvia Esplora file
- Fai clic con il pulsante destro del mouse sulla barra delle applicazioni e seleziona Gestione attività per aprire.
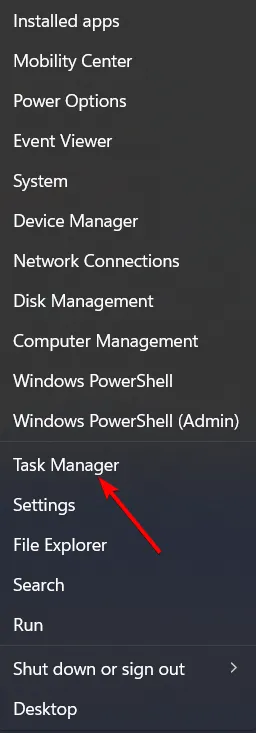
- Individua Esplora file di Windows, fai clic con il pulsante destro del mouse, quindi seleziona Termina attività.
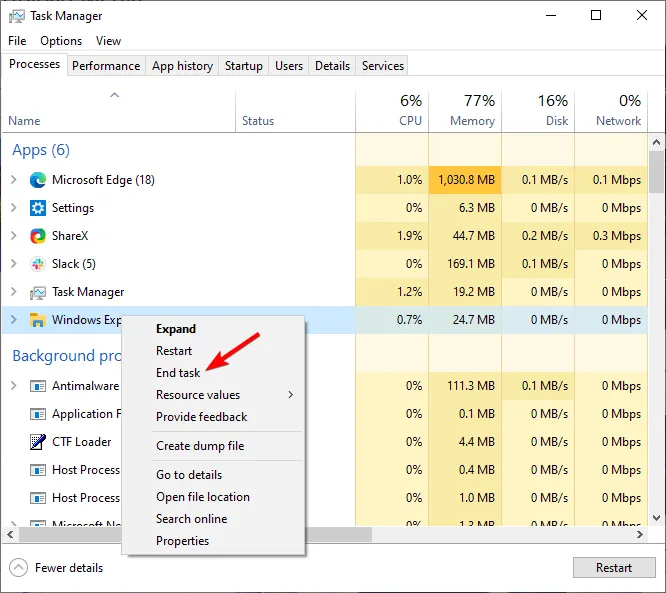
- Fai clic su File nell’angolo in alto a sinistra e seleziona Esegui nuova attività.

- Nella finestra di dialogo visualizzata, digita explorer.exe per riavviare Esplora file.
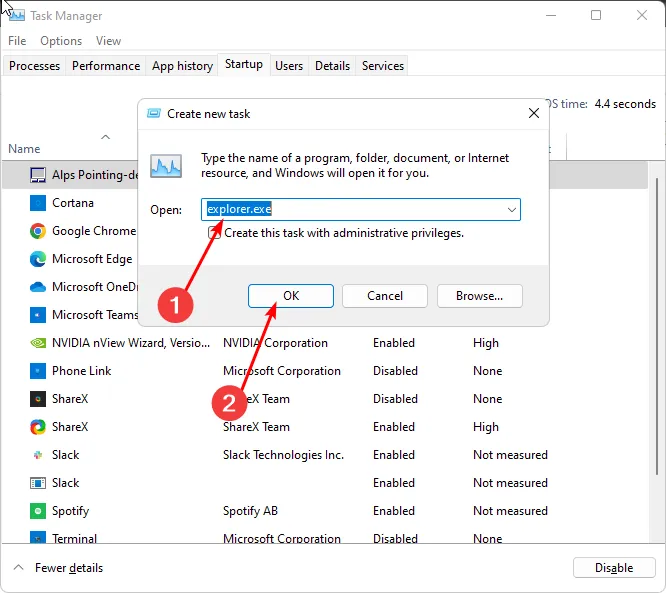
2. Ripristina Esplora file alle impostazioni predefinite
2.1 Ripristina le impostazioni di visualizzazione
- Fai clic sull’icona Cerca sulla barra delle applicazioni, digita Esplora file nel campo di ricerca e scegli Esplora file dai risultati della ricerca.
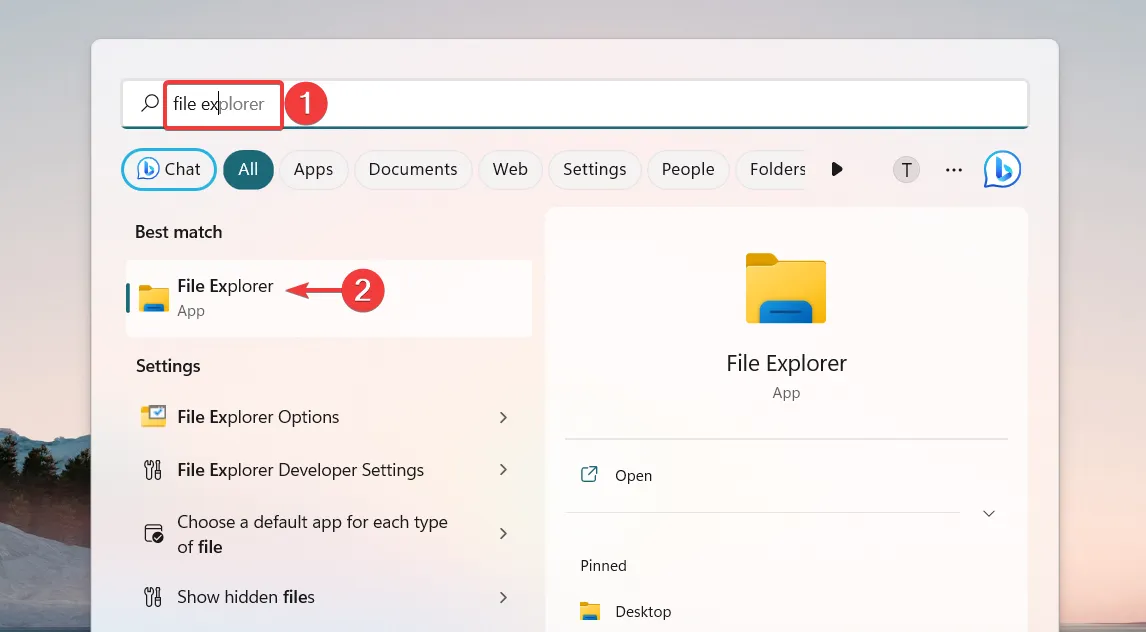
- Nella finestra Esplora file, fai clic sull’icona Menu (tre puntini di sospensione) situata all’estrema destra della barra dei menu e scegli Opzioni da il menu a discesa.
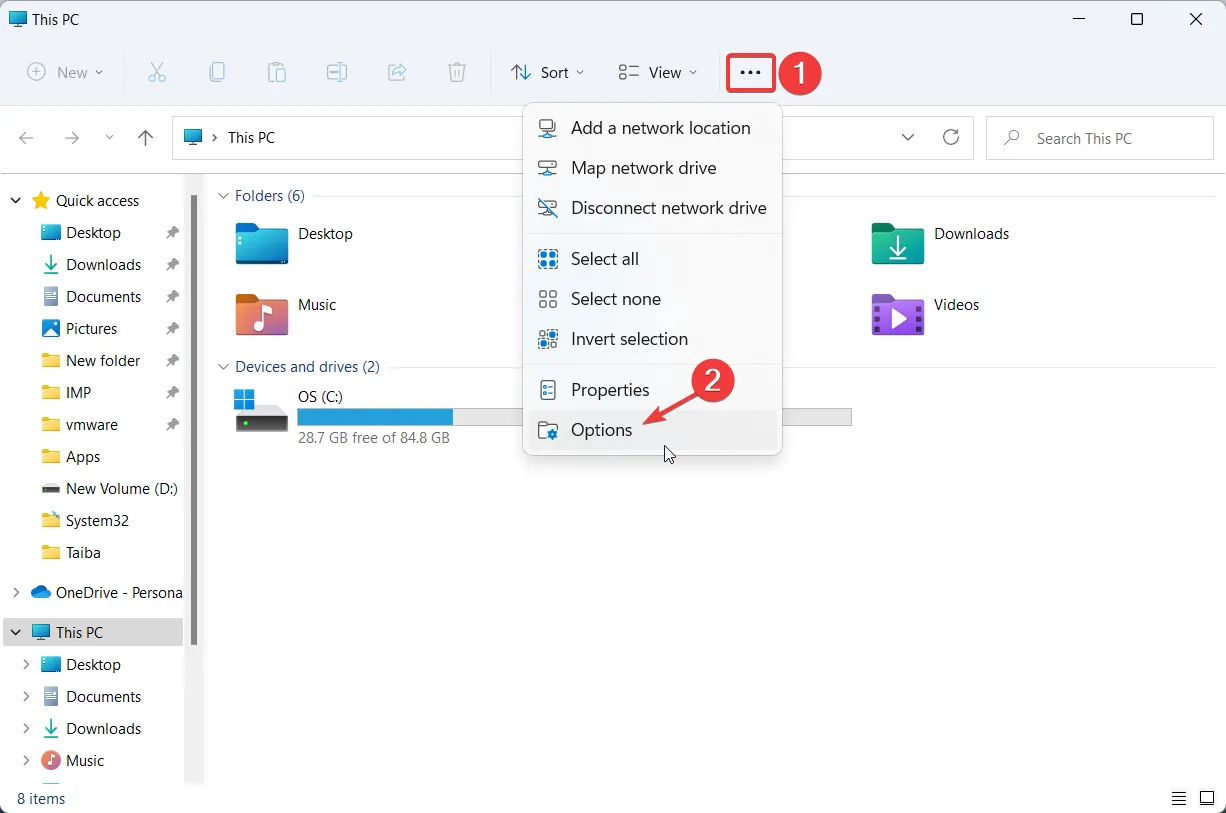
- Passa alla scheda Visualizza per accedere alle impostazioni correlate e premi il pulsante Ripristina cartelle situato nella sezione Visualizzazioni cartelle per ripristinare Esplora file su la sua visualizzazione predefinita.
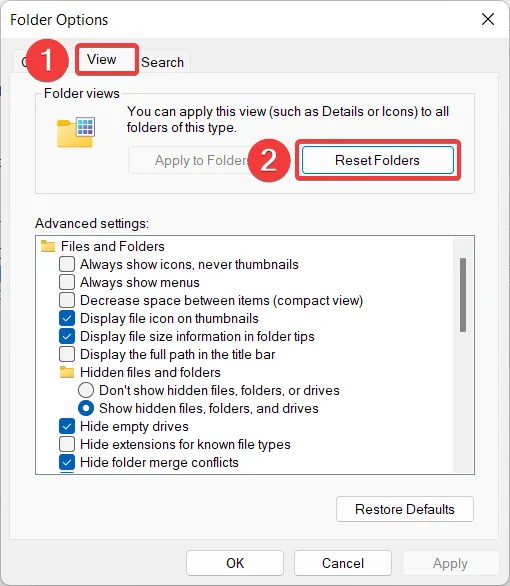
- Sullo schermo si aprirà un popup di conferma del ripristino. Fai clic su Sì per confermare che desideri reimpostare Esplora file di Windows 11 sulla visualizzazione predefinita.

- Successivamente, premi il pulsante Ripristina impostazioni predefinite nella sezione Impostazioni avanzate per ripristinare queste impostazioni al valore predefinito.
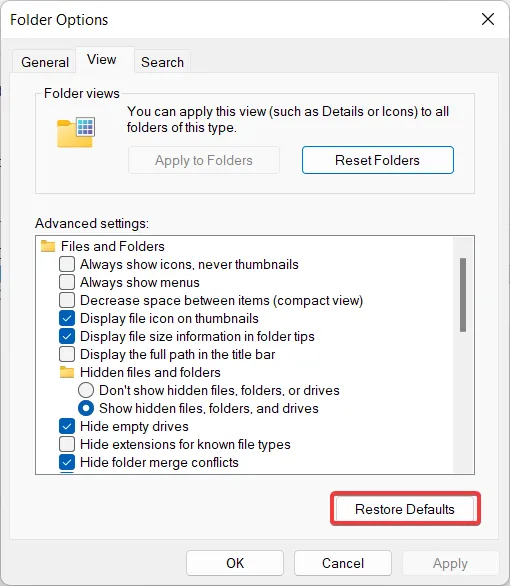
- Dopo aver reimpostato Esplora file, premi il pulsante OK per salvare le modifiche apportate e uscire dal popup Opzioni cartella Esplora file .
Sebbene personalizzare Esplora file possa aiutarti a navigare facilmente tra cartelle, file e unità del tuo PC, a volte può creare confusione con determinate impostazioni e causare la disattivazione di problemi come l’opzione Raggruppa per.
2.2 Reimposta la cache di Esplora file
- Utilizza la scorciatoia Windows + S per avviare il menu Cerca . Digita PowerShell nella barra di ricerca e seleziona l’opzione Esegui come amministratore.
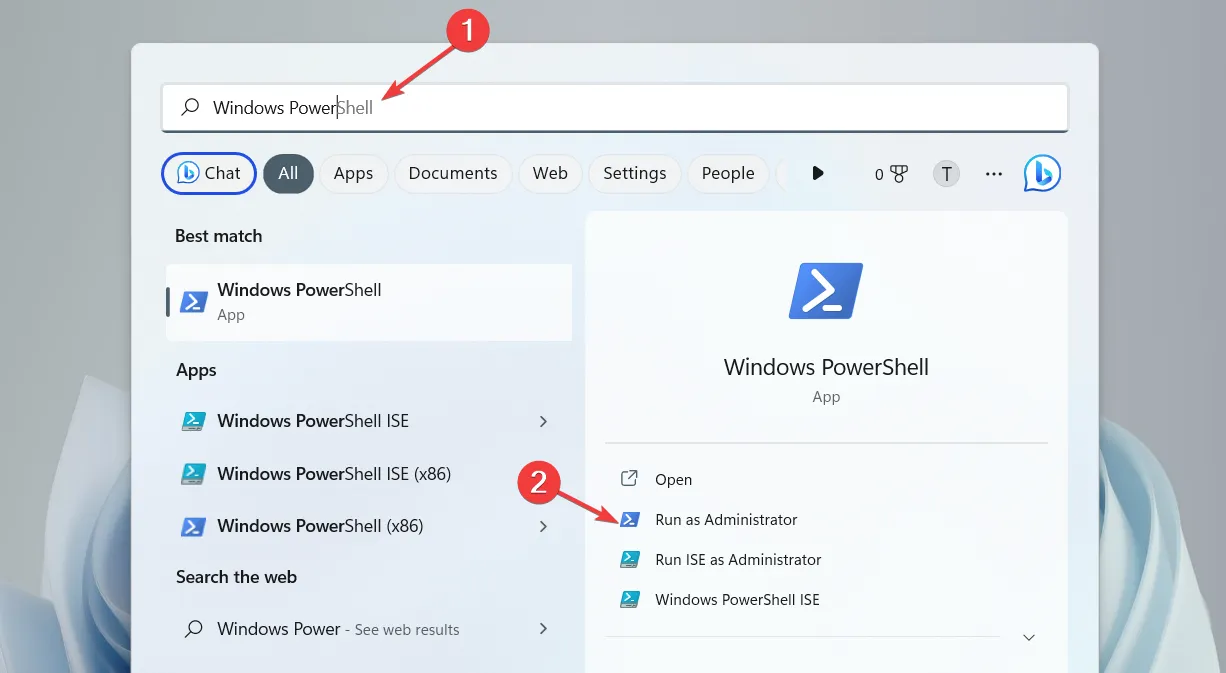
- Digita o copia e incolla il seguente comando e premi il tasto Enter per eseguirlo.
kill -n explorer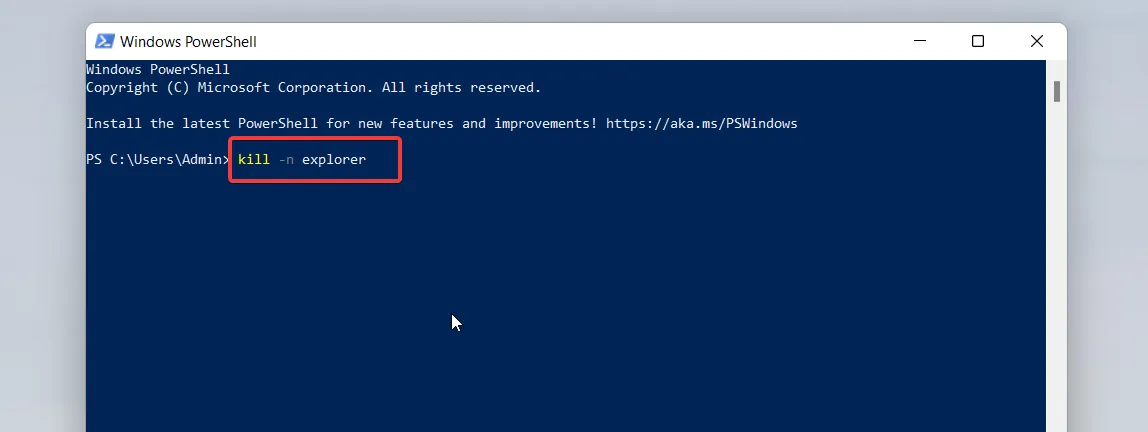
Quando usi il computer per molto tempo, accumuli molti file e con il tempo alcuni file possono corrompersi o danneggiarsi. In questi casi, è necessario rimuoverli svuotando la cache.
3. Disinstallare gli aggiornamenti recenti di Windows
- Premi contemporaneamente i tasti Windows + I per aprire Impostazioni.
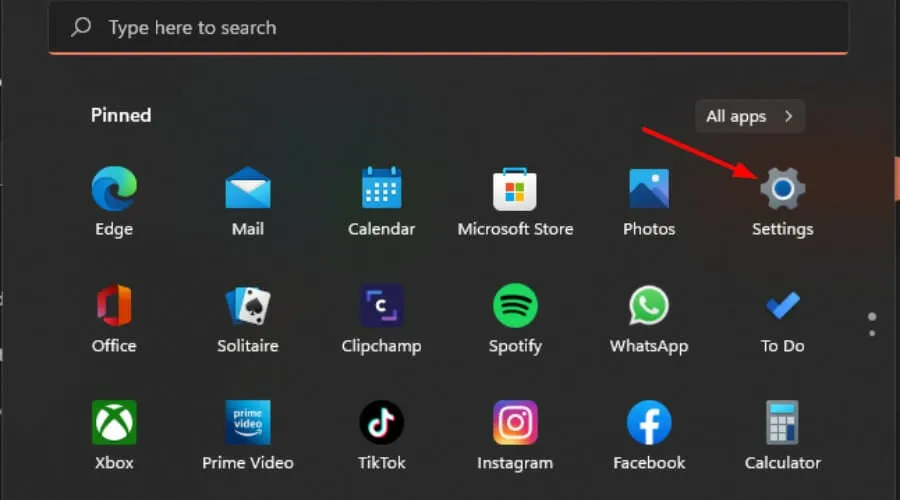
- Vai a Windows Update, quindi vai a Cronologia aggiornamenti.
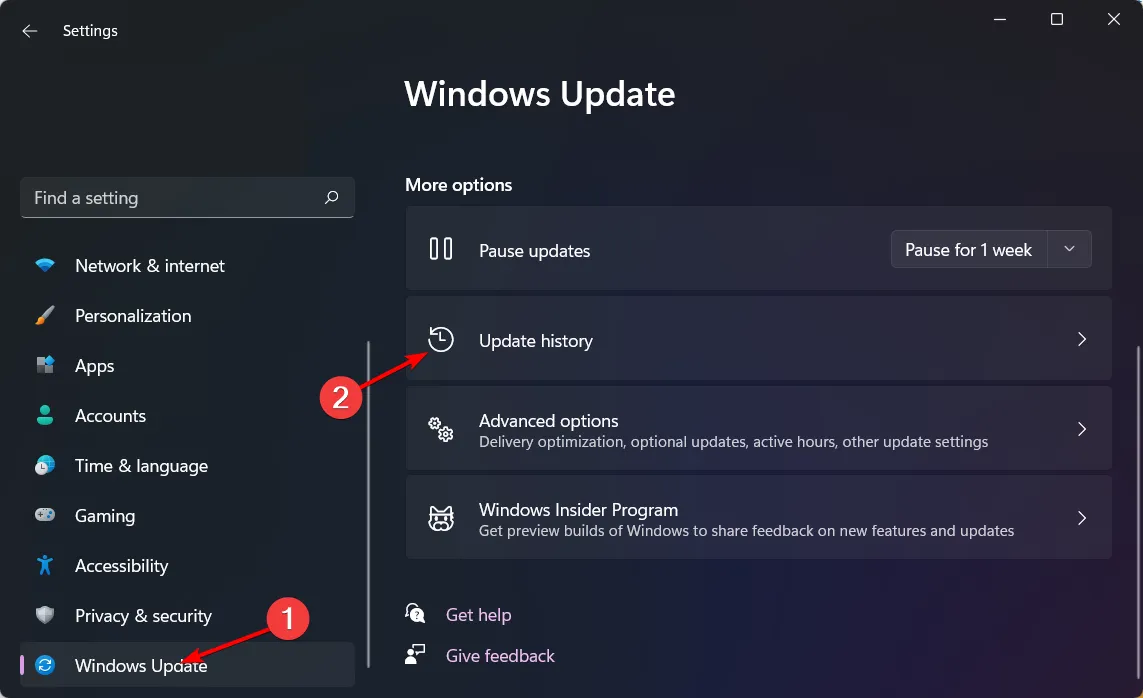
- Fare clic su Disinstalla aggiornamenti.

- Seleziona l’aggiornamento più recente, quindi fai clic su Disinstalla.
4. Creare un nuovo profilo utente
- Premi Windows + R per avviare la console Esegui, inserisci netplwiz nel campo di testo e fai clic su OK.
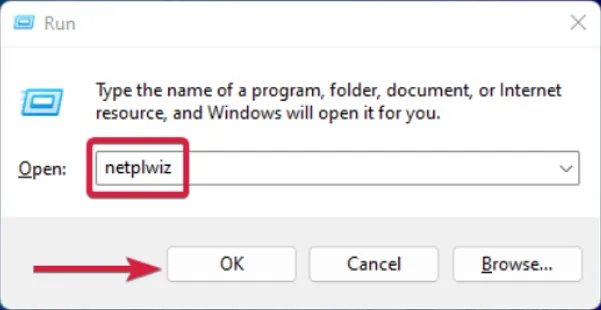
- Fai clic su Aggiungi nella finestra Account utente.
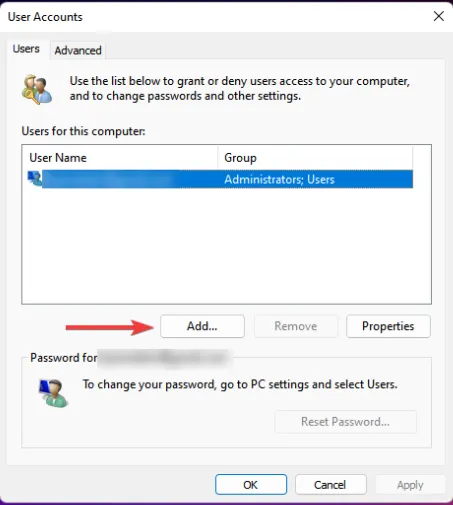
- Seleziona Accedi senza un account Microsoft (non consigliato).
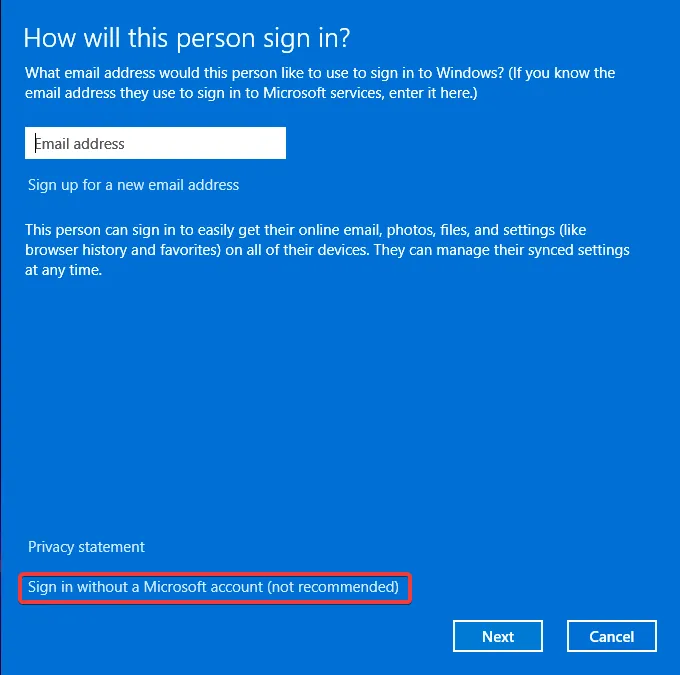
- Fai clic sul pulsante Account locale.
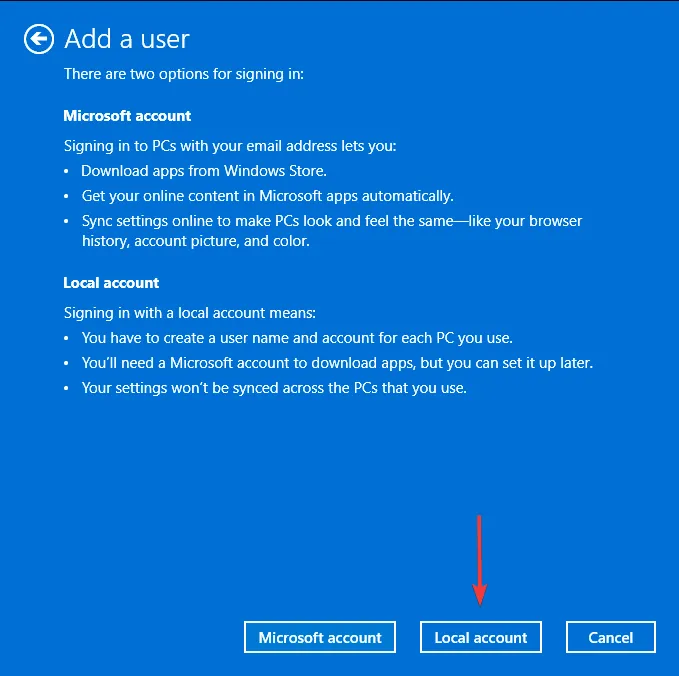
- Inserisci un nome utente e una password (facoltativo) per il nuovo account utente e un suggerimento, nel caso in cui imposti una password. Una volta terminato, fai clic su Avanti.
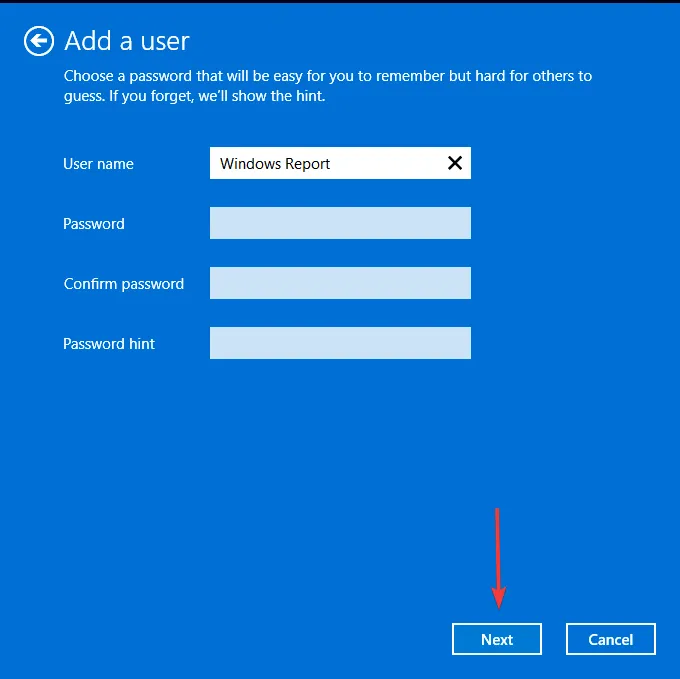
- Fai clic su Fine per creare l’account locale.
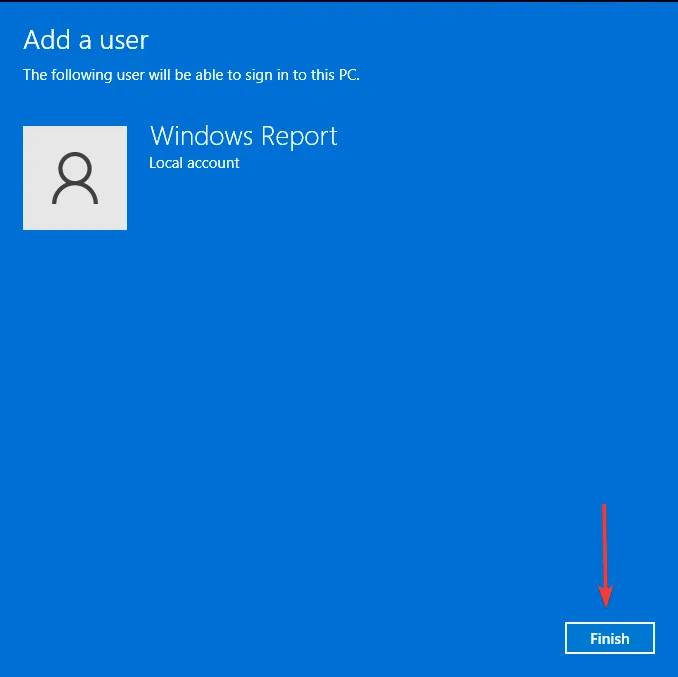
Se crei un nuovo profilo e l’opzione Raggruppa per non è disattivata qui, il tuo account precedente potrebbe essere danneggiato. In questo caso, devi riparare il tuo profilo utente e riprovare. In alternativa, puoi copiare il tuo vecchio profilo utente in quello nuovo.
5. Eseguire un ripristino del sistema
- Premi il tasto Windows , digita Pannello di controllo e fai clic su Apri.
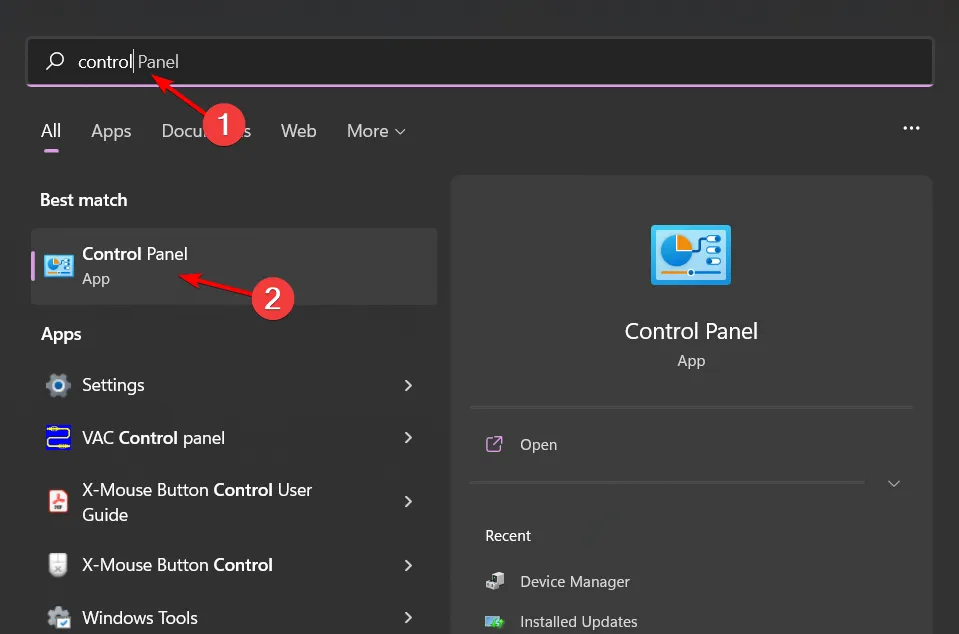
- Seleziona Icone grandi come Visualizza per e fai clic su Ripristino .
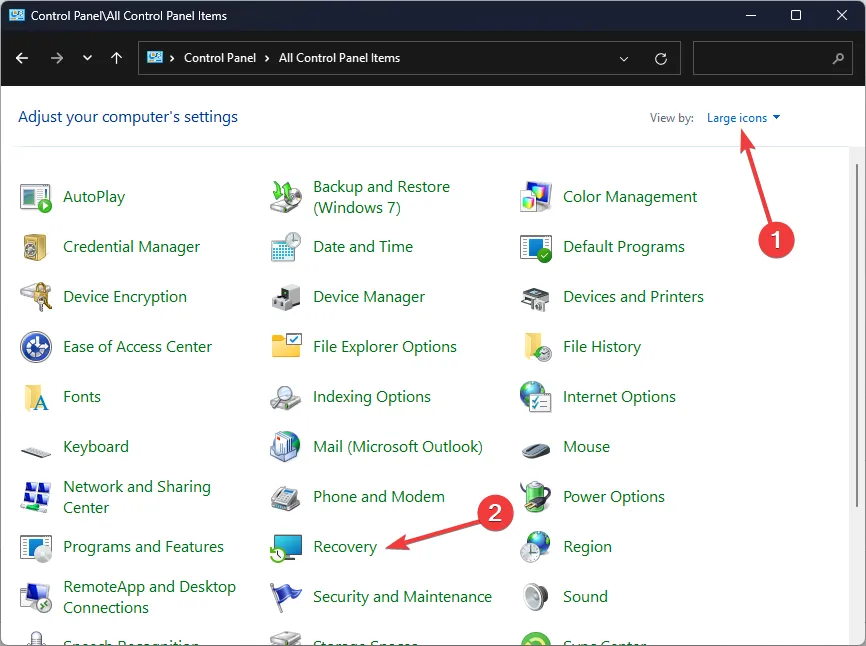
- Fare clic su Apri Ripristino configurazione di sistema.
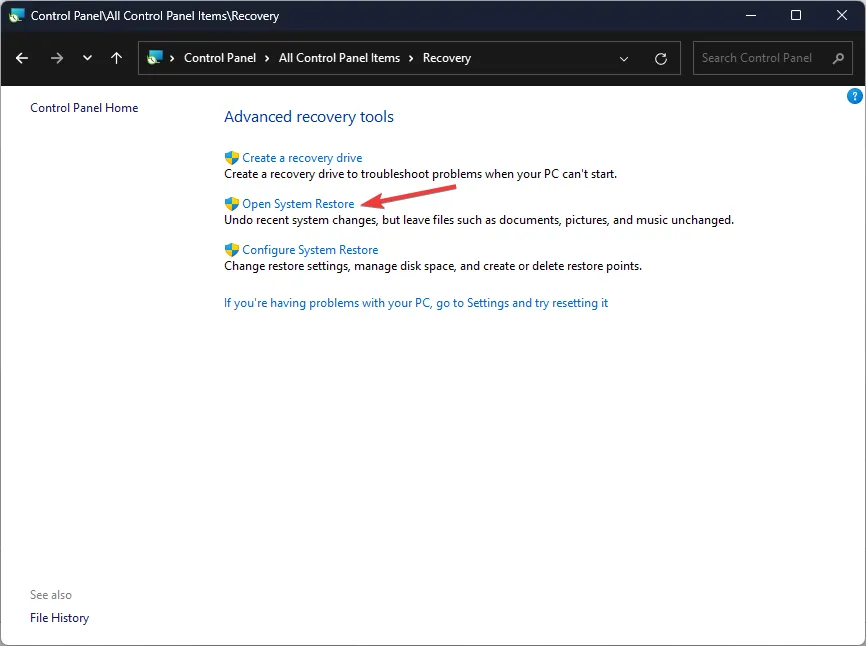
- Seleziona Scegli un punto di ripristino diverso e fai clic su Avanti.
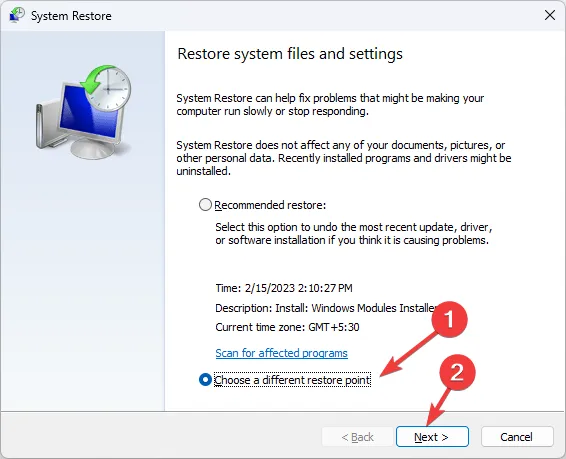
- Ora seleziona il punto di ripristino e fai clic su Avanti.
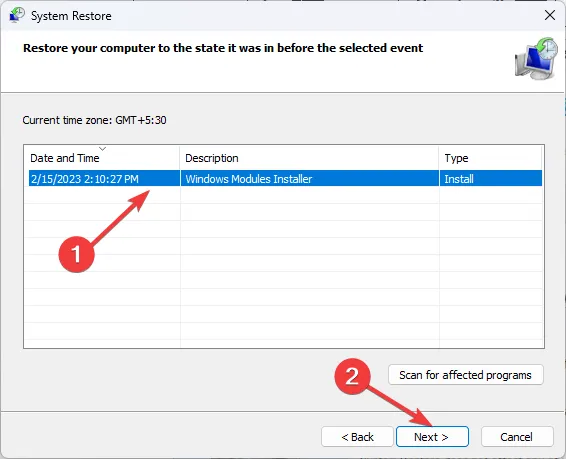
- Fai clic su Fine per ripristinare le impostazioni precedenti e Windows si riavvierà.
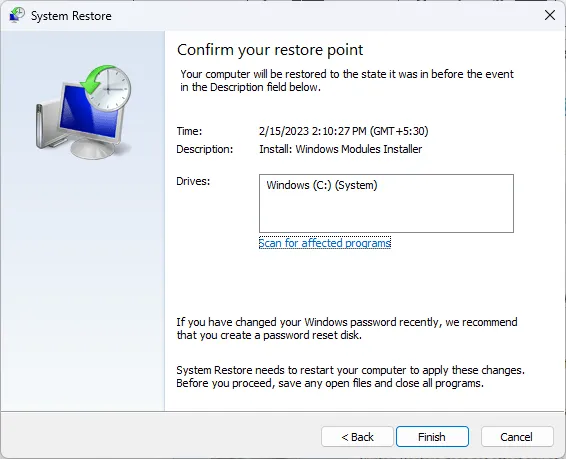
6. Utilizza un file manager di terze parti
Se tutto quanto sopra fallisce, puoi sempre ricorrere ad altri programmi di gestione file. Queste app hanno funzionalità più avanzate che ti consentono di raggruppare i file in base a criteri specifici più facilmente rispetto a Esplora file.
Potresti anche scoprire che il tuo nuovo file manager è più veloce poiché Esplora file di Windows tende a essere lento a volte, soprattutto se il tuo .La memoria del PC sta esaurendo
Speriamo di aver fatto luce su come riattivare il tuo gruppo tramite opzione.
Questo è tutto ciò che avevamo per questo articolo, ma se hai altre soluzioni che hanno funzionato per te, non esitare a condividerle con noi nella sezione commenti qui sotto.



Lascia un commento