Risolto: errore WSL imprevisto del desktop Docker
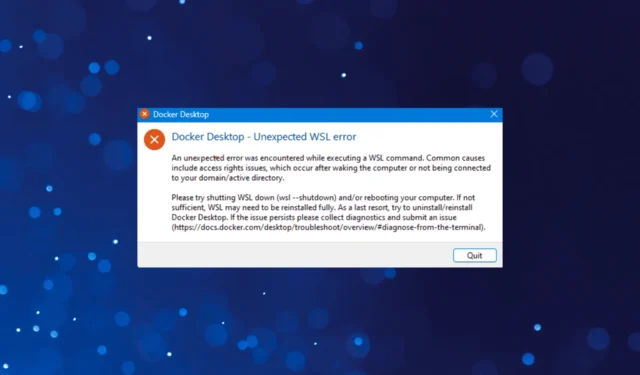
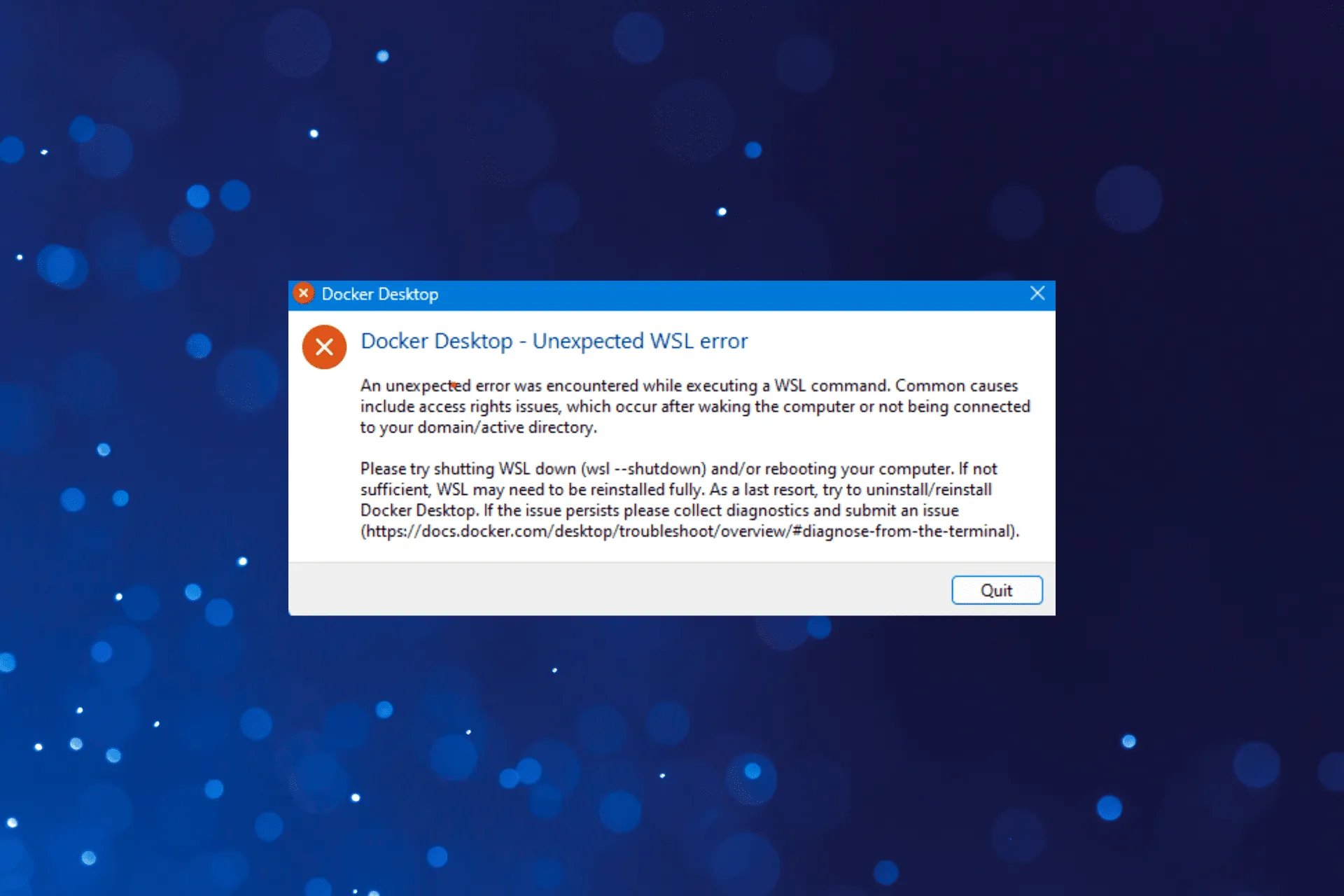
Docker Desktop consente agli utenti di sviluppare, gestire e condividere applicazioni dockerizzate, ma alcune, all’avvio dell’app, hanno ricevuto l’errore WSL imprevisto.
Potrebbe essere riscontrato sia su Windows che su Mac, anche se abbiamo visto più casi sul primo. La maggior parte degli utenti che di recente hanno riscontrato il messaggio di errore Docker Desktop – Errore WSL imprevisto utilizzavano Windows 11.
Qual è l’errore WSL2 in Docker Desktop?
Gli errori WSL2 con Docker Desktop indicano autorizzazioni non configurate correttamente o l’assenza di componenti critici, in particolare la piattaforma macchina virtuale, una funzionalità opzionale di Windows.
Inoltre, se WSL stesso non è installato, non verrà eseguito alcun comando WSL. E anche i problemi di rete sono stati segnalati da molti come una causa di fondo.
Come posso correggere l’errore WSL imprevisto su Docker Desktop?
Prima di approfondire le soluzioni leggermente complesse, prova queste veloci:
- Verifica se il tuo dispositivo soddisfa i requisiti minimi per Docker Desktop .
- Riavviare il PC. Se devi riavviare ogni volta per far funzionare Docker Desktop, prova le altre soluzioni.
- Verifica la presenza di aggiornamenti disponibili e installa l’ultima versione di Docker Desktop dal sito Web ufficiale . Inoltre, aggiorna il sistema operativo. Ha aiutato molti che si sono imbattuti nel Si è verificato un errore imprevisto. Riavvia il messaggio Docker Desktop.
- Assicurati che Docker Desktop sia in esecuzione con privilegi di amministratore per eliminare eventuali problemi relativi ai diritti di accesso. Questo aiuta anche quando Docker Desktop impiega un’eternità per avviarsi .
- Disattiva eventuali antivirus di terze parti sul PC.
Se nessuna funziona, vai alle soluzioni elencate di seguito.
1. Installa WSL
- Premi Windows + S per aprire Cerca, digita Prompt dei comandi nella barra di ricerca e fai clic su Esegui come amministratore.
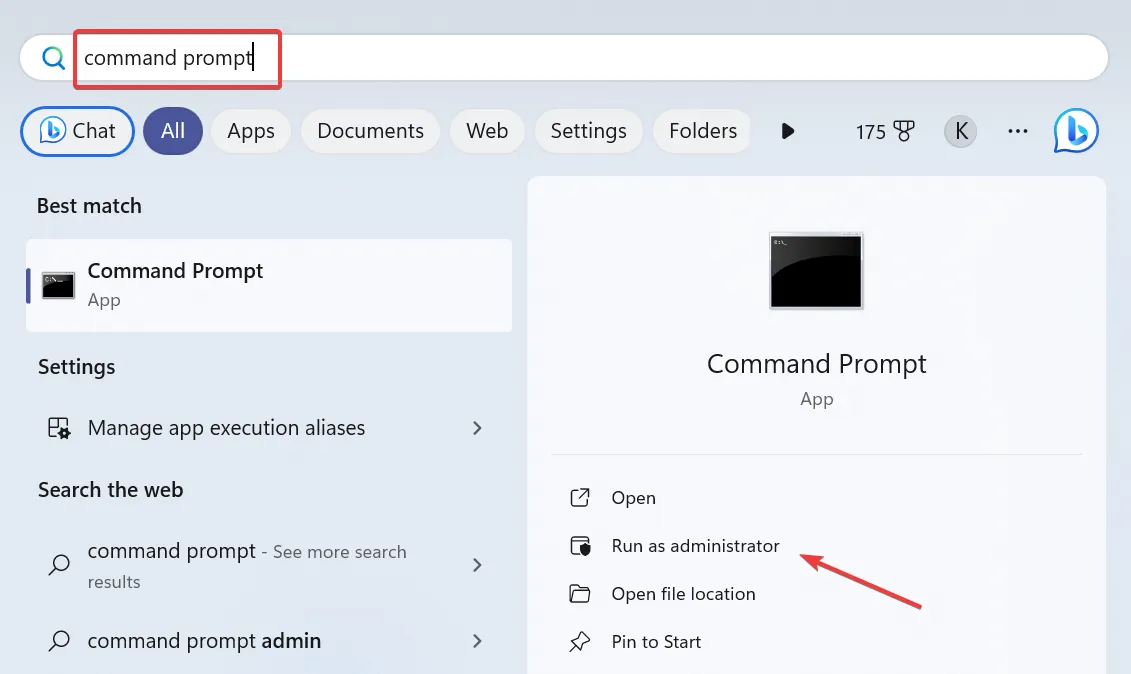
- Fare clic su Sì nel prompt dell’UAC.
- Ora incolla il seguente comando e premi Enter per installare WSL:
wsl --install
- Una volta terminato, riavvia il PC e verifica i miglioramenti.
Se il sottosistema Windows per Linux non è installato, riceverai l’errore Docker Desktop – WSL imprevisto. Dopo averlo fatto, abilita anche Hyper-V sul dispositivo. È fondamentale per l’esecuzione di Docker Desktop.
2. Aggiorna WSL
- Premi Windows+ Rper aprire Esegui, digita cmd e premi Ctrl+ Shift+ Enter.
- Fare clic su Sì nel messaggio visualizzato.
- Incolla il seguente comando e premi Enter per aggiornare WSL:
wsl --update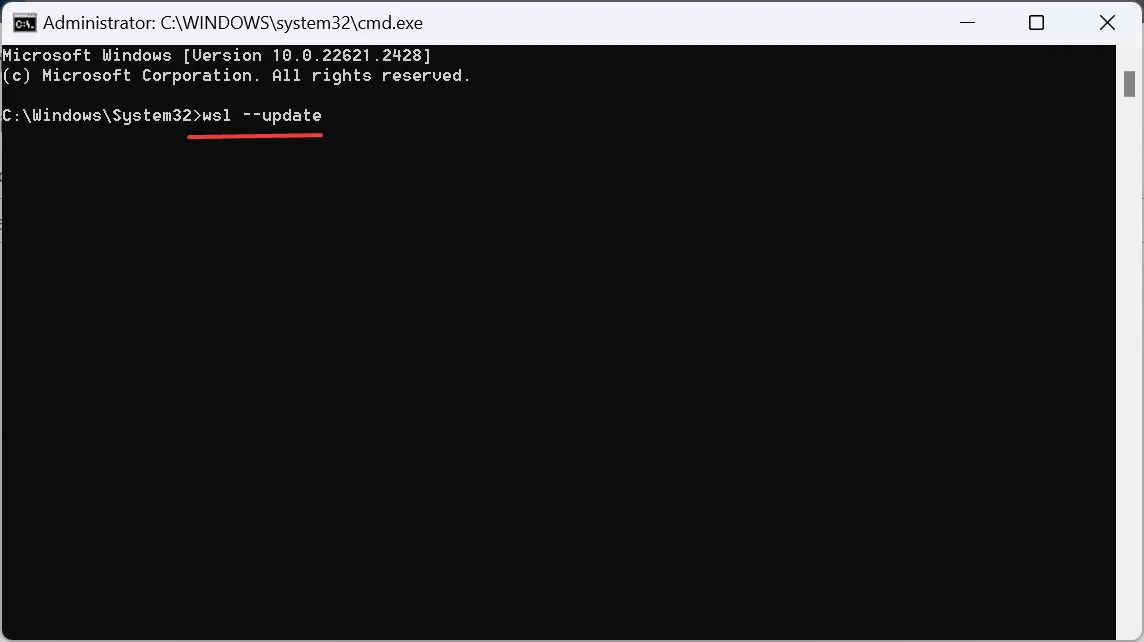
- Se sono installati aggiornamenti, riavviare il PC.
3. Modifica il file settings.json
- Premi Windows + E per aprire Esplora file, incolla il seguente percorso nella barra degli indirizzi e premi Enter:
%Appdata%\Docker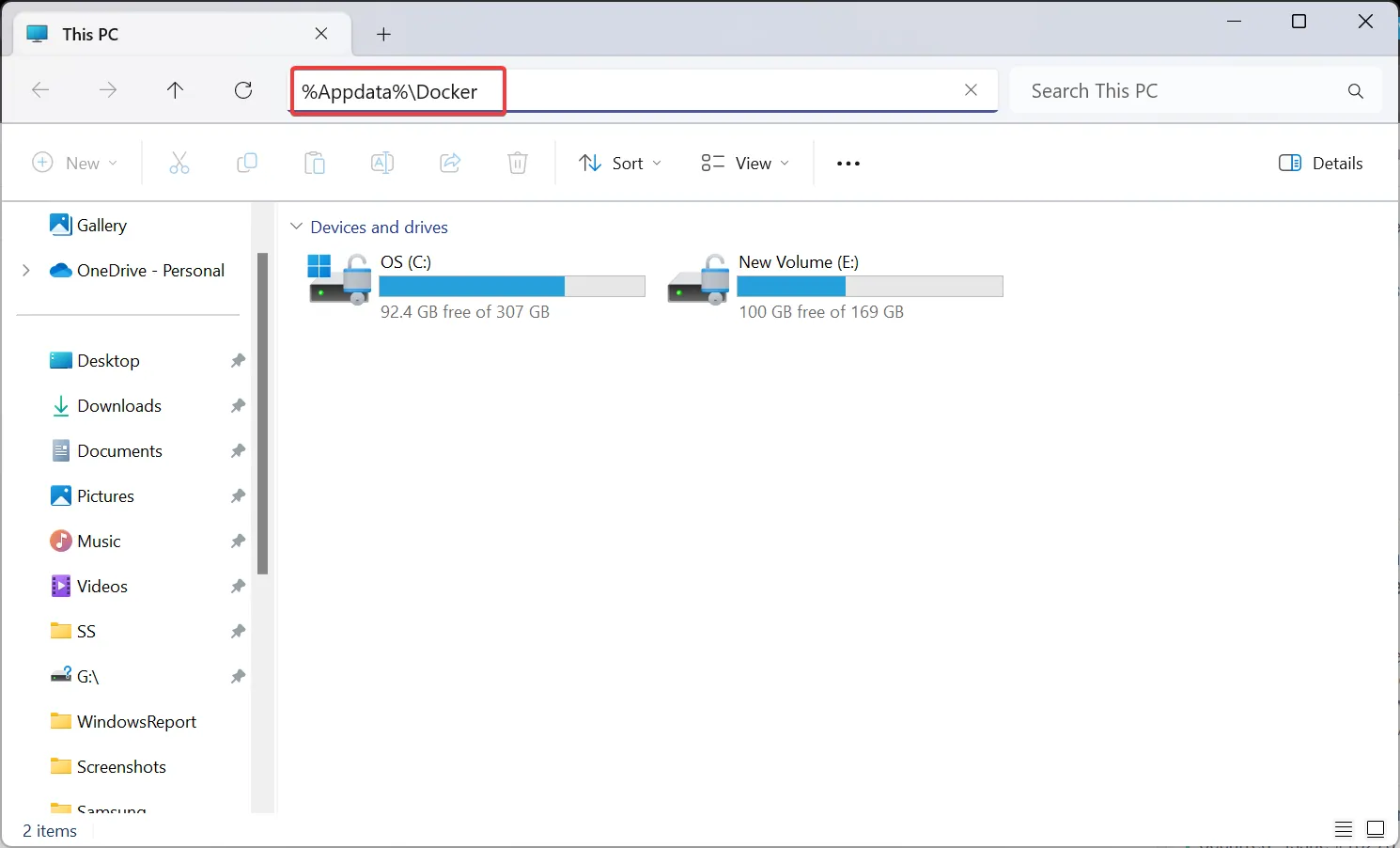
- Fare doppio clic sul file settings.json .
- Ora assicurati che sia scritto quanto segue:
"integratedWslDistros": [ ]"enableIntegrationWithDefaultWslDistro": false - Se necessario, apportare le modifiche necessarie e salvare le modifiche.
- Una volta terminato, riavviare il progetto e non dovrebbe più generare l’errore WSL2 non riuscito ad avviare il desktop Docker.
4. Modificare le impostazioni del prompt dei comandi
- Premi Windows+ Sper aprire Cerca, digita Prompt dei comandi , fai clic con il pulsante destro del mouse sul risultato pertinente e seleziona Esegui come amministratore.
- Fare clic su Sì nel prompt UAC visualizzato.
- Ora, fai clic con il pulsante destro del mouse sulla barra in alto e seleziona Proprietà dal menu contestuale.

- Vai alla scheda Opzioni, seleziona la casella di controllo Utilizza console legacy e fai clic su OK per salvare le modifiche.
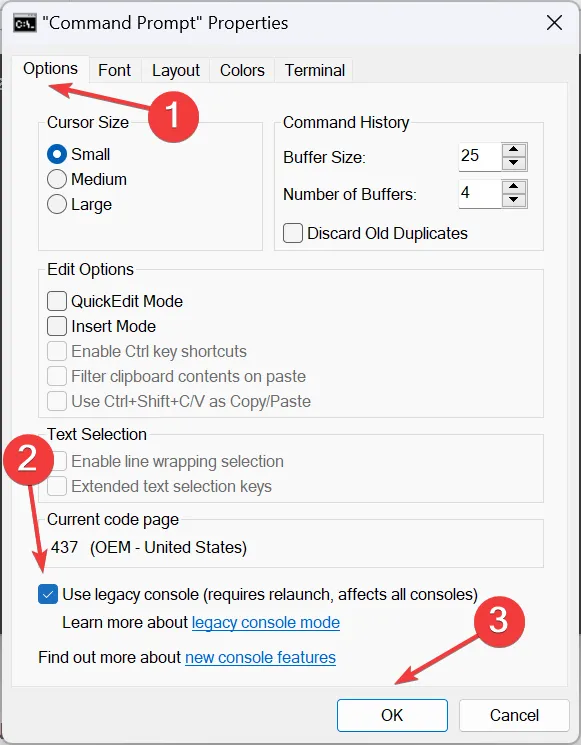
5. Reimpostare Winsock
- Premi Windows+ Rper aprire Esegui, digita cmd , tieni premuti i tasti Ctrl+ Shifte fai clic su OK.
- Fare clic su Sì nella richiesta.
- Ora, incolla i seguenti due comandi singolarmente e premi Enter dopo ciascuno per ripristinare le impostazioni di rete corrotte o configurate in modo errato:
netsh int ip resetnetsh winsock reset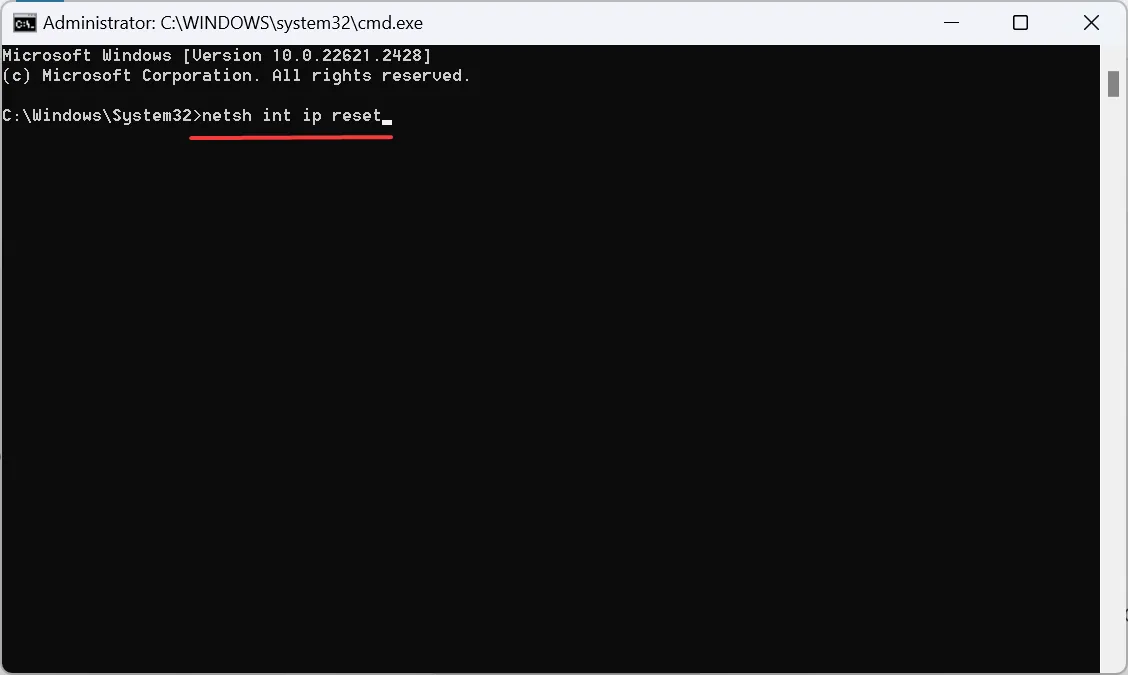
- Riavvia il PC e controlla se l’errore di avvio non riuscito del desktop Docker scompare.
6. Abilita la virtualizzazione hardware nel BIOS
- Spegni il computer, quindi accendilo e, non appena viene visualizzato il display, continua a premere il tasto F2, , o per accedere al BIOSF10 , a seconda del produttore del sistema.F12EscDel
- Ora utilizza i tasti freccia per accedere alla scheda Avanzate o Configurazione di sistema, quindi seleziona Tecnologia di virtualizzazione .
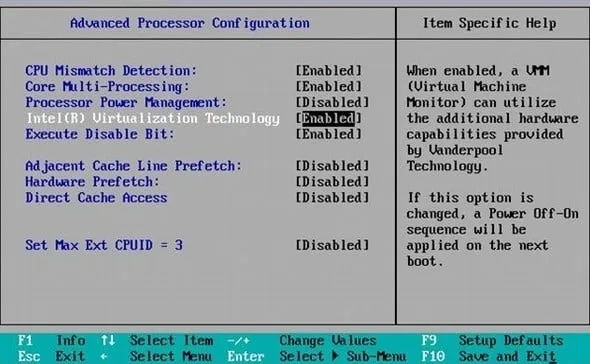
- Infine, scegli Abilita , quindi salva le modifiche e esci dal BIOS.
È fondamentale abilitare il supporto della virtualizzazione sul PC affinché Docker Desktop funzioni correttamente. In assenza di ciò, potresti ricevere l’errore Docker Desktop – WSL imprevisto.
7. Reinstallare WSL
- Premi Windows + I per aprire Impostazioni , vai su App dal riquadro di navigazione e fai clic su App installate a destra.
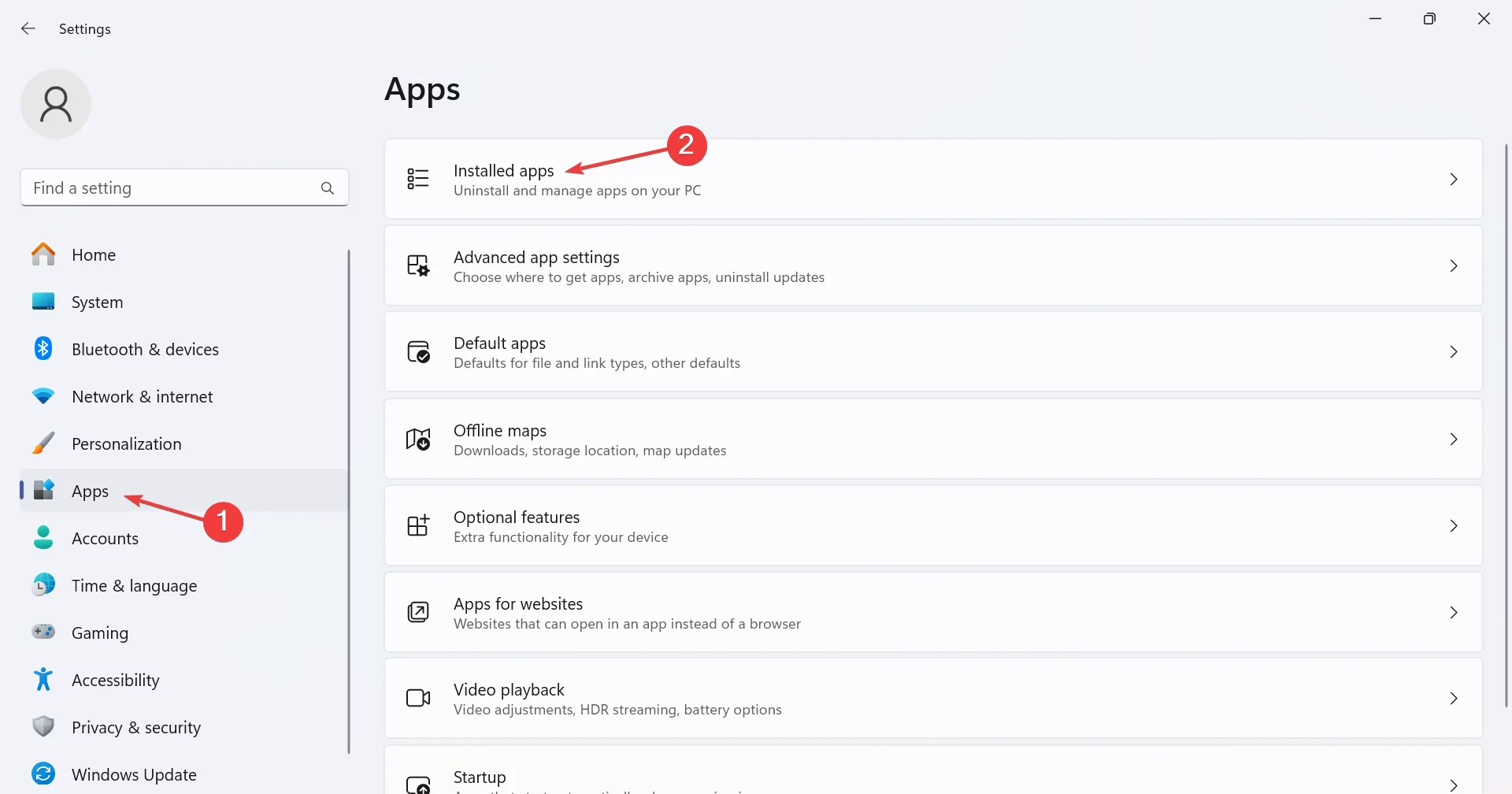
- Ora individua il sottosistema Windows per Linux , fai clic sui puntini di sospensione accanto ad esso e seleziona Disinstalla.
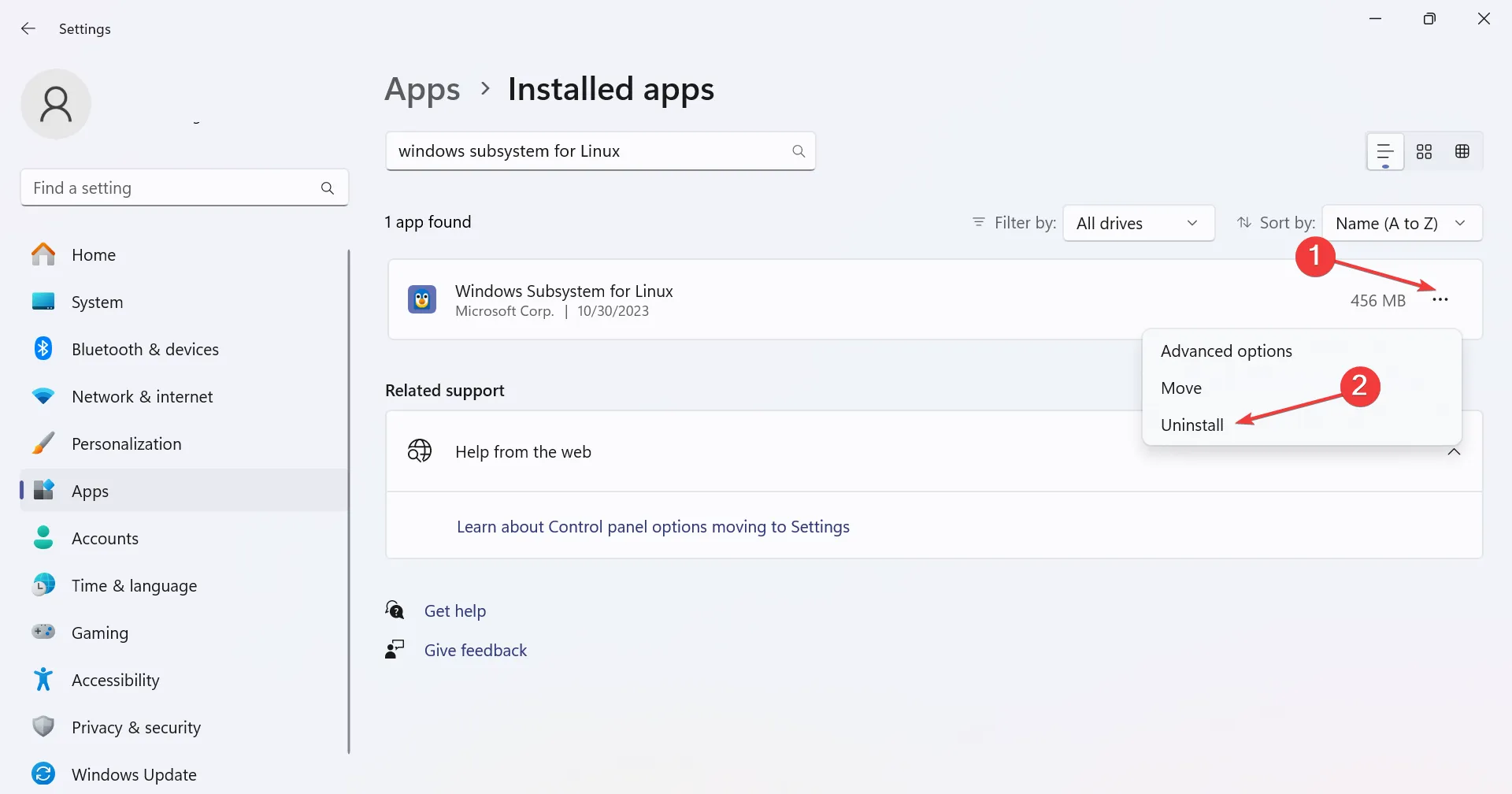
- Ancora una volta, fai clic su Disinstalla nella richiesta di conferma.
- Allo stesso modo, rimuovi le seguenti voci nelle app installate, se presenti:
- Linux
- Ubuntu
- Ora torna alla scheda App e seleziona Funzionalità facoltative .
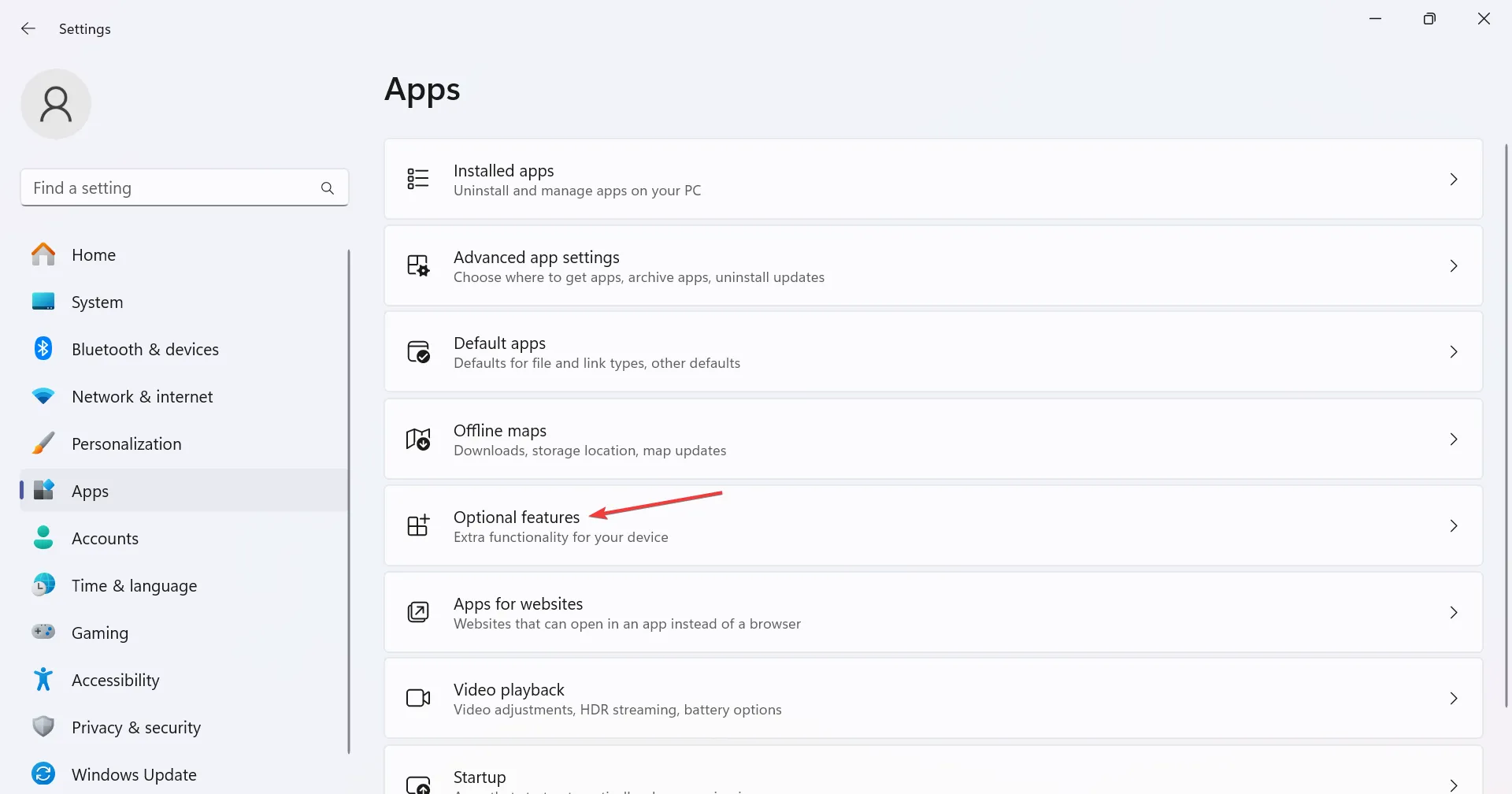
- Fai clic su Altre funzionalità di Windows in basso.
- Deseleziona la casella di controllo Piattaforma macchina virtuale e Sottosistema Windows per Linux, quindi fai clic su OK per salvare le modifiche.
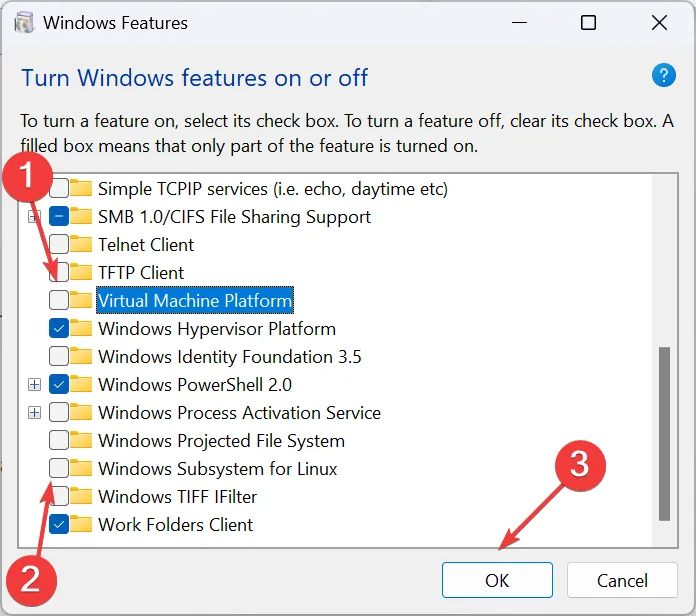
- Riavviare il computer per applicare le modifiche.
- Una volta terminato, reinstallare WSL (sottosistema Windows per Linux).
Quando nient’altro funziona, puoi sempre reinstallare WSL ed eliminare l’errore WSL imprevisto del desktop Docker. Inizia disinstallando WSL , quindi scarica nuovamente tutti i componenti.
Qual è l’alternativa a Docker Desktop in Windows WSL?
Esistono diverse alternative per Docker Desktop e molti utenti sono passati a queste, date le recenti modifiche ai termini di licenza del progetto. Ecco le opzioni popolari:
- Desktop dell’allevatore
- Minikube
- Podmann
Quando passi a un altro software, assicurati di verificare la compatibilità con il tuo sistema operativo, il set di funzionalità, le prestazioni, la facilità d’uso, l’efficienza del team di supporto e la frequenza con cui vengono rilasciati gli aggiornamenti.
A questo punto, devi esserti sbarazzato del desktop Docker: errore WSL imprevisto. E se così non fosse, attendi un aggiornamento o passa a un’alternativa affidabile. Conosci tutte le opzioni!
Inoltre, ci sono altri errori di installazione che interessano gli utenti. Ad esempio, molti hanno riscontrato che le funzionalità Hyper-V e Windows contenitore devono essere abilitate durante l’installazione di Docker Desktop, ma è facile da risolvere!
Per qualsiasi domanda o per condividere ciò che ha funzionato per te, lascia un commento qui sotto.



Lascia un commento