Risolto: Codice 1 – Questo dispositivo non è configurato correttamente
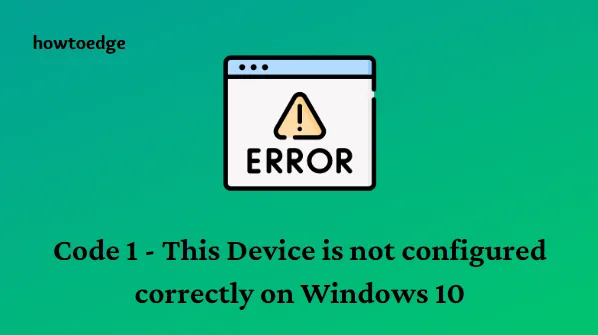
Oggi, in questo articolo, esploreremo alcuni semplici trucchi per eliminare il bug del codice di errore 1 di Device Manager. Poiché ciò potrebbe causare un errore di sistema, è necessario configurare correttamente i driver. Inizia aggiornandoli uno per uno. Nel caso in cui non vada come previsto, disinstalla e reinstalla il software danneggiato. L’editor del Registro di sistema fornisce anche una soluzione rapida per risolvere il bug Code-1 Questo dispositivo non è configurato correttamente.
Come trovare il codice di errore in Gestione dispositivi
Se sei confuso su quale codice di errore si sta verificando su Gestione dispositivi, segui i passaggi seguenti per conoscere i dettagli-
- Fare clic con il pulsante destro del mouse sul menu Start e selezionare Gestione dispositivi dall’elenco dei menu.
- Nella pagina successiva, fare doppio clic su ciascuna categoria e controllare il tipo di dispositivo difettoso.
- Una volta trovato, fai clic destro su di esso e seleziona l’ opzione Proprietà .
- Nella sezione Stato dispositivo sotto la scheda Generale , verrà individuato il codice di errore.

Dopo aver scoperto il messaggio di errore e assomiglia a Code-1 Questo dispositivo non è configurato correttamente problema, procedere alle soluzioni alternative.
Codice-1: questo dispositivo non è configurato correttamente Soluzioni
Qui, spiegheremo alcune semplici soluzioni alternative per correggere il codice 1 “Questo dispositivo non è configurato correttamente” su Windows 10. Prima di apportare modifiche vitali, ti consigliamo di creare un file in modo da recuperare i file di immagine se qualcosa va storto.
1] Aggiorna driver di dispositivo
Spesso, il driver configurato in modo errato può creare problemi di codice 1 sul tuo sistema. Per eliminare questo problema, aggiorna un driver specifico manualmente o automaticamente. Di seguito abbiamo discusso entrambi i metodi, seleziona chiunque secondo la tua scelta-
1.1 Aggiorna manualmente tutti i driver di dispositivo
Quando si seleziona un aggiornamento manuale del driver, è necessario scegliere il driver errato e installare lo stesso dalla posizione memorizzata. Ecco come procedere-
- Fare clic con il tasto destro su Start e selezionare Gestione dispositivi dall’elenco.
- Quando viene visualizzata la pagina, espandi ogni sezione e scopri il driver problematico.
- Fare clic con il pulsante destro del mouse sul driver con codice di errore 1 e scegliere l’ opzione Aggiorna driver .
- Nella schermata successiva, seleziona Sfoglia il mio computer per l’ opzione del software del driver.
- Riuscendo dopo, premi il pulsante Sfoglia per specificare il percorso in cui hai memorizzato il driver, quindi tocca Avanti per andare avanti.
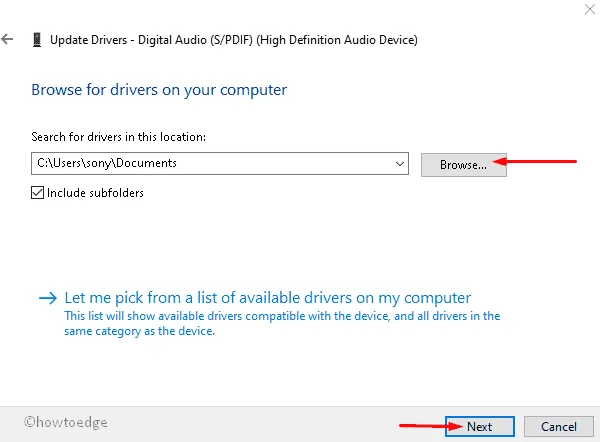
- D’ora in poi, segui le istruzioni sullo schermo finché il segno giallo non scompare.
Nel caso in cui non si riesca a trovare un driver di dispositivo problematico per risolvere il bug Code-1 Questo dispositivo non è configurato correttamente, è possibile aggiornare anche il driver difettoso. Questo riconoscerà automaticamente l’esatto driver obsoleto sul tuo sistema e successivamente installerà lo stesso. Ecco i passaggi per procedere-
- Premi insieme i tasti di scelta rapida Win e R per avviare la finestra di dialogo Esegui .
- Qui, digita ” ” nel campo di testo seguito da OK .
devmgmt.msc - La pagina Gestione dispositivi apparirà immediatamente. Quindi, espandi ogni categoria e controlla se qualcuna contiene un punto esclamativo giallo (che simboleggia il driver difettoso).
- D’ora in poi, fai clic con il pulsante destro del mouse su un driver specifico e seleziona Aggiorna driver nel menu a comparsa.
- Nella procedura guidata successiva, scegli l’opzione ” Cerca automaticamente il software del driver aggiornato “.
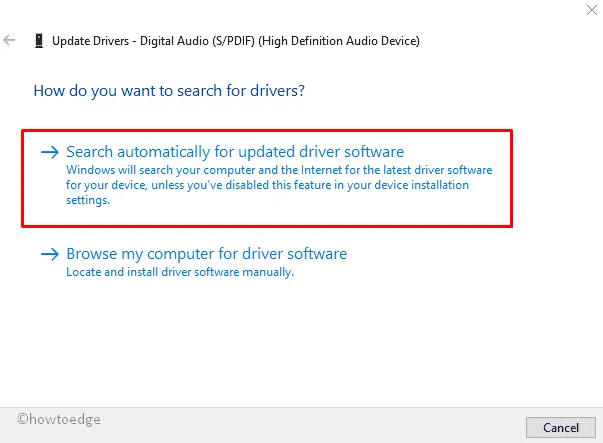
- Successivamente, segui le istruzioni sullo schermo. Questo scaricherà e installerà la versione corrente dei file di installazione del driver difettoso tramite il sito Web del fornitore dell’hardware.
- Al termine dell’attività di cui sopra, riavvia il sistema per adattare le modifiche apportate fino a quel momento.
Se provi a installare l’ultima versione ma in qualche modo non riesci a farlo, dovresti disinstallare i file corrotti e reinstallarli di nuovo. Per eseguire ciò, eseguire l’attività seguente:
1. Vai a Ricerca di Windows, digita Gestione dispositivi nella casella di testo e fai clic sul primo risultato corrispondente.
2. Quando viene visualizzata la nuova finestra, espandere l’elenco dei driver installati. Puoi individuare quelli difettosi osservando il punto esclamativo giallo su qualsiasi oggetto.
3. Ora fai clic con il pulsante destro del mouse sul driver disponibile e premi l’opzione Disinstalla dispositivo nel menu di scelta rapida.
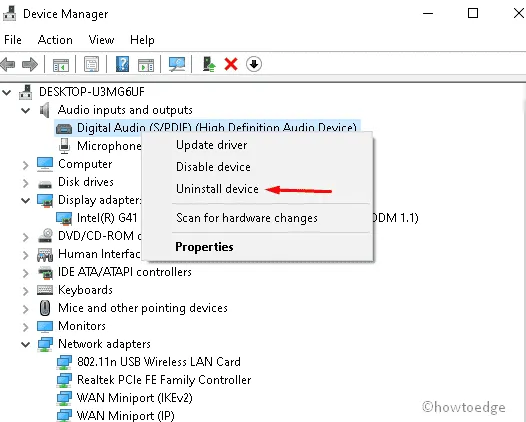
4. Se viene visualizzata la nuova finestra di dialogo, selezionare di nuovo Disinstalla per confermare le modifiche.
5. Una volta rimosso il driver corrotto, visitare il sito Web ufficiale e installare nuovamente il driver più recente.
Infine, riavvia per applicare queste modifiche.
Di solito, il problema Questo dispositivo non è configurato correttamente si verifica a causa del problema sui dispositivi USB. Puoi configurare questo bug anche usando Registry Tweak. Per risolvere questo problema, è necessario eliminare le chiavi UpperFilters e LowerFilters seguendo questi semplici passaggi:
1. Fare clic con il pulsante destro del mouse sull’icona di Windows e selezionare Esegui utilizzando il menu Alimentazione.
2. Nella casella vuota, digitare regedit e premere il pulsante OK . Questo avvierà l’Editor del Registro di sistema.
3. Se UAC lo richiede, selezionare Sì per consentire l’accesso.
4. Ora vai al seguente percorso-
HKEY_LOCAL_MACHINE\SYSTEM\CurrentControlSet\Control\Class\{36FC9E60-C465-11CF-8056-444553540000}
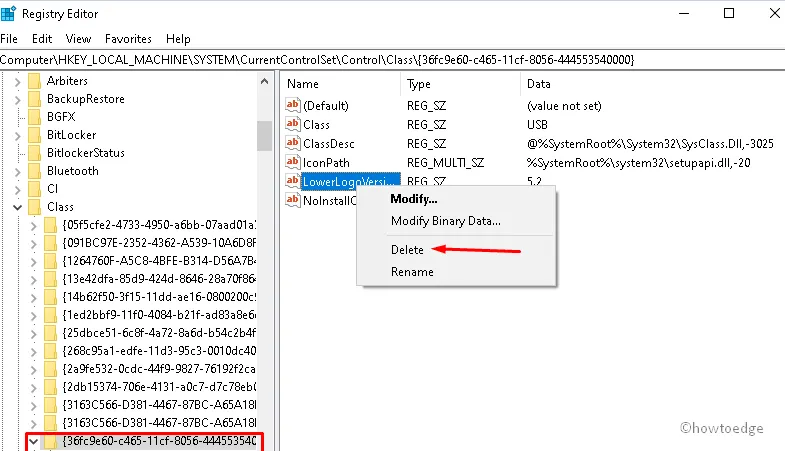
5. Successivamente, passare al riquadro di destra ed eliminare la chiave UpperFilters e l’ opzione LowerFilters .
6. Nel caso in cui richieda una conferma, selezionare OK .
7. Infine, riavvia il sistema per salvare le modifiche apportate fino a quel momento.
Cosa significa configurare il dispositivo?
Quando si tratta di computer e reti di computer, la configurazione si riferisce ai dettagli dell’hardware e del software in termini di dispositivi collegati, delle loro capacità e dei componenti che compongono il sistema.
Ora che hai risolto con successo Codice 1 Questo dispositivo non è configurato correttamente sul tuo dispositivo Windows 10, spero che tu possa andare avanti.



Lascia un commento