Risolto: errore ATTEMPTED_SWITCH_FROM_DPC su Windows 11
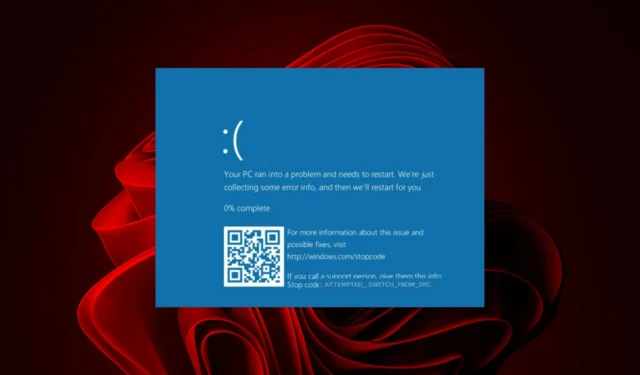
L’errore ATTEMPTED_SWITCH_FROM_DPC si verifica quando una parte difettosa di Windows 11, come l’hardware o una schermata nera, attiva un evento che avvia l’arresto forzato di Windows.
Può apparire con più volti e interrompere il tuo lavoro in qualsiasi momento. Sebbene all’inizio l’errore possa sembrare complicato, siamo qui per aiutarti a comprendere il problema e risolverlo.
Cosa significa tentativo di passaggio da DPC?
Il DPC sta per Delayed/Deferred Procedure Call ed è un meccanismo utilizzato dai dispositivi e dalle applicazioni sul computer per eseguire attività senza attendere una risposta dal sistema operativo.
Il tentativo di passaggio dall’errore DPC in Windows 11 si verifica quando un’applicazione tenta di passare da un thread all’altro, ma il processo non è ancora pronto o è in attesa di dati che non sono ancora arrivati.
Come posso risolvere il BSoD ATTEMPTED_SWITCH_FROM_DPC in Windows 11?
Inizia con le seguenti soluzioni alternative di base prima di qualsiasi risoluzione avanzata dei problemi:
- Controlla eventuali aggiornamenti di Windows e installali se disponibili.
- Esegui un test della memoria per verificare se la RAM è danneggiata.
- Disinstallare l’applicazione interessata. La maggior parte degli utenti ha segnalato Nox Player, Acronis e Steel Series come principali colpevoli.
- Riavvia il PC in modalità provvisoria .
1. Esegui scansioni DISM e SFC
- Premi l’ icona del menu Start , digita cmd nella barra di ricerca e fai clic su Esegui come amministratore .
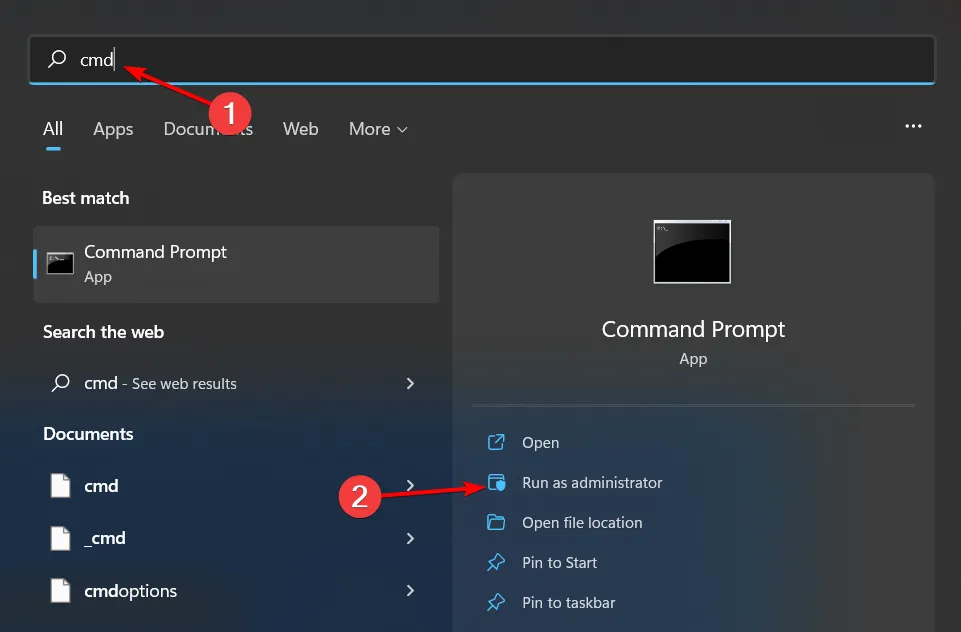
- Digita i seguenti comandi e premi Enter dopo ciascuno di essi:
DISM.exe /Online /Cleanup-Image /Restorehealthsfc /scannow
2. Ripristina l’aggiornamento precedente di Windows
- Premere i tasti Win+ Iper aprire il menu Impostazioni .
- Fare clic su Aggiornamento di Windows nel riquadro di sinistra.
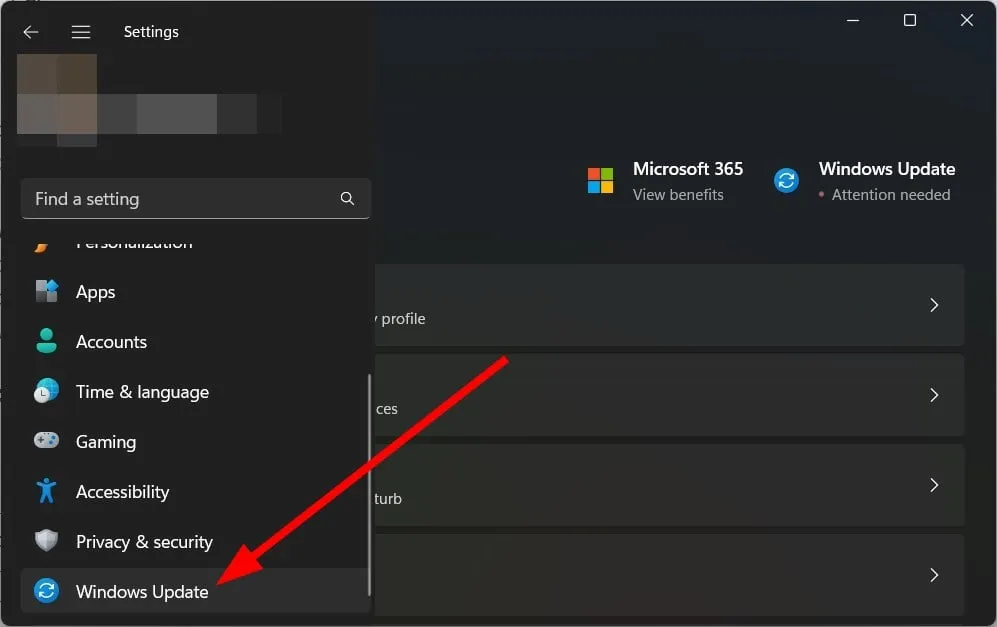
- Seleziona Cronologia aggiornamenti a destra.
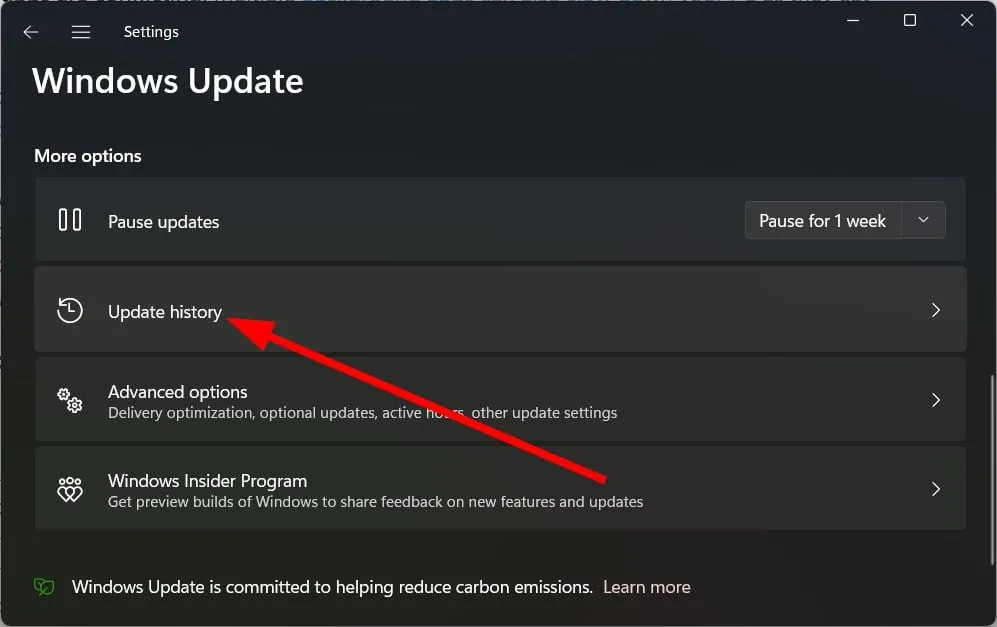
- In Impostazioni correlate seleziona Disinstalla aggiornamenti.
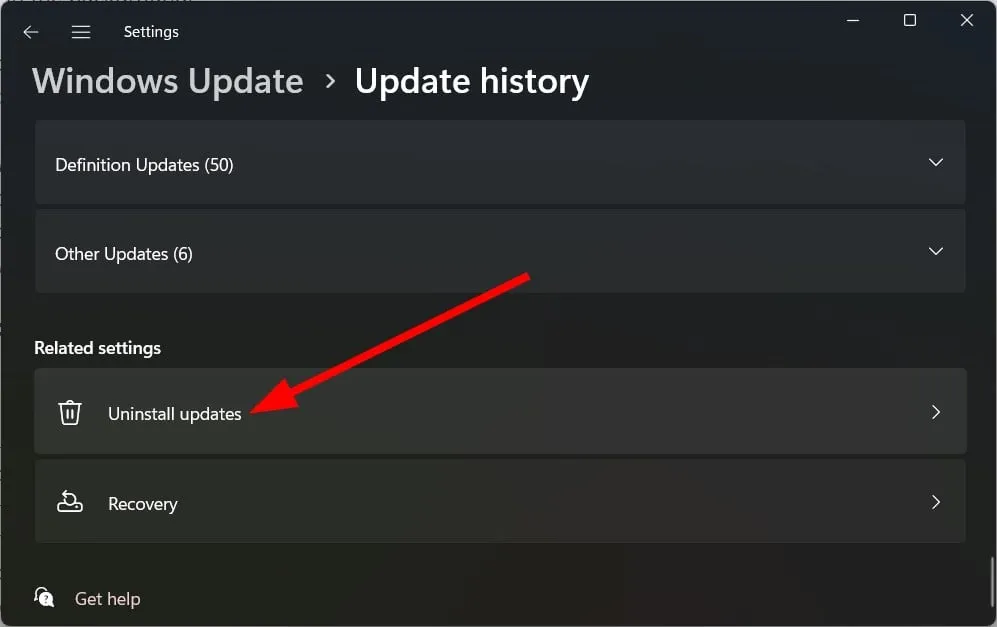
- Scegli l’ aggiornamento installato di recente e premi il pulsante Disinstalla.
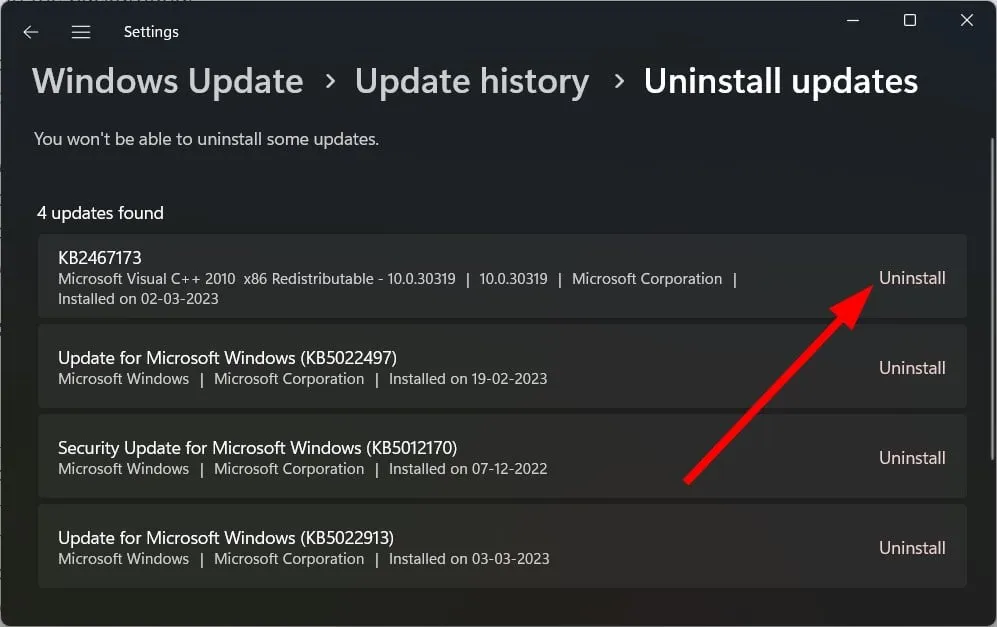
- Seguire le istruzioni visualizzate sullo schermo .
- Riavvia il PC e vedi se aiuta.
In alternativa, puoi scaricare manualmente l’aggiornamento dal Catalogo Microsoft.
3. Scansione virus
- Premere il Windows tasto , cercare Sicurezza di Windows e fare clic su Apri .
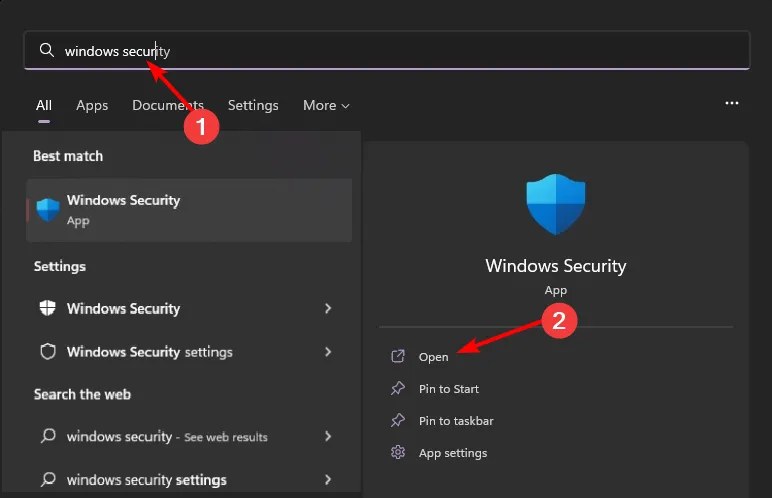
- Seleziona Protezione da virus e minacce.
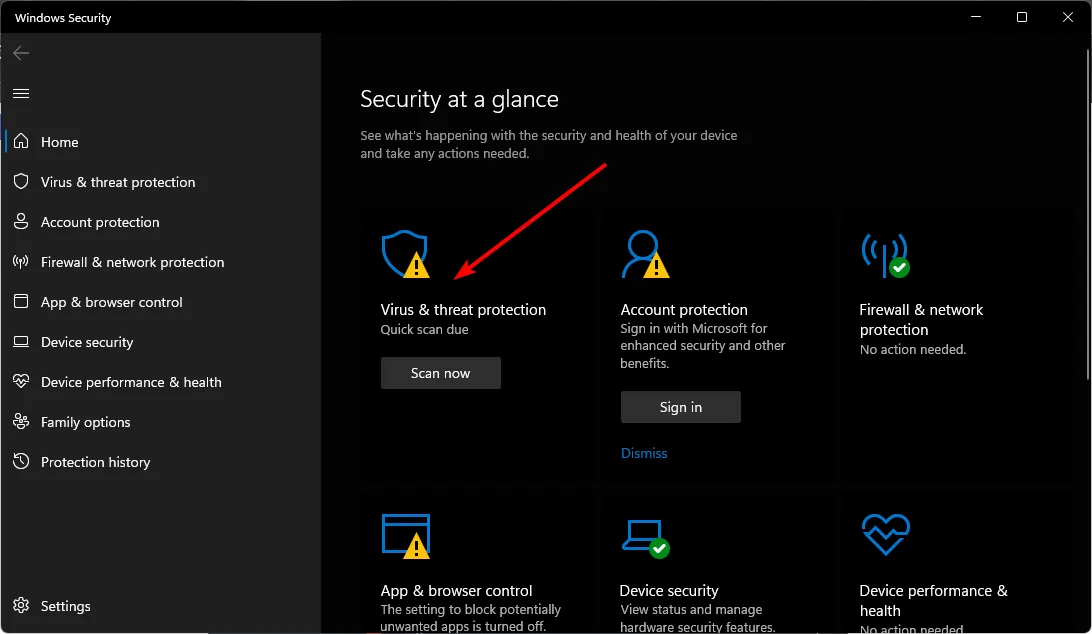
- Successivamente, premi Scansione rapida in Minacce attuali.

- Se non trovi alcuna minaccia, procedi con l’esecuzione di una scansione completa facendo clic su Opzioni di scansione appena sotto Scansione rapida.
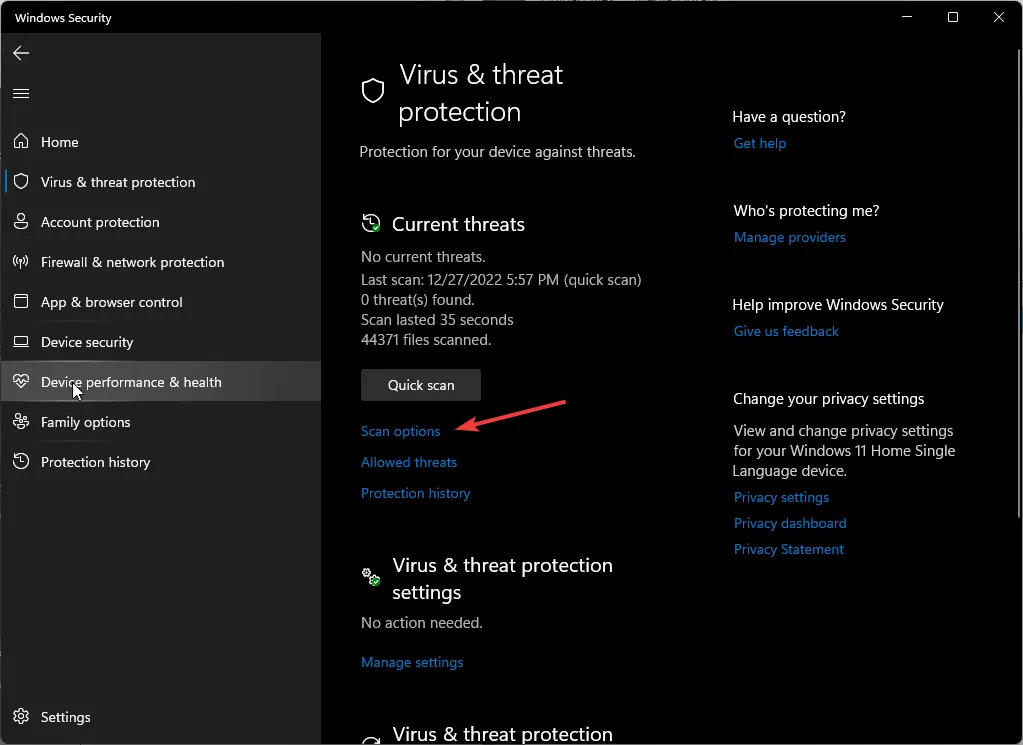
- Fai clic su Scansione completa, quindi su Scansione ora per eseguire una scansione approfondita del tuo PC.
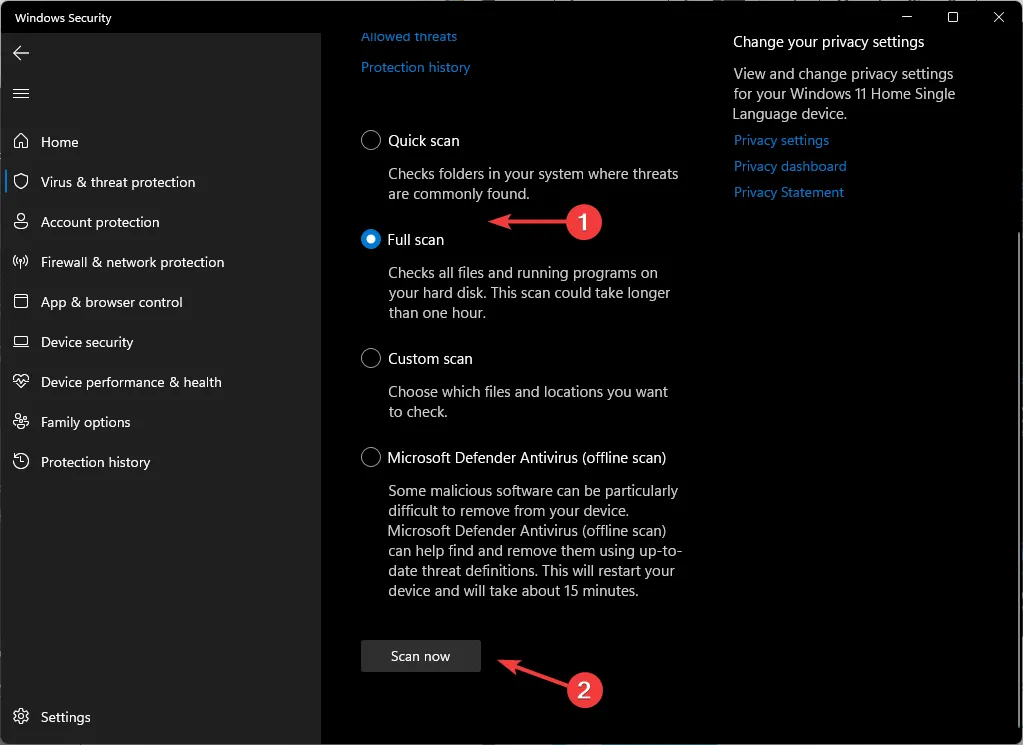
- Attendi il completamento del processo e riavvia il sistema.
4. Aggiorna i driver della GPU
- Fai clic sull’icona Cerca, digita Gestione dispositivi nella barra di ricerca e fai clic su Apri.
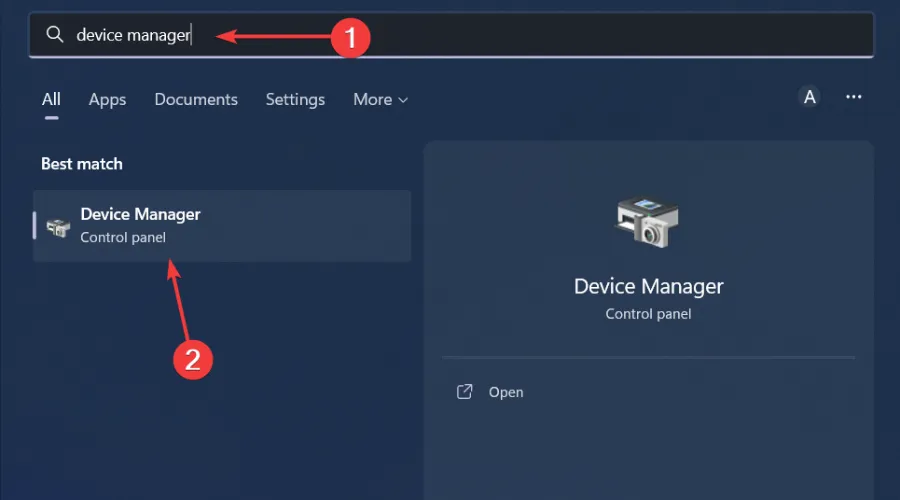
- Passare a Schede video per espandere, fare clic con il pulsante destro del mouse sulla scheda grafica e selezionare Aggiorna driver.
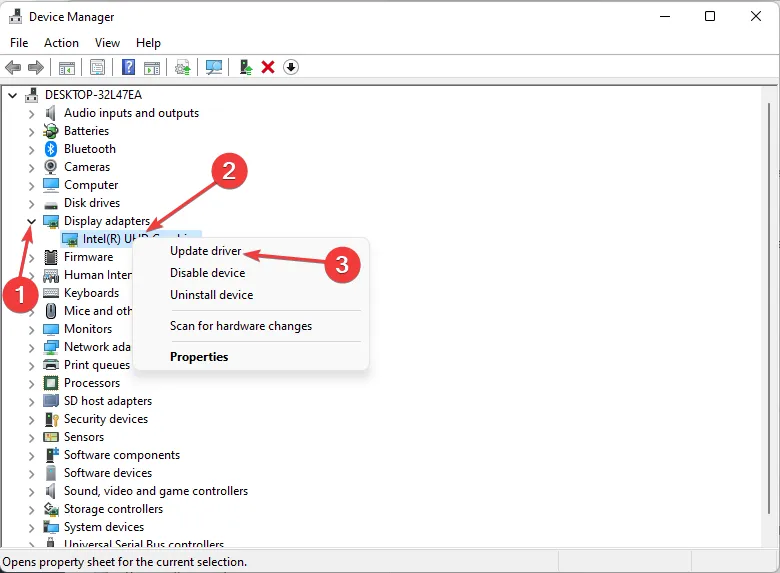
- Selezionare Cerca automaticamente i conducenti .
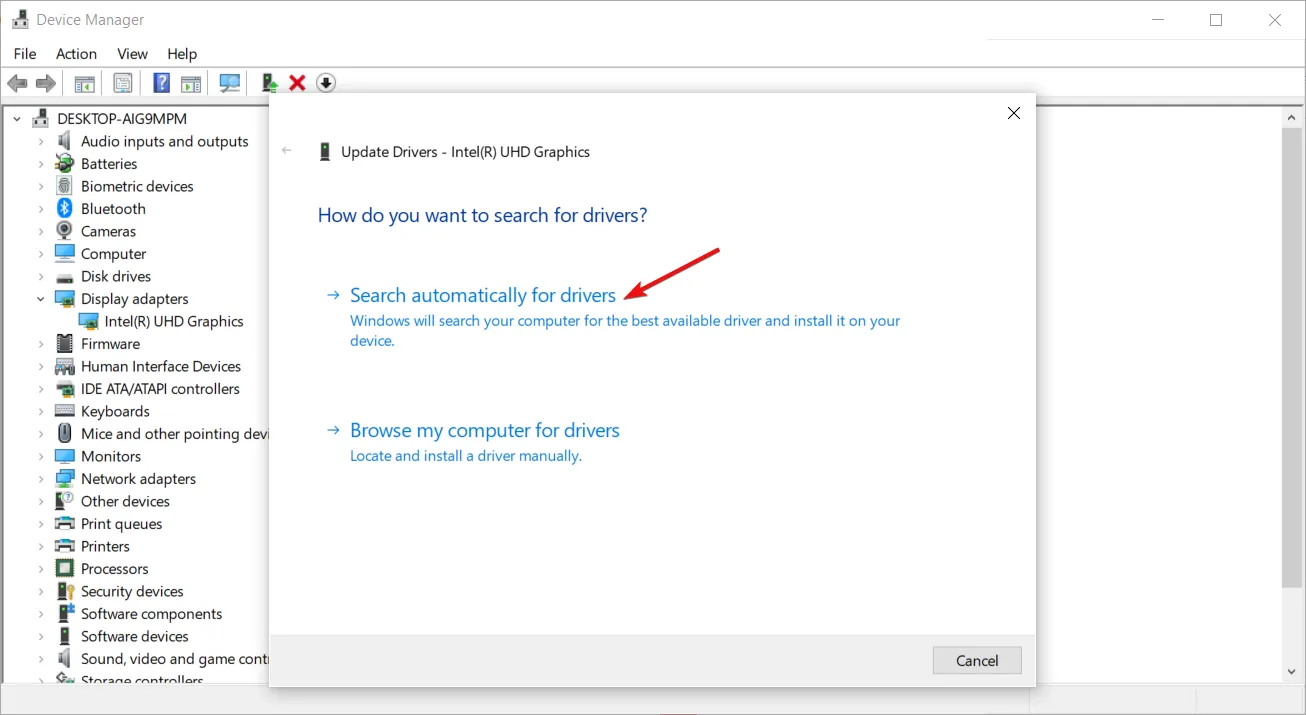
Assicurati di fare lo stesso anche per il tuo chipset e i driver Bluetooth.
Un’altra opzione è utilizzare uno strumento di aggiornamento dei driver. Windows non sempre funziona correttamente e potresti essere abbinato al driver sbagliato. Outbyte Driver Updater , d’altra parte, è meticoloso nelle sue tecniche di ricerca e garantirà di abbinarti al driver corretto dal suo database completo.
5. Reinstalla i driver della GPU
- Fai clic sull’icona Cerca, digita Gestione dispositivi nella barra di ricerca e fai clic su Apri.
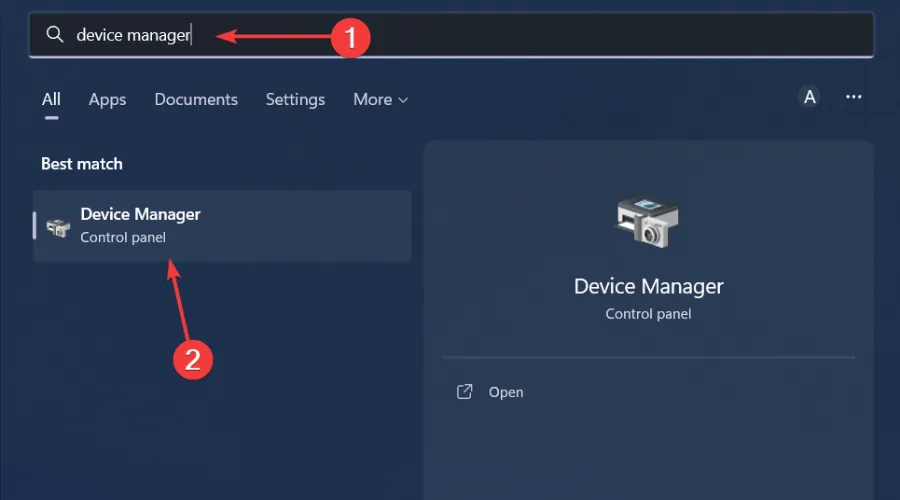
- Passare a Schede video per espandere, fare clic con il pulsante destro del mouse sulla scheda grafica e selezionare Disinstalla dispositivo.
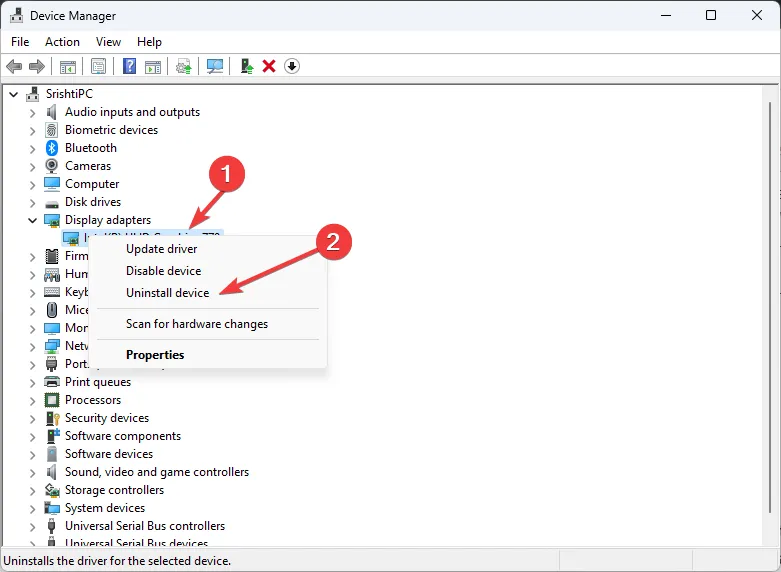
- Conferma la disinstallazione nel prompt successivo.
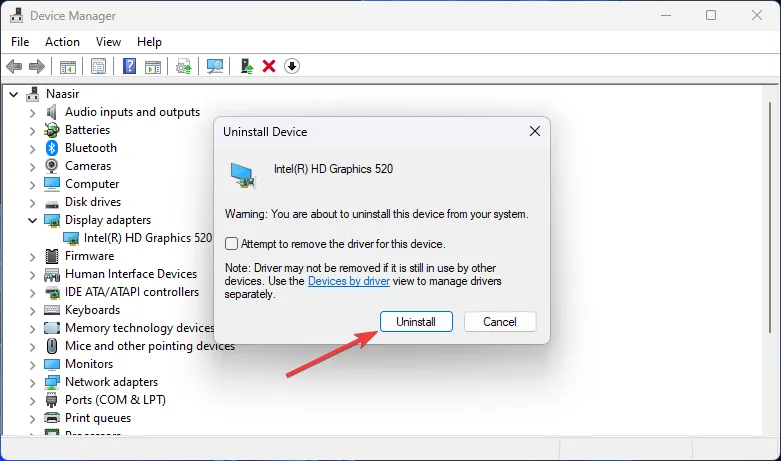
6. Installa in modo pulito i driver della GPU
- Prima di scaricare e installare i driver NVIDIA, assicurati di chiudere tutti i processi in background non necessari , disattivare un antivirus/firewall troppo zelante e disattivare qualsiasi software di overclocking.
- Passa al browser e scarica il driver NVIDIA corrispondente per il tuo sistema operativo.
- Individua il file di installazione, fai clic con il pulsante destro del mouse su di esso e seleziona Esegui come amministratore .
- Fare clic su Sì se viene visualizzato il messaggio UAC e lasciare il percorso di archiviazione predefinito come suggerito.
- Accettare i termini e le condizioni.

- Nella finestra successiva, seleziona Installazione personalizzata (avanzata), quindi premi Avanti .

- Seleziona la casella Esegui un’installazione pulita, quindi premi Avanti .
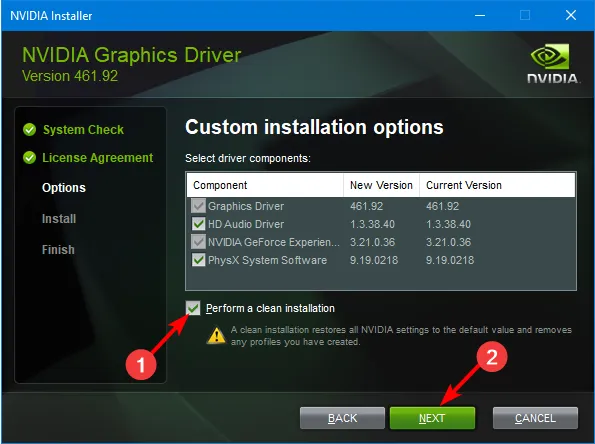
- Attendi il completamento dell’installazione, quindi riavvia il PC.
Gli utenti con una GPU NVIDIA hanno notato che il driver nvlddmkm.sys è apparso ed è stato una delle principali cause del problema. Installare di nuovo i driver garantirà che eventuali problemi di compatibilità precedentemente causati dagli aggiornamenti automatici vengano risolti.
7. Eseguire l’avvio pulito
- Premi il Windows tasto, digita msconfig e apri Configurazione di sistema.

- Passa alla scheda Servizi e seleziona Nascondi tutti i servizi Microsoft.
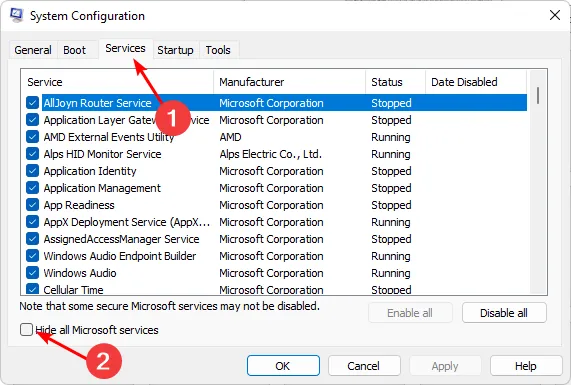
- Fare clic sul pulsante Disabilita tutto , quindi premere il pulsante Applica per salvare le modifiche.
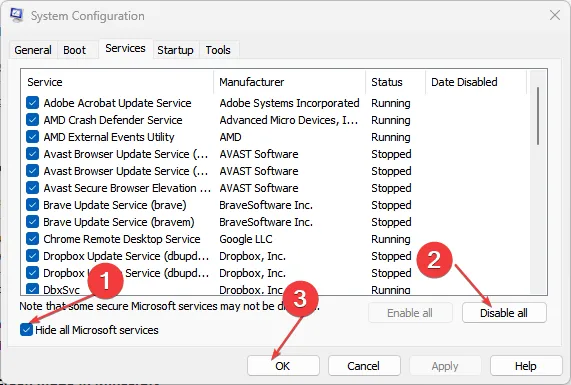
- Torna indietro e fai clic sulla scheda Avvio , seleziona Apri Task Manager quindi fai clic su OK .
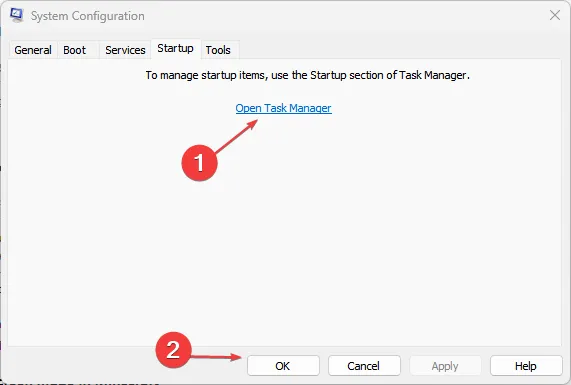
- Nella scheda Avvio del Task Manager, disabilita tutti gli elementi di avvio abilitati.

- Chiudi Task Manager e riavvia il PC.
8. Eseguire un ripristino del sistema
- Premere il Windows tasto , digitare Pannello di controllo e fare clic su Apri.
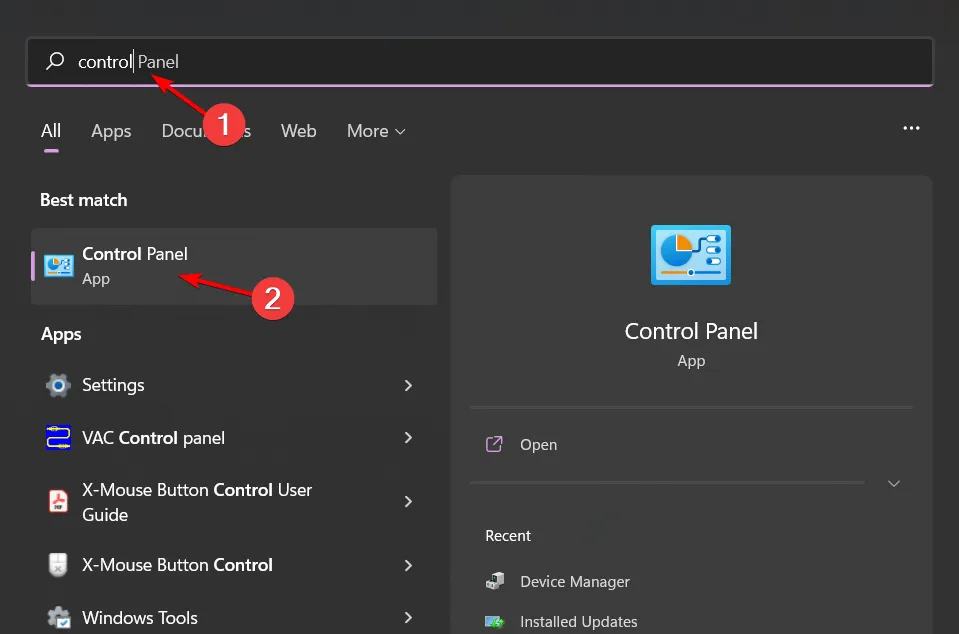
- Seleziona Icone grandi come Visualizza per e fai clic su Ripristino .
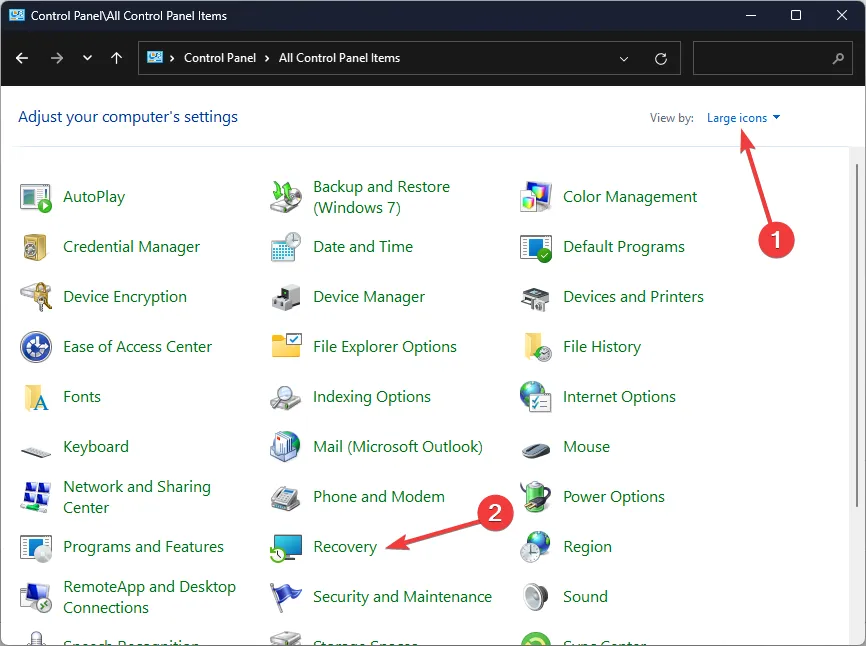
- Fare clic su Apri Ripristino configurazione di sistema.
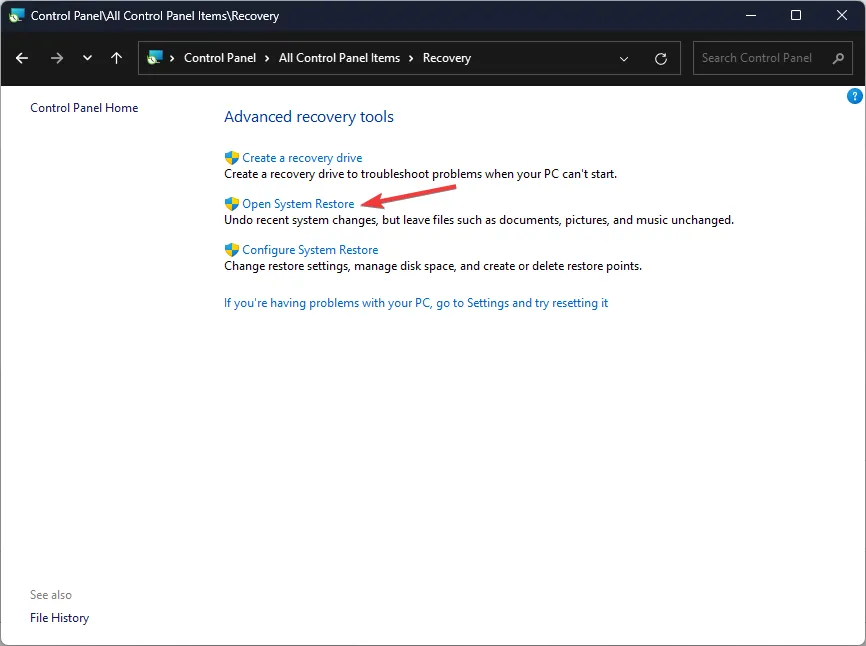
- Selezionare Scegli un punto di ripristino diverso e fare clic su Avanti.
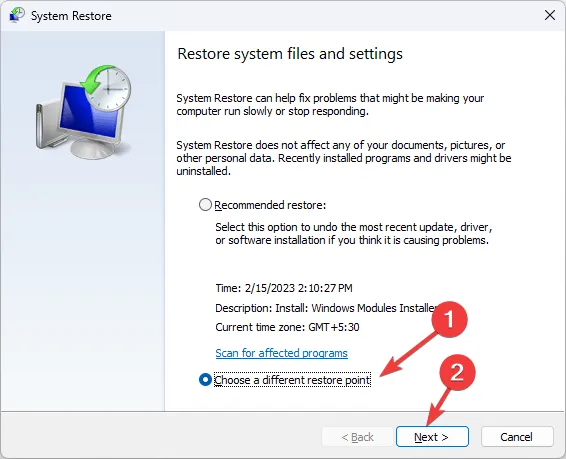
- Ora seleziona il punto di ripristino e fai clic su Avanti .
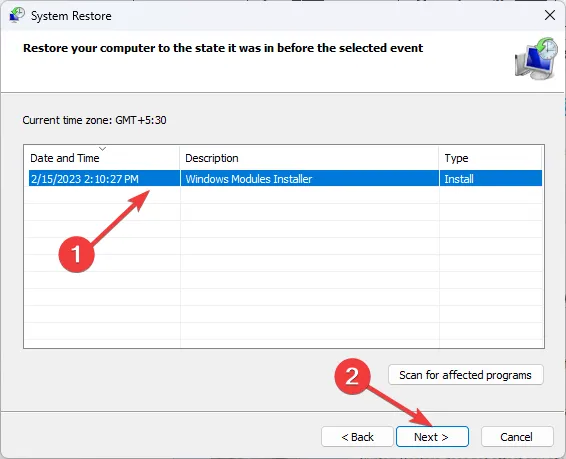
- Fare clic su Fine per ripristinare le impostazioni precedenti e Windows si riavvierà.
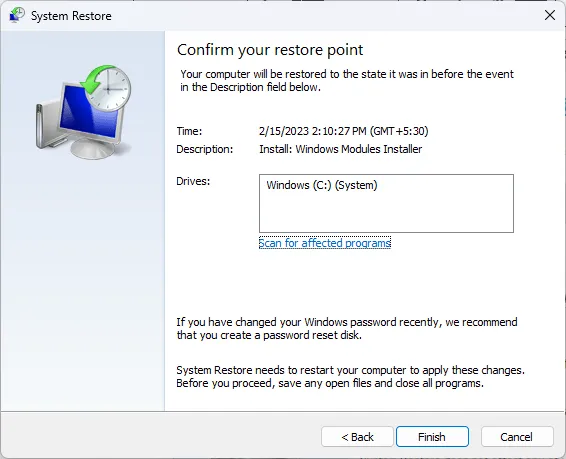
9. Aggiorna il BIOS
- Il processo di aggiornamento del BIOS varierà a seconda della scheda madre. Per questo passaggio, aggiorneremo la scheda madre HP.
- Accedere al sito Web per il download di driver e software HP .
- Scegli laptop o desktop, a seconda del tipo di computer che stai utilizzando.
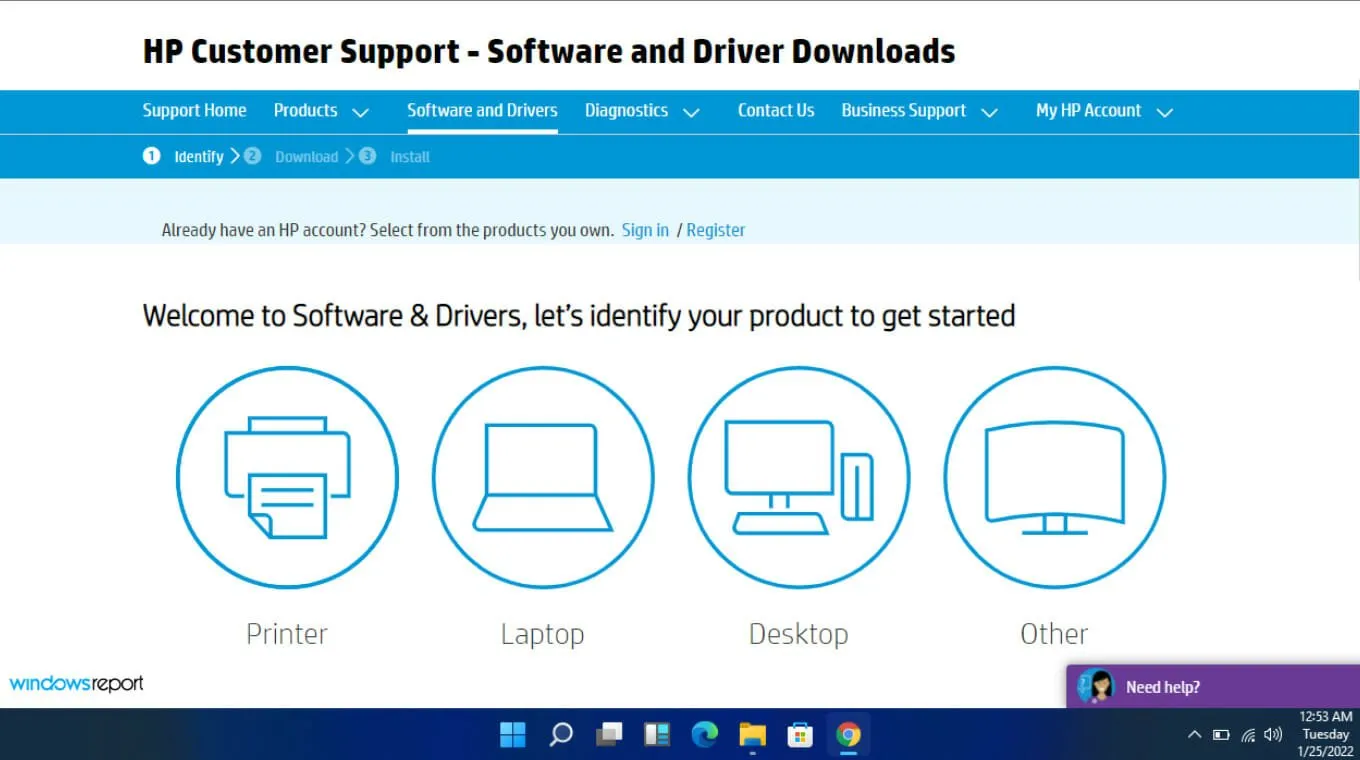
- Inserisci il tuo numero di serie esatto o il modello esatto del tuo computer.
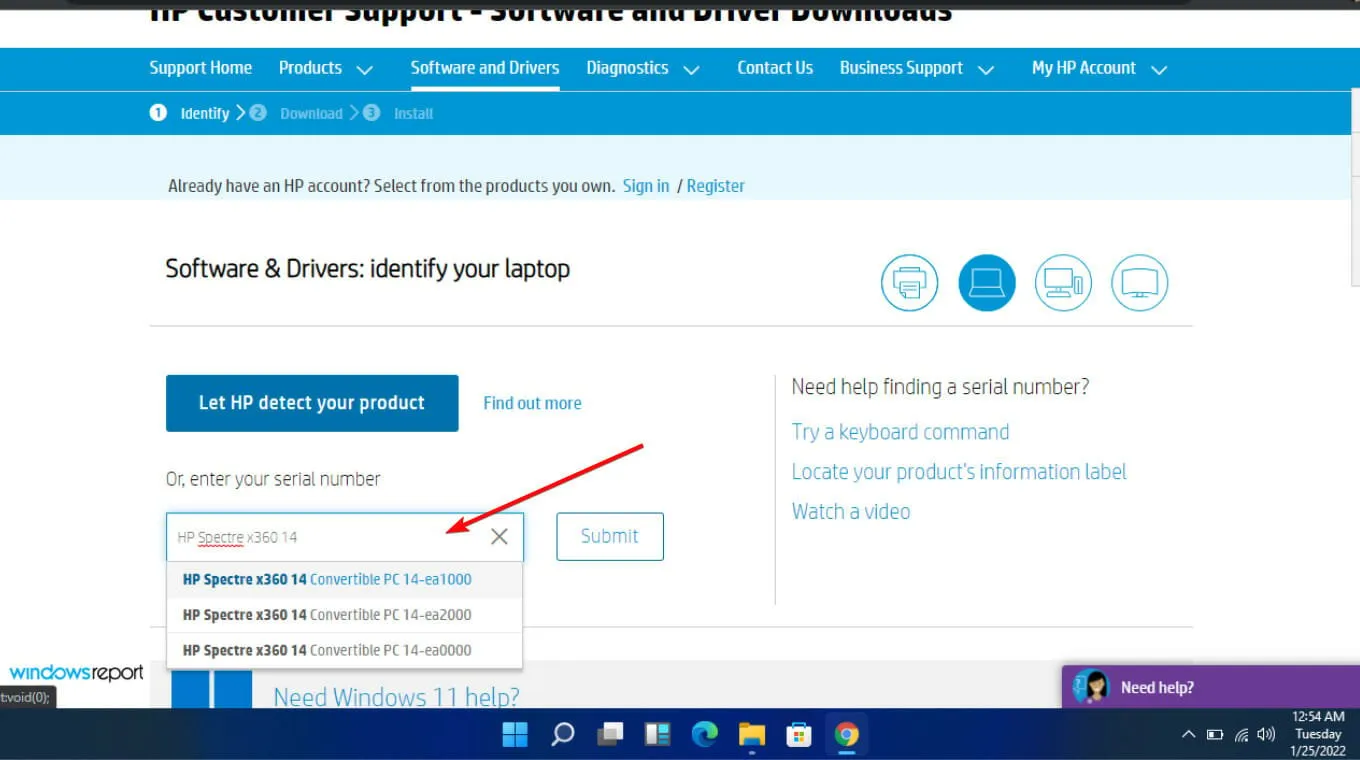
- Seleziona il tuo sistema operativo e la sua versione, quindi fai clic su Invia .

- Fare clic su Tutti i driver, quindi espandere BIOS per visualizzare gli aggiornamenti disponibili.
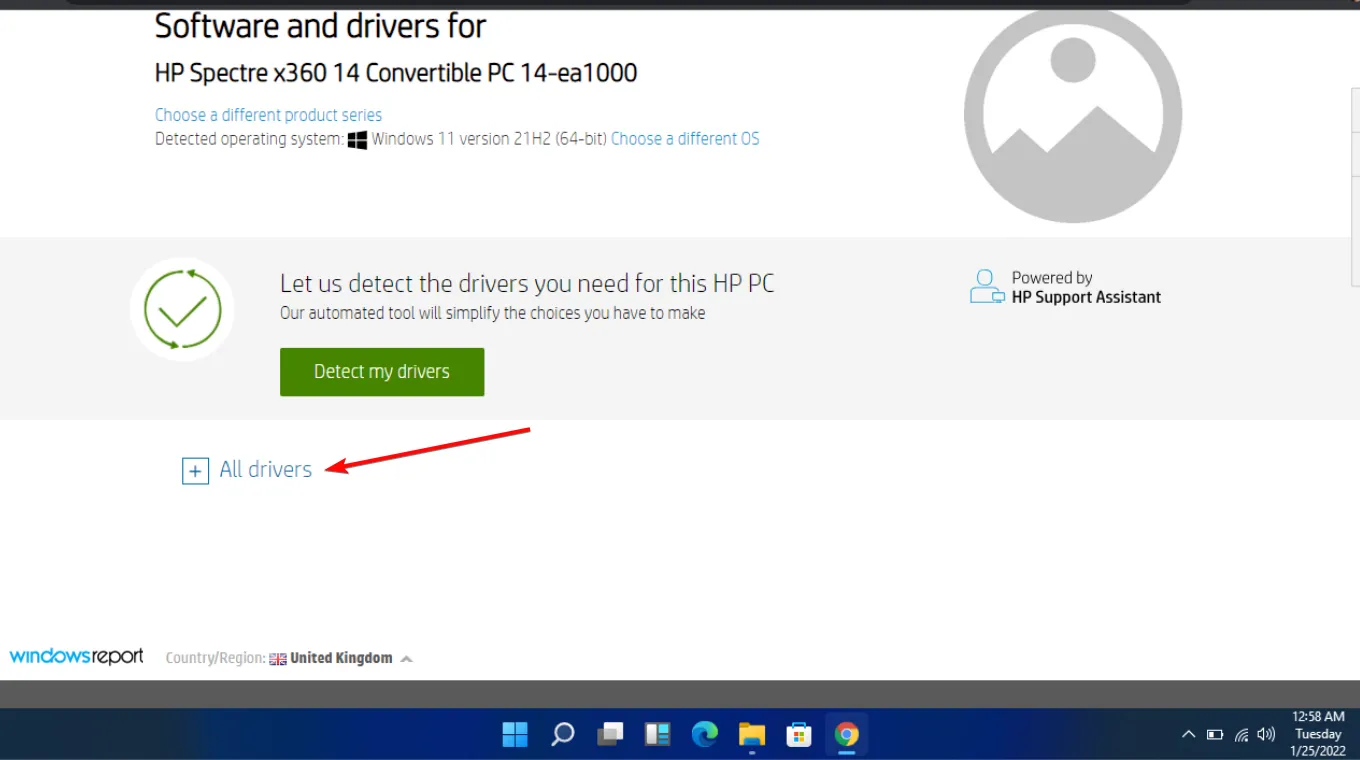
- Fare clic sull’icona di download .

- Installa il. exe, seguendo le istruzioni visualizzate sullo schermo.
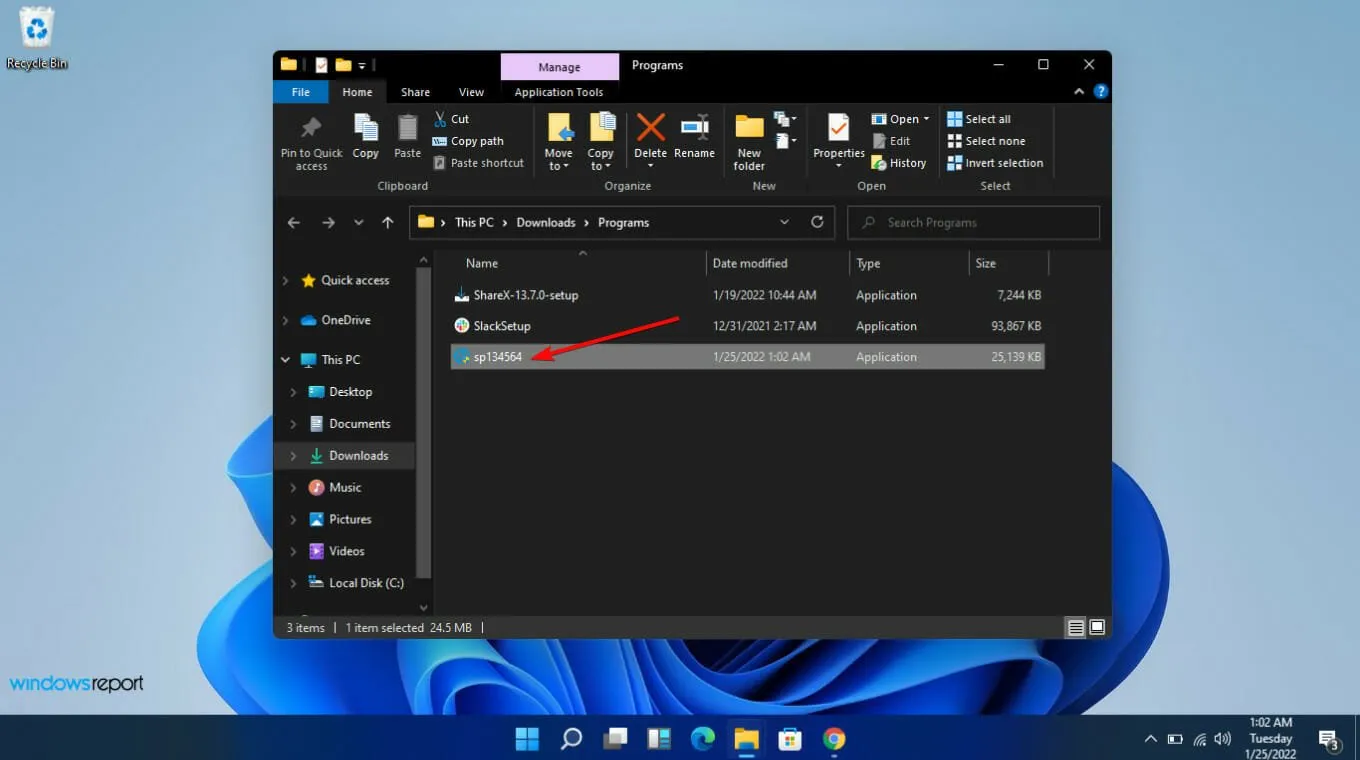
- Riavvia il PC.
10. Eseguire una riparazione all’avvio
- Premi Windows + I per avviare l’app Impostazioni, quindi fai clic su Ripristino a destra nella scheda Sistema.
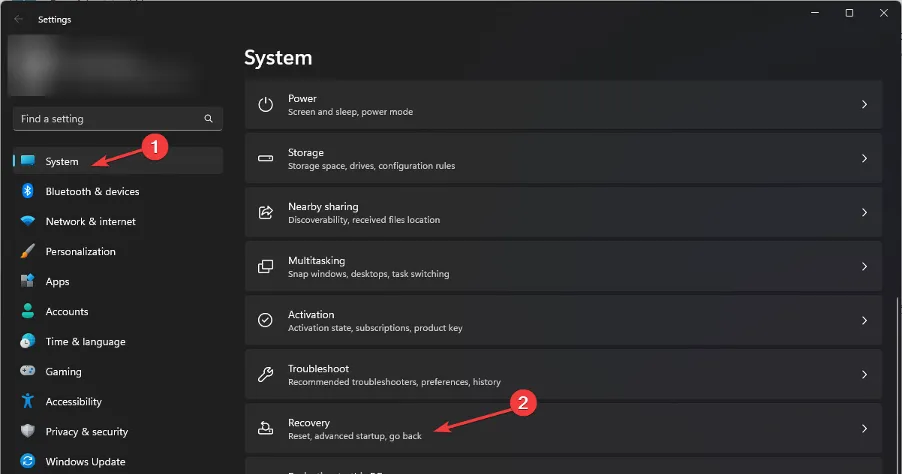
- Successivamente, fai clic sul pulsante Riavvia ora accanto ad Avvio avanzato.
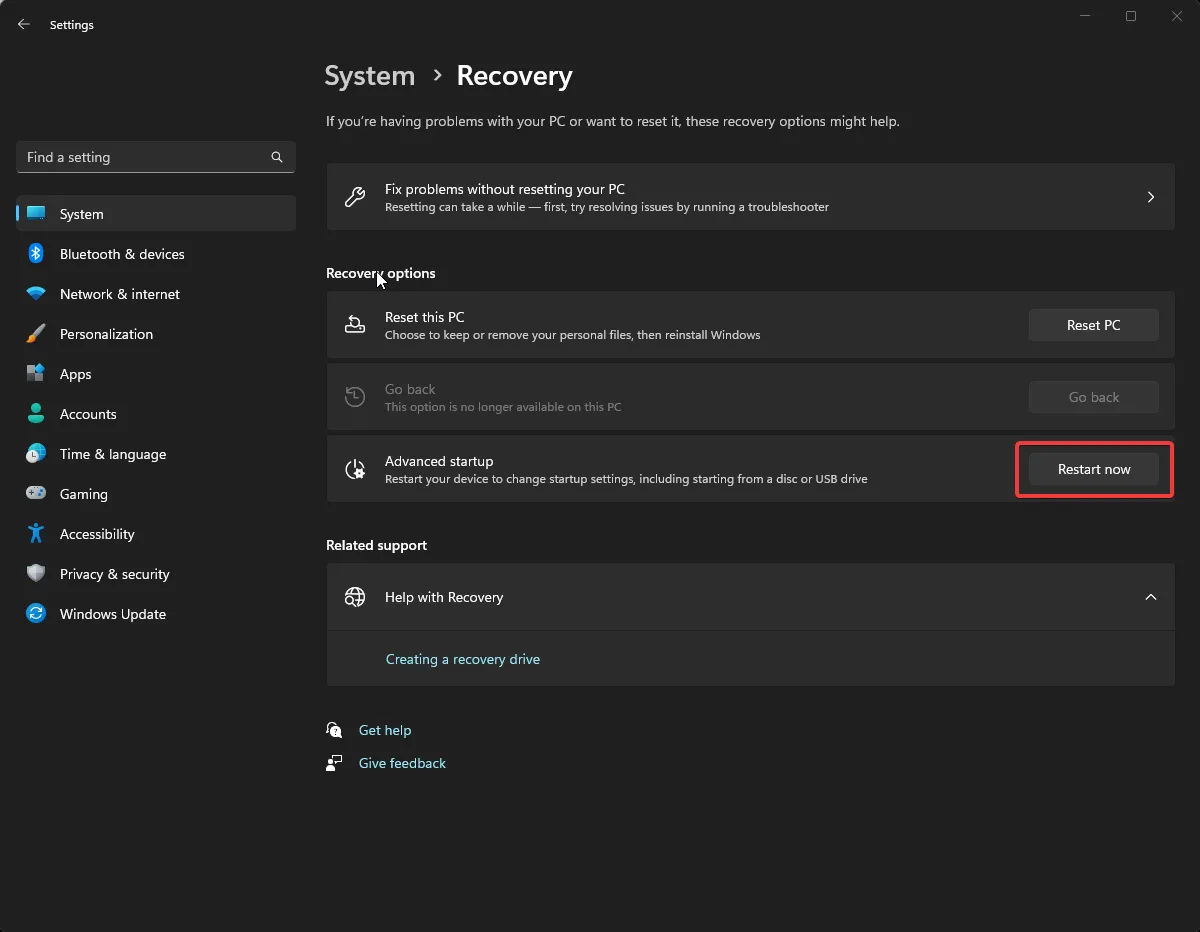
- Attendi il riavvio del computer, accedi a Windows RE (ambiente di ripristino), quindi seleziona Risoluzione dei problemi .
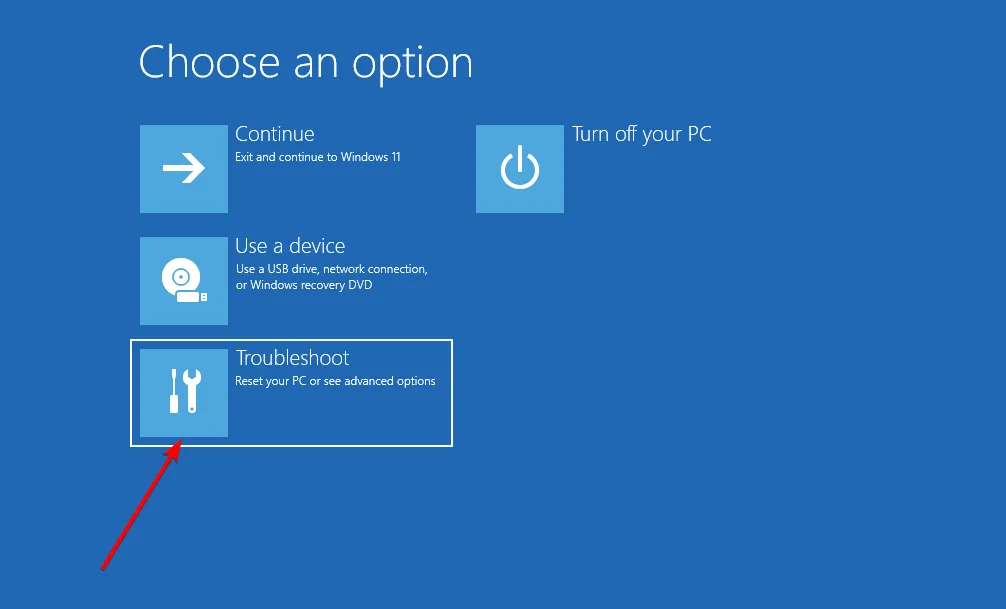
- Successivamente, seleziona Opzioni avanzate .
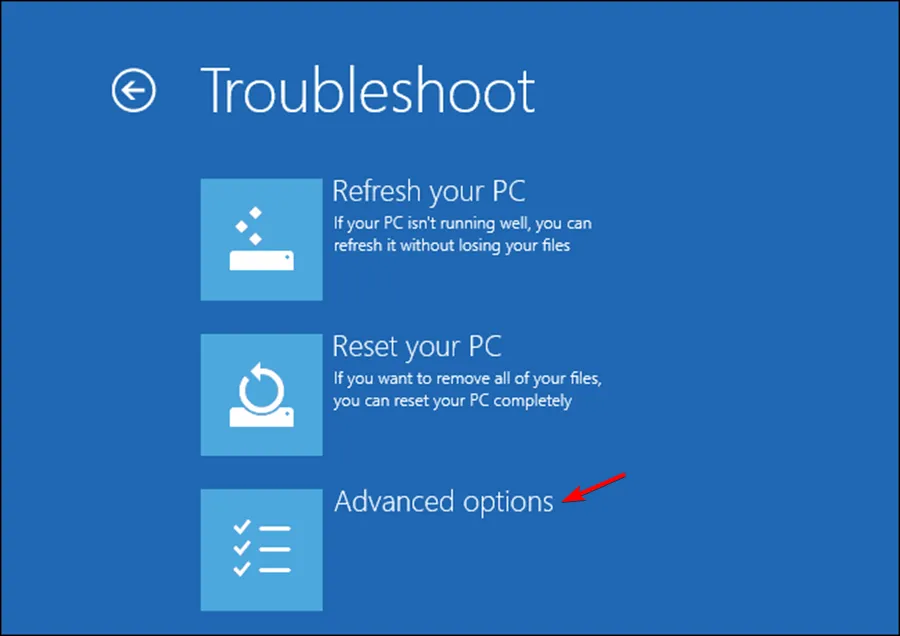
- Infine, fai clic su Ripristino all’avvio .
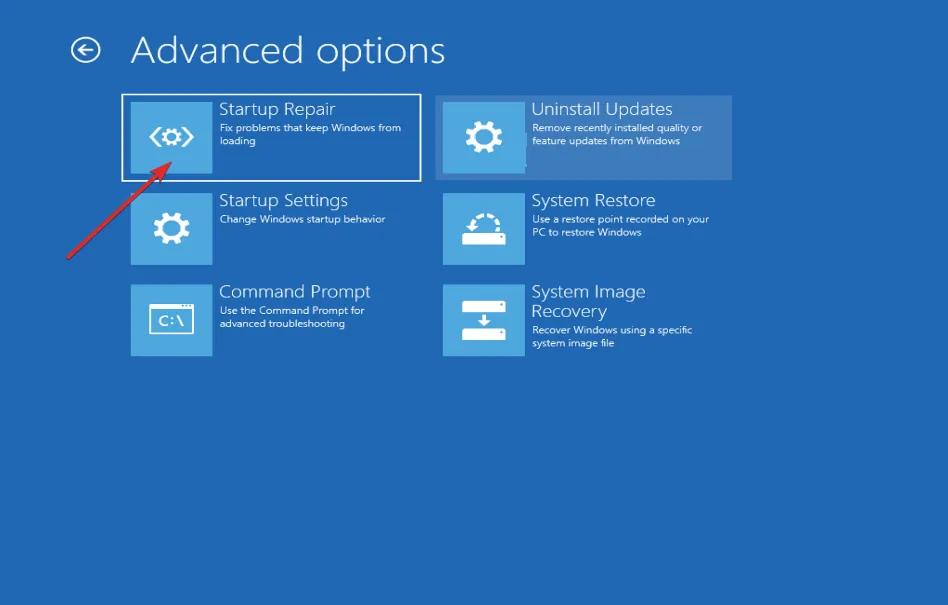
Ci auguriamo che questo articolo abbia fornito risposte utili alle tue domande sul tentativo di passaggio dall’errore Blue Screen of Death dpc su Windows 11. Se hai altre domande o conosci altri modi per correggere questo errore, condividilo con noi nei commenti qui sotto.



Lascia un commento