Risolto: 0x000000B9 CHIPSET_DETECTED_ERROR in Windows 10 e 11
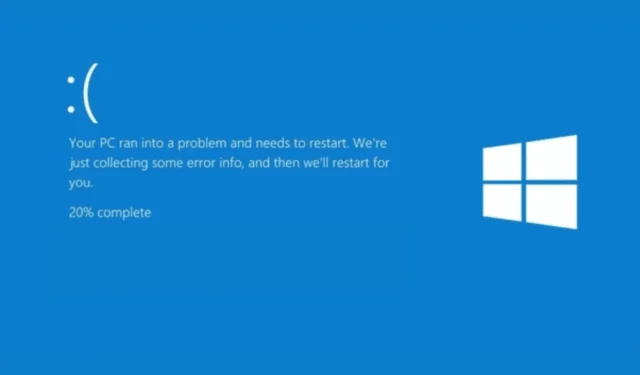
L’errore può verificarsi a causa di driver obsoleti o danneggiati, problemi del BIOS o malfunzionamenti hardware.
Per prima cosa, ispeziona le connessioni fisiche di tutti i componenti hardware, tra cui RAM, CPU e schede di espansione.
Come posso correggere l’errore 0x000000B9 CHIPSET_DETECTED_ERROR?
1. Verificare la compatibilità hardware
- Visita il sito Web del produttore del tuo computer o della tua scheda madre. Ad esempio, prendiamo HP come produttore. Apri il tuo browser preferito e vai alla pagina di supporto ufficiale di HP .
- Nella barra di ricerca, inserisci il numero di modello del tuo computer HP (numero di serie e numero di prodotto). Puoi trovarlo sul pannello posteriore del tuo dispositivo.
- Fare clic sulla scheda Specifiche del prodotto per aprire la pagina delle specifiche o l’elenco di compatibilità.

- Controlla se i componenti hardware, inclusi chipset e processore, sono compatibili con la tua versione di Windows.

2. Aggiorna Windows
- Premi Windows+ Iper aprire l’ app Impostazioni .
- Vai su Windows Update , quindi fai clic su Controlla aggiornamenti.
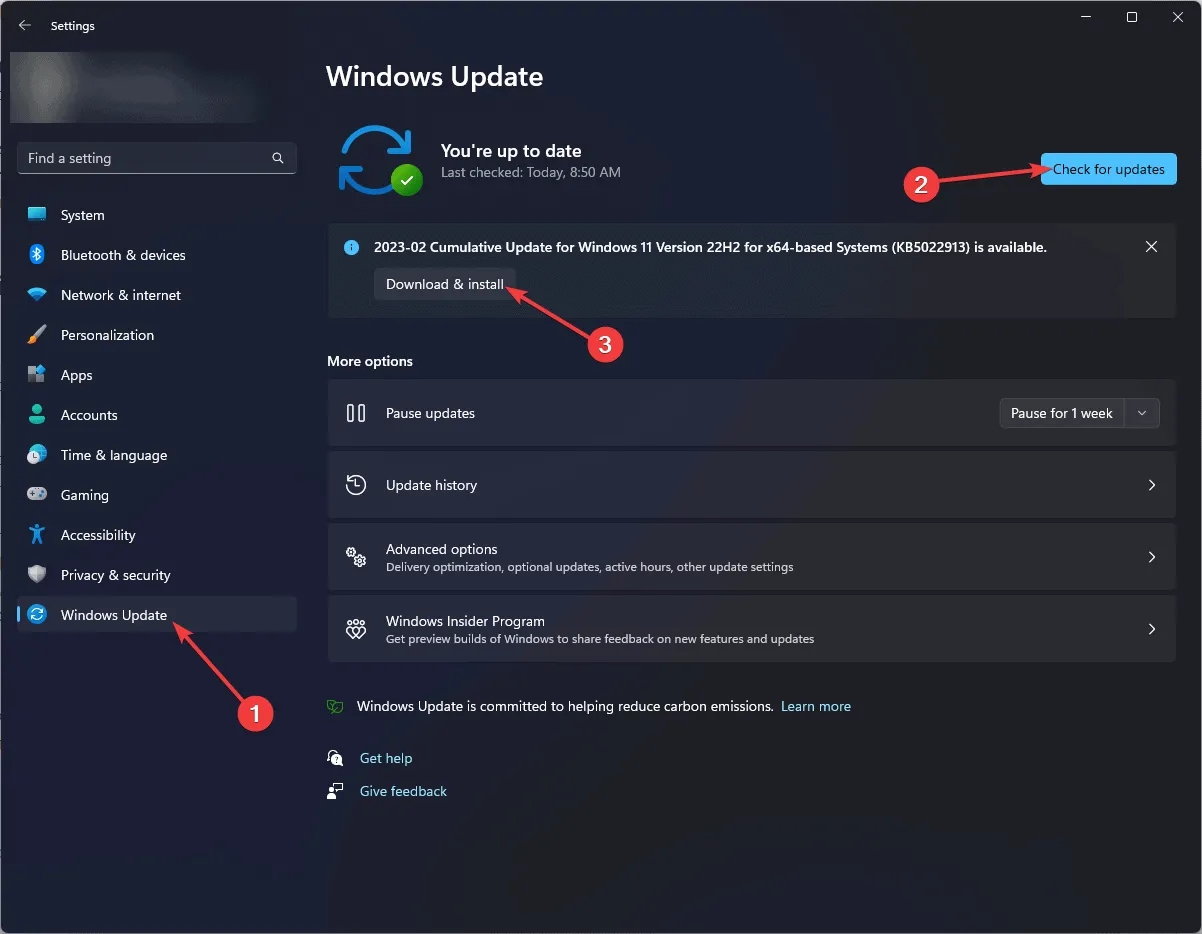
- Se è disponibile un aggiornamento, clicca su Scarica e installa per ottenerlo. Ora, riavvia il computer, quindi controlla se vedi di nuovo CHIPSET_DETECTED_ERROR.
3. Aggiornare o reinstallare il driver del chipset
3.1 Aggiornare il driver
- Premere Windows + R per aprire la finestra Esegui .
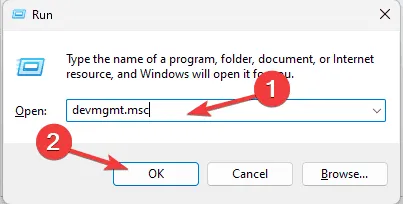
- Digitare devmgmt.msc e fare clic su OK per aprire l’ app Gestione dispositivi .
- Nella finestra Gestione dispositivi , espandere la categoria Dispositivi di sistema, fare clic con il pulsante destro del mouse sul driver del chipset e scegliere Aggiorna driver dal menu contestuale.
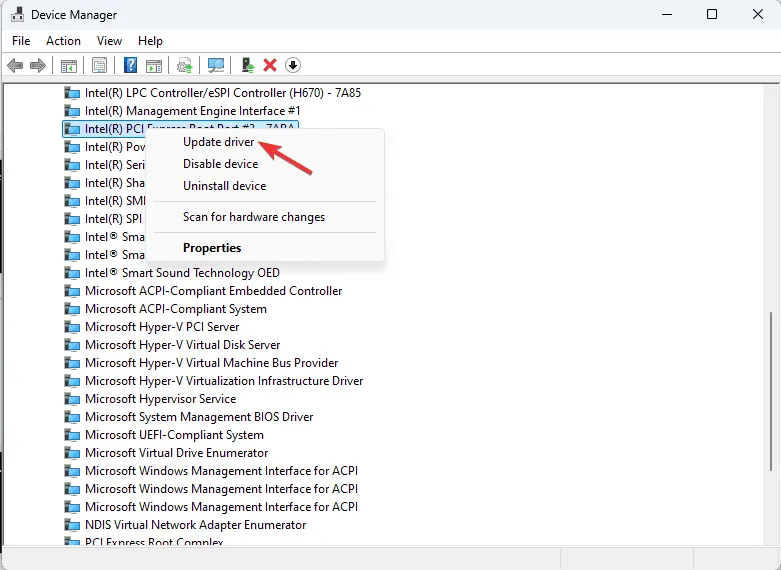
- Seleziona Cerca automaticamente i driver e Windows cercherà i driver più recenti.
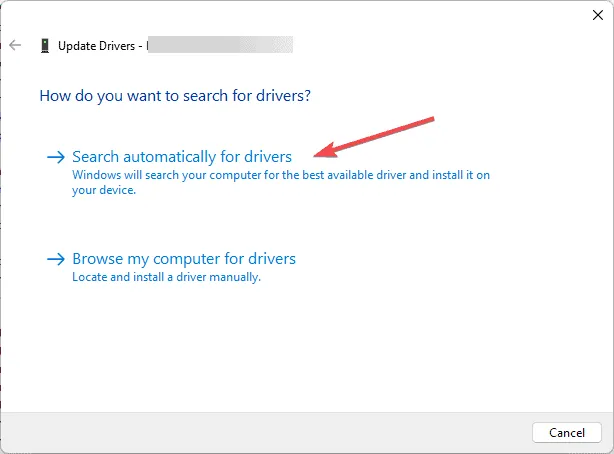
Se Windows non riesce a trovare una versione migliore del driver, puoi utilizzare uno strumento di aggiornamento driver di terze parti per aggiornare i driver sul tuo PC in modo sicuro oppure puoi visitare il sito Web ufficiale del produttore e installare manualmente il driver.
3.3 Reinstallare il driver
Se non è disponibile alcun aggiornamento per il driver, puoi provare a reinstallare il driver per correggere CHIPSET_DETECTED_ERROR. Per farlo, segui questi passaggi:
- Aprire l’app Gestione dispositivi seguendo i passaggi del metodo sopra descritto.
- Espandere la categoria Dispositivi di sistema, fare clic con il pulsante destro del mouse sul driver del chipset e selezionare Disinstalla dispositivo dal menu contestuale.

- Fare nuovamente clic su Disinstalla per confermare l’azione.
- Una volta disinstallato, vai su Azione e seleziona Rileva modifiche hardware per reinstallare il driver.
- Riavvia il computer per completare il processo.
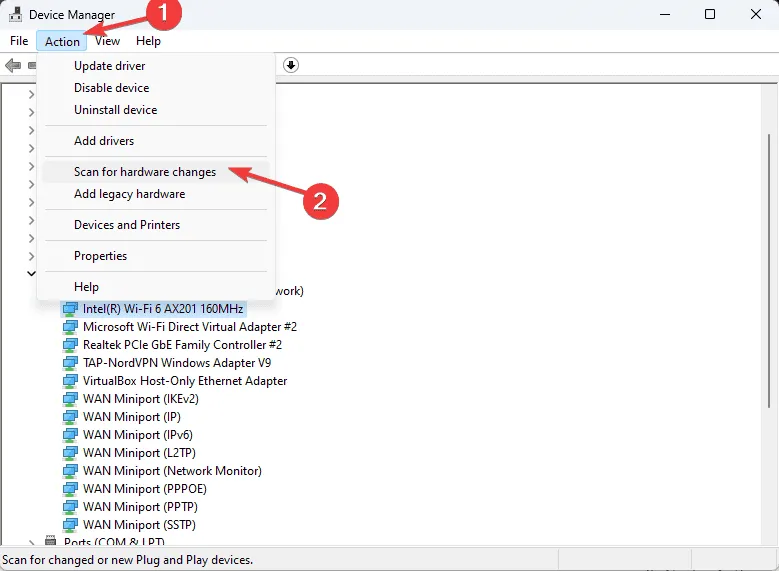
4. Eseguire Check Disk sull’unità di sistema
- Premere il Windows tasto, digitare cmd nella casella di ricerca e fare clic su Esegui come amministratore per avviare il Prompt dei comandi con diritti di amministratore.
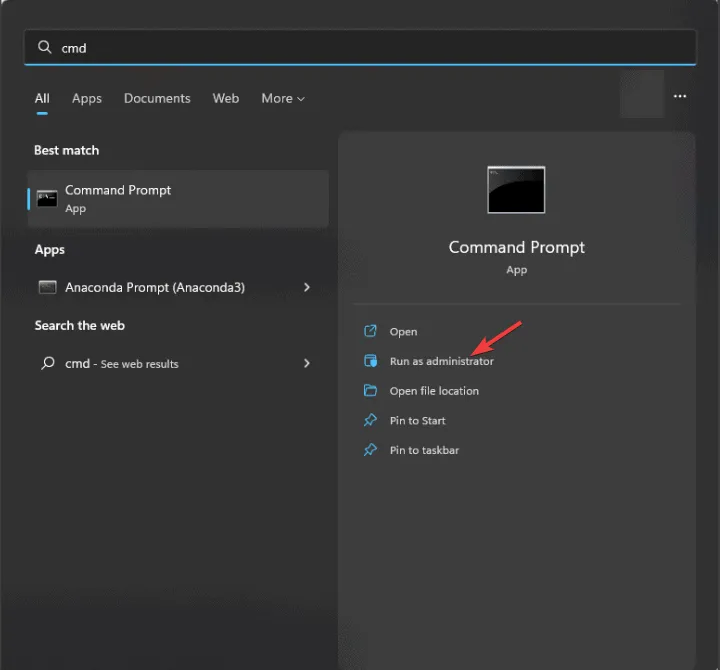
- Copia e incolla il seguente comando per correggere gli errori sul disco, individuare i settori danneggiati e forzare lo smontaggio dell’unità prima che il processo inizi e premi Enter:
chkdsk C: /f /r /x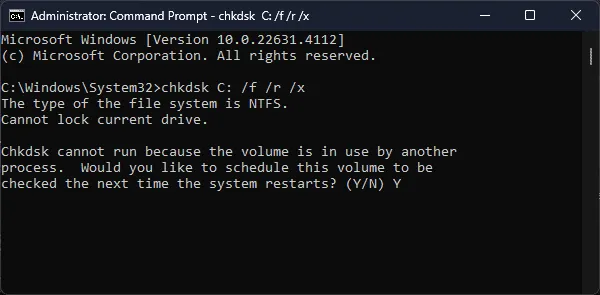
- Mentre stiamo cercando di scansionare l’unità di sistema (solitamente indicata dalla lettera C:), riceverai un prompt per pianificare la scansione al prossimo riavvio. Digita Ye premi Enterper procedere.
- Riavvia il PC per avviare la scansione CHKDSK. Verrà eseguita prima del caricamento di Windows e verificherà la presenza di errori e settori danneggiati.
- Una volta completata la scansione, verranno visualizzati il riepilogo della scansione e le azioni intraprese per correggere CHIPSET_DETECTED_ERROR.
5. Eseguire scansioni SFC e DISM
- Premere il Windows tasto, digitare cmd nella casella di ricerca e fare clic su Esegui come amministratore.
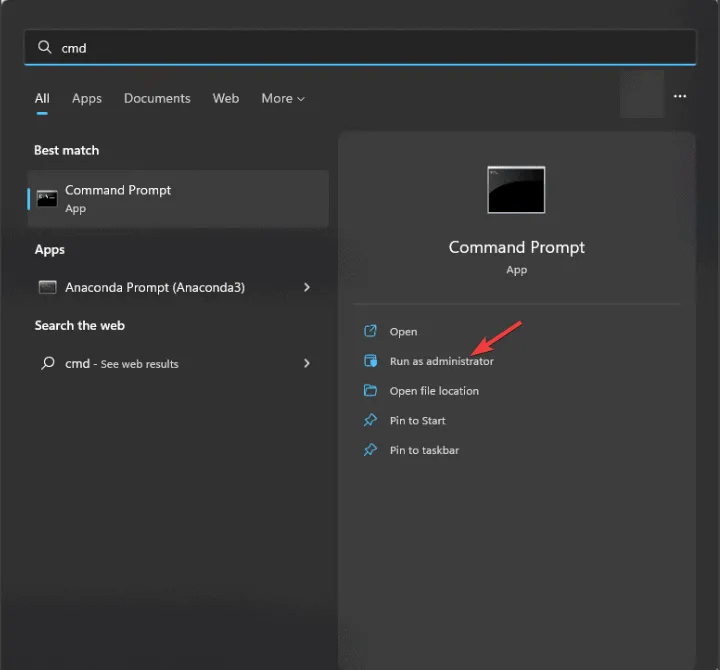
- Digitare il seguente comando per riparare o ripristinare i file di sistema, quindi premere Enter:
sfc/scannow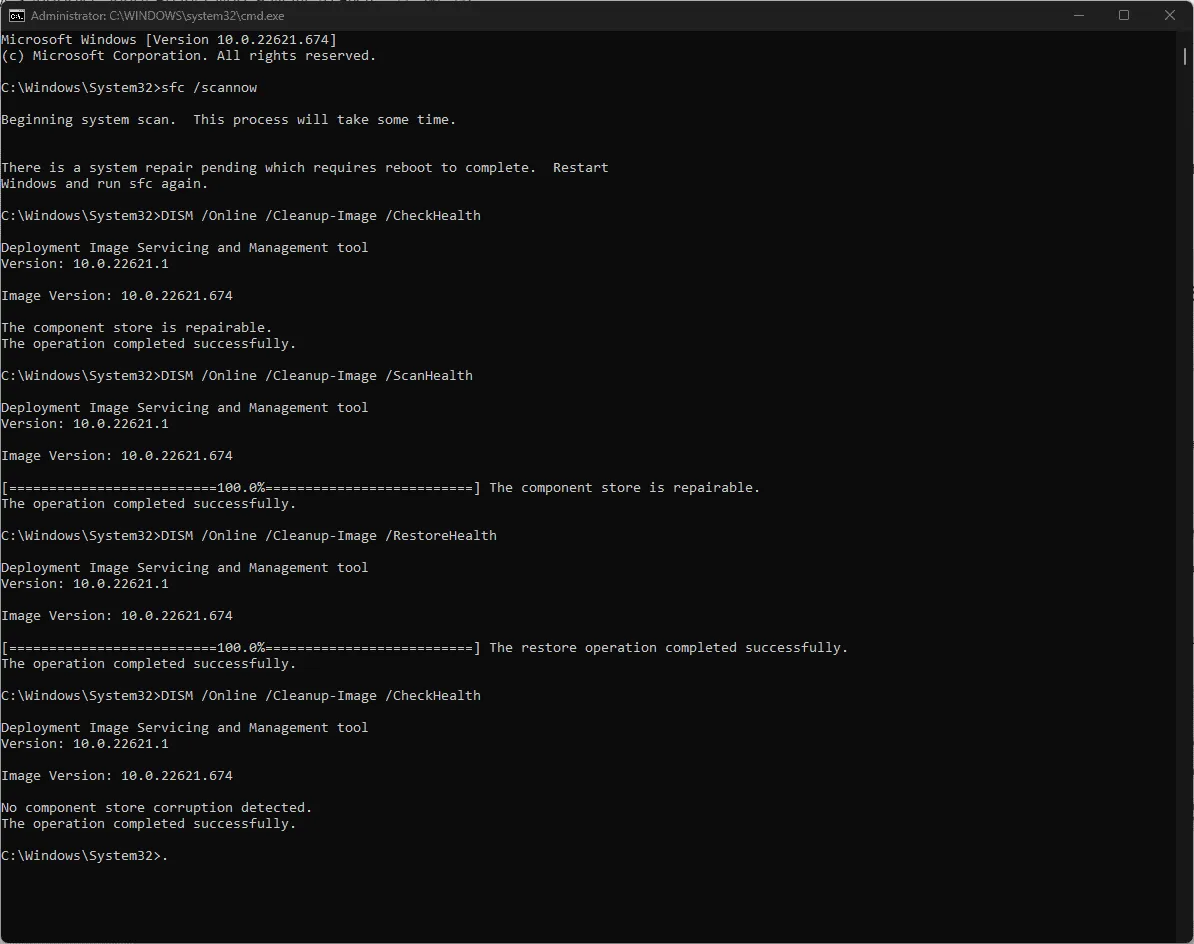
- Una volta eseguito il comando, copia e incolla i seguenti comandi uno alla volta per riparare i file immagine del sistema operativo Windows e premi Enterdopo ogni comando:
-
DISM/Online /Cleanup-Image /CheckHealthDISM/Online /Cleanup-Image /ScanHealthDISM/Online /Cleanup-Image /RestoreHealth
-
- Attendi che il comando sia completato, quindi riavvia il computer per salvare le modifiche.
6. Eseguire la diagnostica della memoria di Windows
- Premere il Windows tasto, digitare diagnostica memoria nella casella di ricerca e fare clic sul primo risultato per avviare lo strumento Diagnostica memoria di Windows .
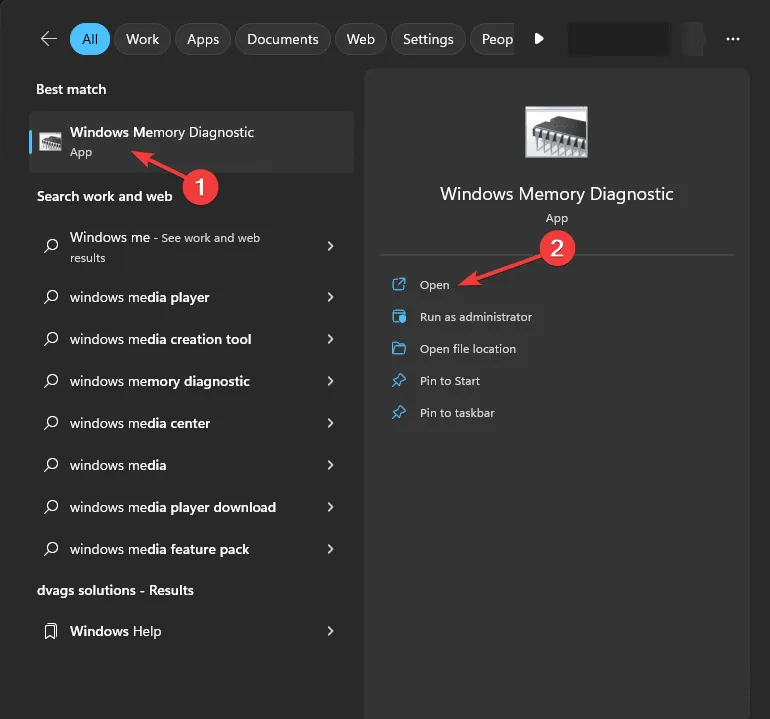
- Fare clic su Riavvia ora e verificare la presenza di problemi .
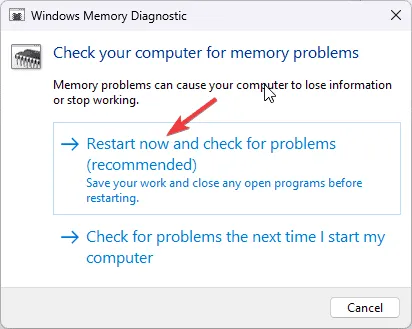
- Il PC si riavvierà automaticamente e la scansione avrà inizio.
- Durante la scansione, premere F1, quindi selezionare il tipo di scansione che si desidera eseguire. Per personalizzare ulteriormente, è possibile passare da una sezione all’altra con il tasto Tabe quindi utilizzare il F10tasto per salvare le modifiche.
- Per ottenere risultati ottimali , è possibile scegliere tra la scansione Standard o quella Estesa con almeno cinque passaggi.
- Una volta completata la diagnosi, il PC verrà riavviato e verranno visualizzati i risultati.
- Se i risultati non vengono visualizzati, premere il Windows tasto + X e scegliere Visualizzatore eventi .
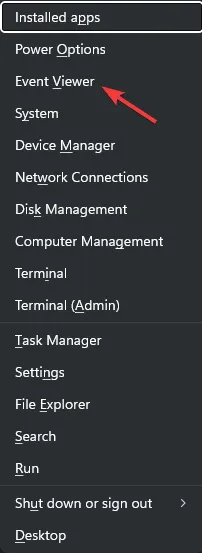
- Vai a Registri di Windows >Sistema. Nel riquadro di destra, scegli MemoryDiagnostics-Results , per vedere il registro mdsched.exe.
7. Eseguire un ripristino del sistema
- Premere il Windows tasto, digitare pannello di controllo nella casella di ricerca e fare clic su Apri.
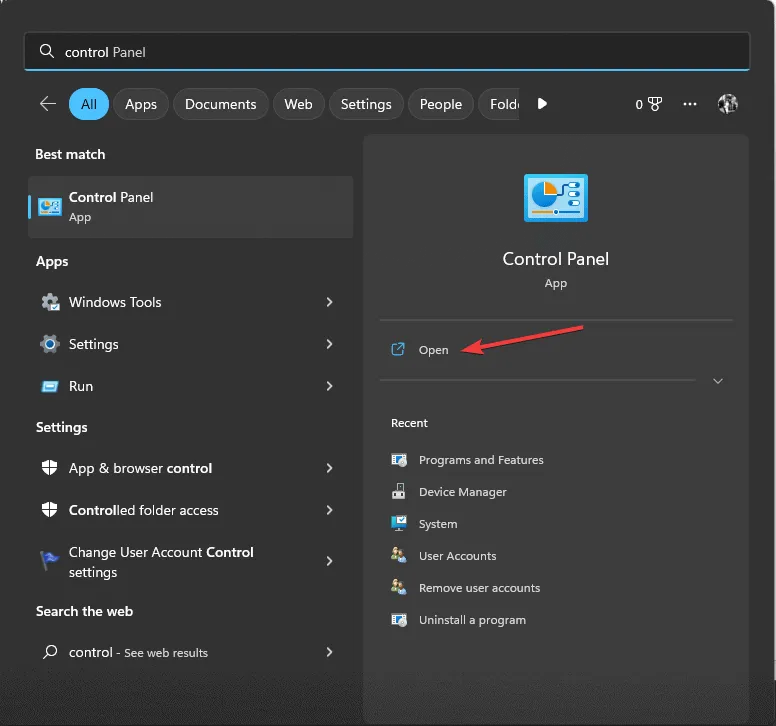
- Seleziona Icone grandi per Visualizza per, quindi seleziona Ripristino .

- Fare clic su Apri Ripristino configurazione di sistema.
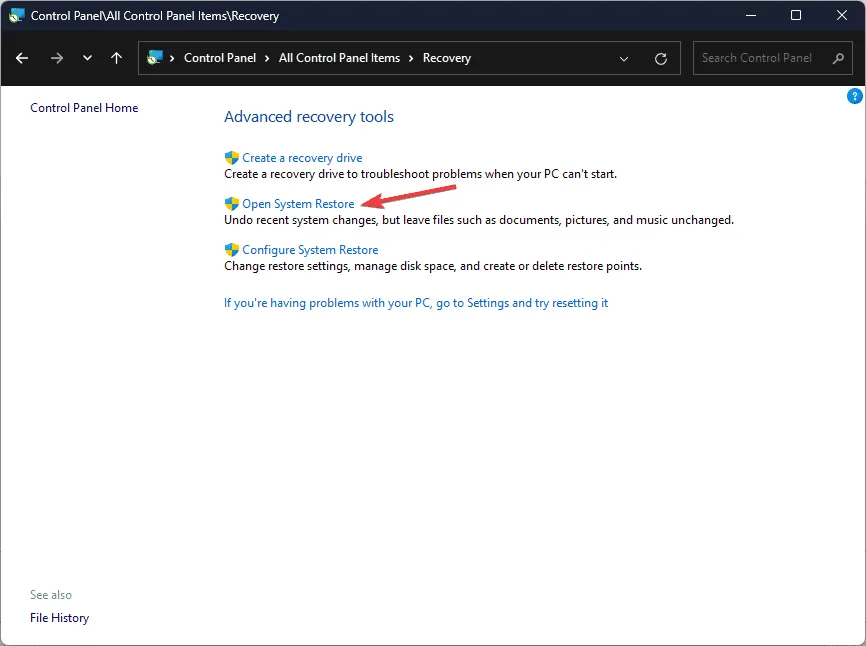
- Selezionare Scegli un punto di ripristino diverso nella finestra Ripristino configurazione di sistema e fare clic su Avanti.
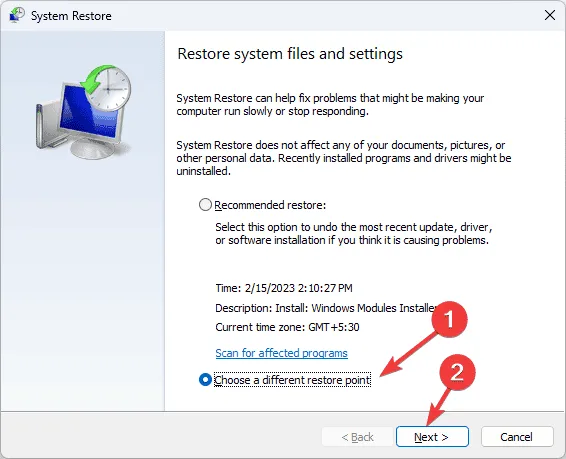
- Dall’elenco di tutti i punti di ripristino disponibili, seleziona quello più vecchio o più recente, risalente a quando il computer funzionava correttamente, quindi fai clic su Avanti .

- Fare clic su Fine per avviare il processo.
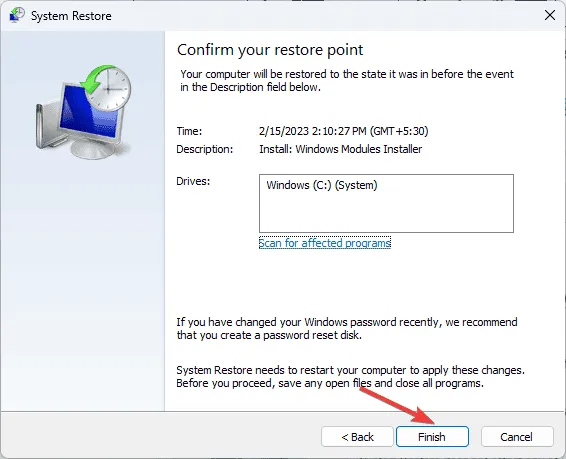
Il computer si riavvierà e ripristinerà le impostazioni di sistema alla versione scelta. Se Ripristino configurazione di sistema fallisce e ricevi il messaggio Ripristino configurazione di sistema non completato correttamente, ti consigliamo di consultare questa guida dettagliata per soluzioni rapide.
7. Reinstallare Windows
7.1 Creare un supporto di installazione
- Su un altro computer, visita la pagina di download di Microsoft Windows 11 , individua Crea supporto di installazione di Windows 11 e fai clic su Scarica ora .
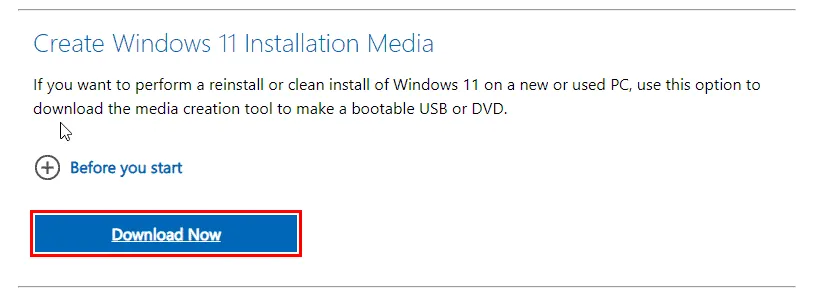
- Una volta scaricato il file dello strumento Media Creation, collegare l’unità USB, fare doppio clic sul file per eseguirlo e fare clic su Sì nel prompt UAC.
- Fare clic su Accetta per accettare i termini e gli accordi di licenza.
- Nella pagina di installazione di Windows 11, seleziona la lingua e l’edizione per Windows 11, quindi fai clic su Avanti .
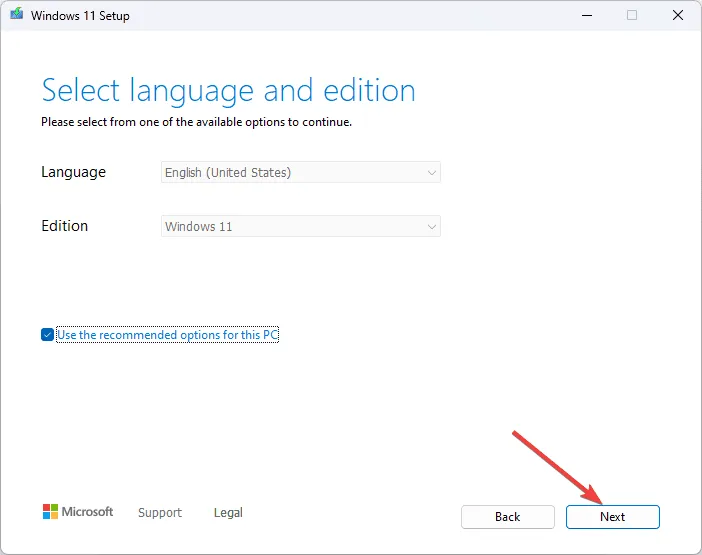
- Selezionare l’ opzione unità flash USB e fare clic su Avanti.
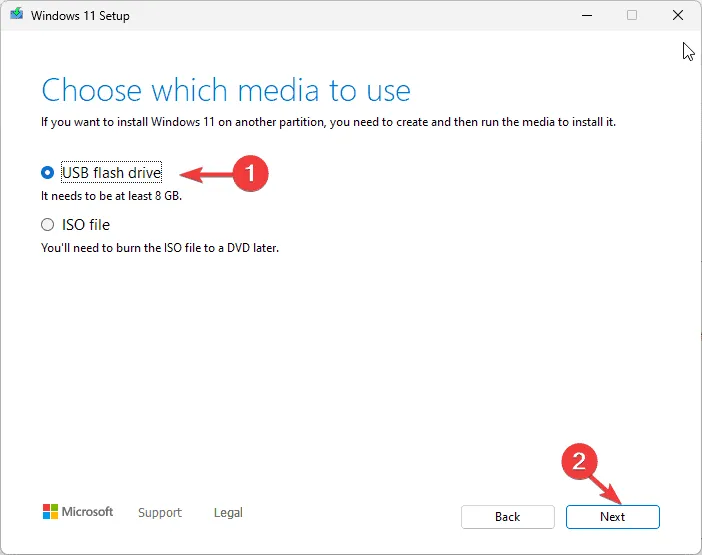
- Vedrai l’unità USB che desideri utilizzare e fai clic su Avanti .
- Attendi il completamento del processo. Quando vedi il messaggio Your USB flash drive is ready (La tua unità flash USB è pronta), fai clic su Finish (Fine) .
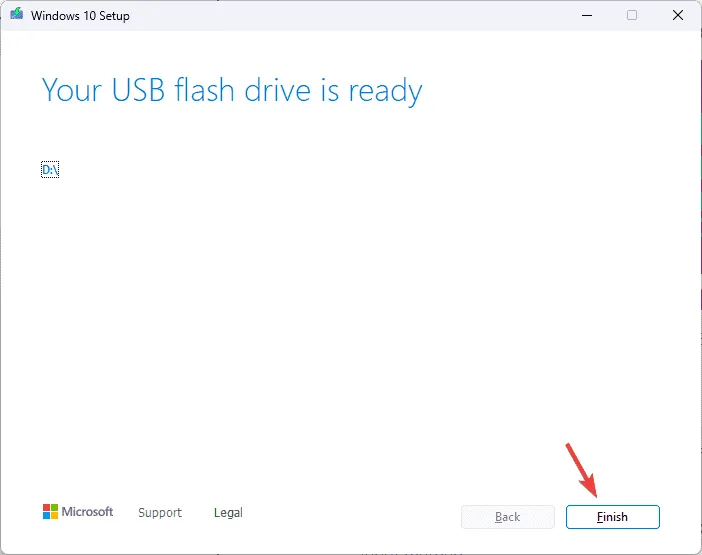
7.2 Installa Windows 11
- Collega l’unità USB al computer di destinazione e premi Windows+ Iper aprire Impostazioni .
- Vai su Sistema, quindi fai clic su Ripristino .
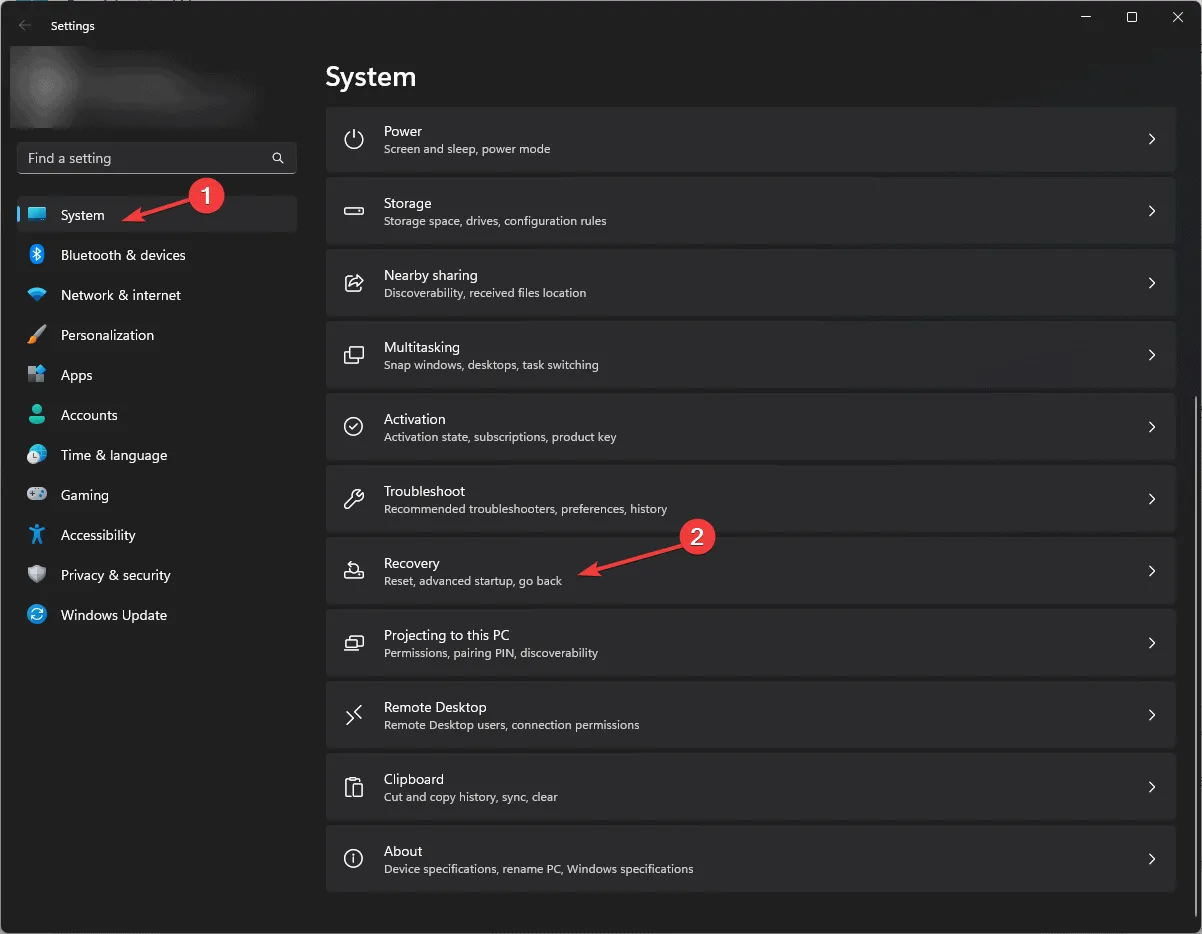
- Vai su Avvio avanzato e fai clic su Riavvia ora .
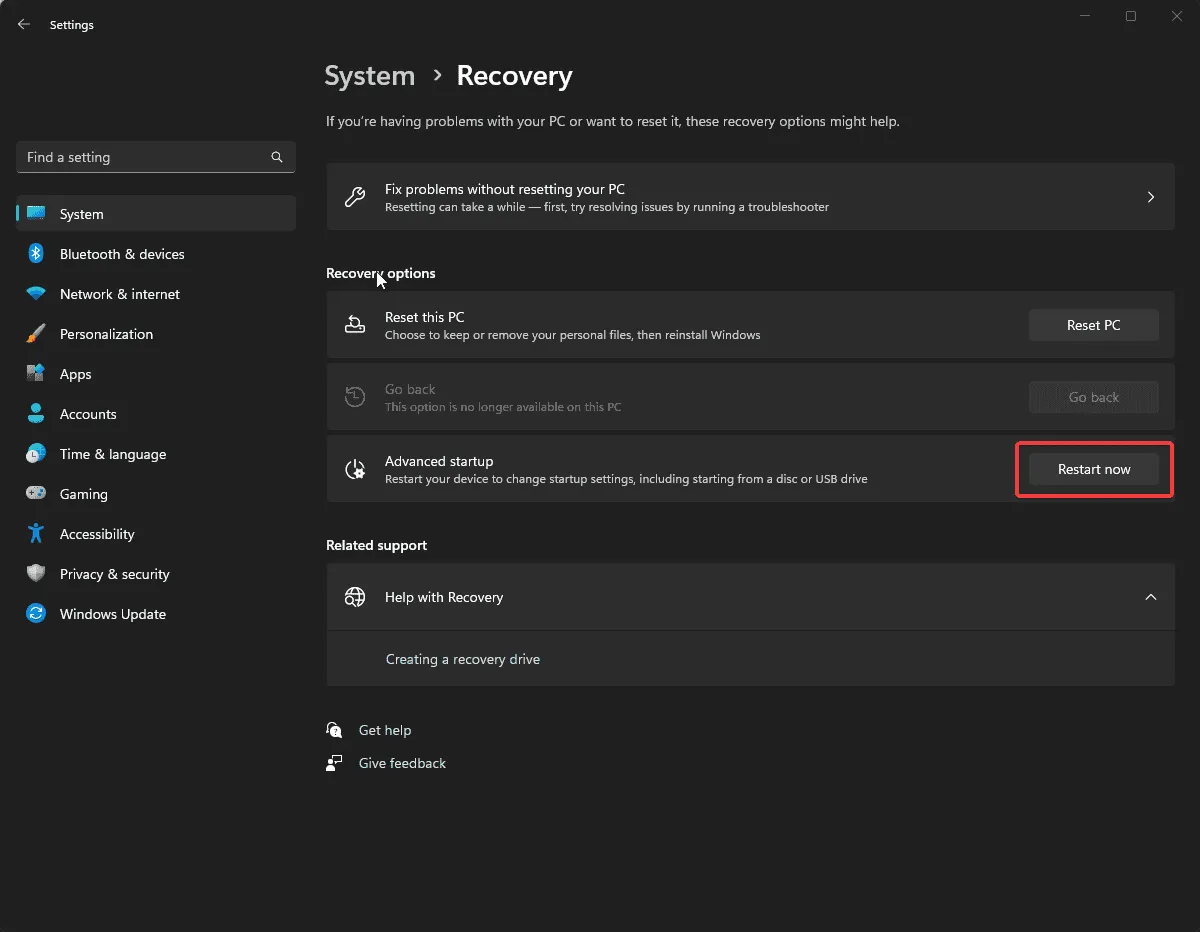
- Il computer si riavvierà; nella schermata blu, seleziona Usa un dispositivo. Se non lo trovi, riavvia il computer in modalità BIOS e scegli il dispositivo USB da avviare.
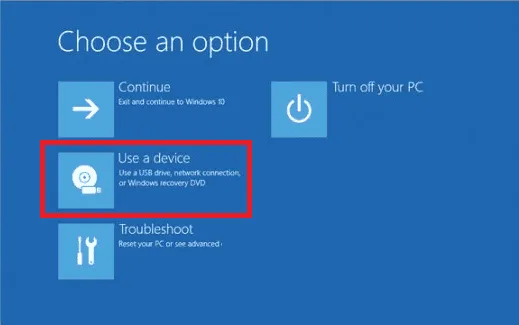
- Nella prima schermata, seleziona la lingua e altre opzioni appropriate, quindi fai clic su Avanti.
- Fare clic su Installa ora .
- Leggi i termini della licenza e clicca su Accetta per procedere.
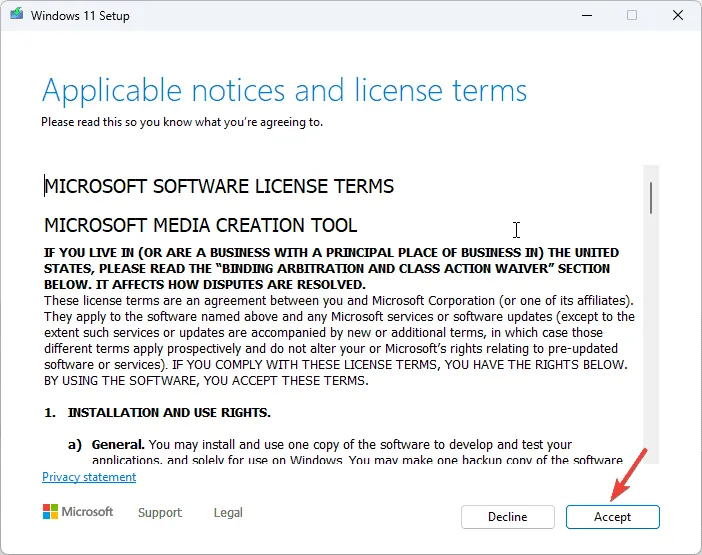
- Seleziona Personalizzato: Installa solo Windows (opzione avanzata) .
- Vedrai un elenco di unità e partizioni. Seleziona quelle che vuoi rimuovere e clicca su Elimina . Dopodiché, clicca su OK nel prompt per confermare le modifiche.
- Fare clic su Avanti .
L’installazione inizierà ora e potrebbe richiedere del tempo per essere completata. Durante il processo, il dispositivo potrebbe riavviarsi più volte, quindi non rimuoverlo dalla fonte di alimentazione.
7.3 Configurare le impostazioni di Windows
- Una volta completata l’installazione, seleziona la regione e il layout della tastiera.
- Connettersi alla rete Wi-Fi quando richiesto.
- Successivamente, accedi con un account Microsoft o creane uno se non ne hai già uno.
- Seleziona le impostazioni sulla privacy in base alle tue preferenze, quindi segui le altre istruzioni per configurare altre funzionalità.
- Una volta completata la configurazione, premere Windows + I per aprire Impostazioni e andare su Windows Update.

- Fare clic su Controlla aggiornamenti .
- Se è disponibile un aggiornamento, fare clic su Scarica e installa per ottenerlo.
Anche l’esecuzione di un’installazione pulita o di un aggiornamento di riparazione su Windows 10 può aiutarti a risolvere questo e altri problemi simili sul tuo computer Windows 10; leggi questa guida per saperne di più.
Per affrontare e correggere errori Blue Screen of Death (BSoD) come CHIPSET_DETECTED_ERROR, devi esaminare attentamente le informazioni fornite con il codice di errore. Questo ti aiuterà a prendere misure più consapevoli per risolvere il problema. Se sei bloccato con un errore simile, INVALID_WORK_QUEUE_ITEM, abbiamo una guida separata.
Se hai domande o suggerimenti sull’errore BSoD CHIPSET_DETECTED_ERROR, sentiti libero di menzionarli nella sezione commenti qui sotto. Saremo felici di aiutarti!



Lascia un commento