Soluzioni per risolvere l’errore PROCESSOR_START_TIMEOUT

L’errore PROCESSOR_START_TIMEOUT, indicato dal codice 0x000001DF, si verifica in genere durante il processo di avvio di Windows. Questo errore indica che l’inizializzazione della CPU sta impiegando troppo tempo o sta riscontrando problemi, con conseguente impossibilità del sistema di avviarsi correttamente. Le cause di questo errore possono includere malfunzionamenti hardware, driver obsoleti o problemi di configurazione all’interno del sistema.
Per iniziare ad affrontare il problema, assicurati innanzitutto che la tua CPU non si surriscaldi. Quindi, esamina le connessioni hardware e riposiziona tutti i componenti. Dopodiché, spegni il PC, scollegalo dalla fonte di alimentazione e premi il pulsante di accensione per circa 15-20 secondi per eliminare qualsiasi carica elettrica residua. Ricollega il cavo di alimentazione, accendi il computer e controlla se è disponibile un aggiornamento del firmware del BIOS dal sito Web di supporto del produttore.
Come posso risolvere l’errore PROCESSOR_START_TIMEOUT?
1. Entra in modalità provvisoria
- Premere Windows + R per visualizzare la finestra di dialogo Esegui .
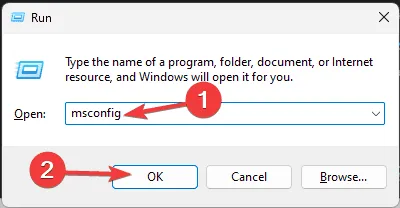
- Digitare msconfig e premere OK per avviare la finestra Configurazione di sistema .
- Andare su Avvio e selezionare Avvio provvisorio con l’opzione Rete selezionata.
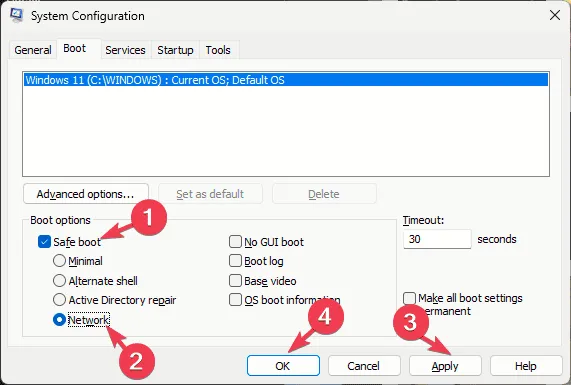
- Fare clic su Applica , quindi su OK per confermare le modifiche.
- Infine, premere Riavvia .
Il sistema si riavvierà in modalità provvisoria, che limita le operazioni ai driver essenziali e abilita la funzionalità di rete. Se si verifica lo stesso errore, potrebbe indicare che un’applicazione di terze parti è in conflitto con il sistema operativo. Per tornare alla modalità normale, seguire i passaggi inversi.
2. Aggiornare o reinstallare i driver del dispositivo
- Per prima cosa avviamo il computer in modalità provvisoria come descritto in precedenza, quindi premiamo Windows+ Rper accedere alla finestra di dialogo Esegui.
- Digitare devmgmt.msc e premere OK per aprire Gestione dispositivi .
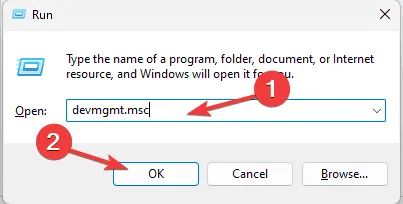
- In Gestione dispositivi, espandi ciascuna categoria per trovare i driver contrassegnati con un triangolo giallo e un punto esclamativo.
- Fare clic con il pulsante destro del mouse sul driver identificato e selezionare Aggiorna driver .
- Seleziona Cerca automaticamente i driver . Se ci sono altri driver con problemi, aggiornali.
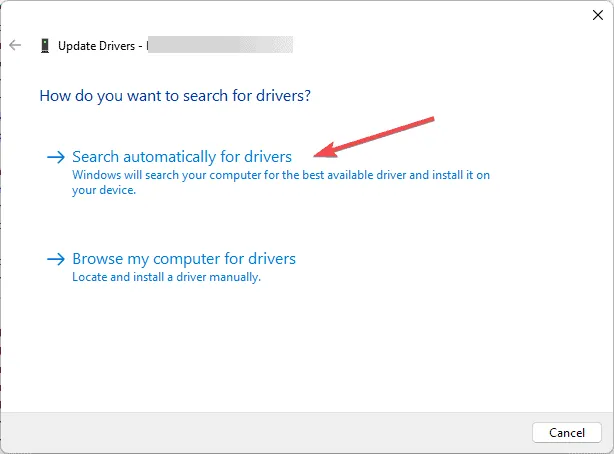
Windows individuerà automaticamente la versione del driver appropriata per il tuo dispositivo. Se questo processo non ha successo, visita il sito Web del produttore per ottenere la versione più recente del driver. Potresti anche prendere in considerazione l’utilizzo di uno strumento di aggiornamento driver di terze parti per mantenere aggiornati tutti i driver del dispositivo.
Se l’aggiornamento dei driver non riesce, puoi provare a disinstallarli e reinstallarli:
- Apri nuovamente Gestione dispositivi, trova il driver problematico, fai clic destro su di esso e seleziona Disinstalla dispositivo .
- Confermare cliccando nuovamente su Disinstalla.
- Una volta disinstallato, vai al menu Azione e clicca su Rileva modifiche hardware per reinstallare il driver.

3. Eseguire una scansione anti-malware
- Avvia il PC in modalità provvisoria come descritto in precedenza. Premi il Windows tasto , digita windows security e scegli Apri dai risultati per accedere a Windows Security .
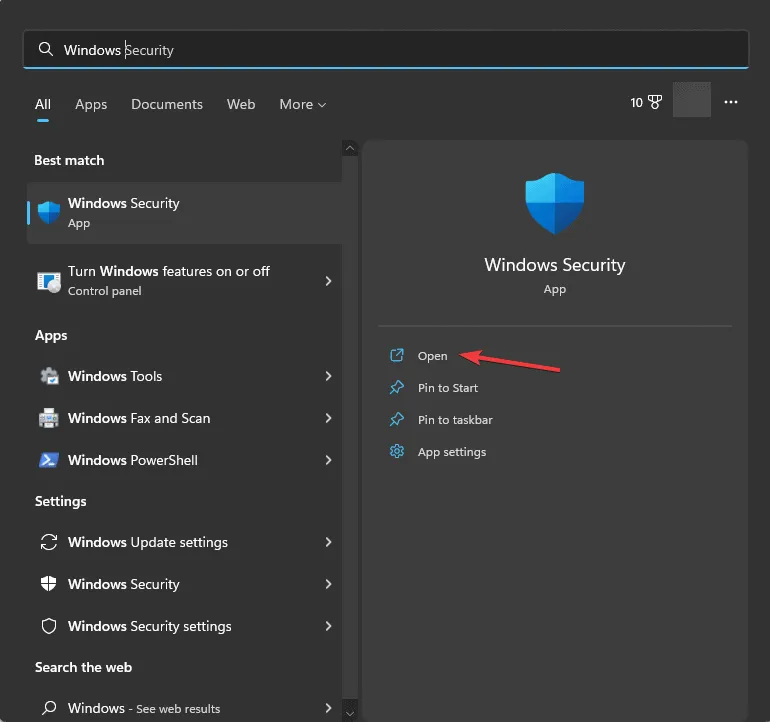
- Vai su Protezione da virus e minacce e clicca su Opzioni di scansione .
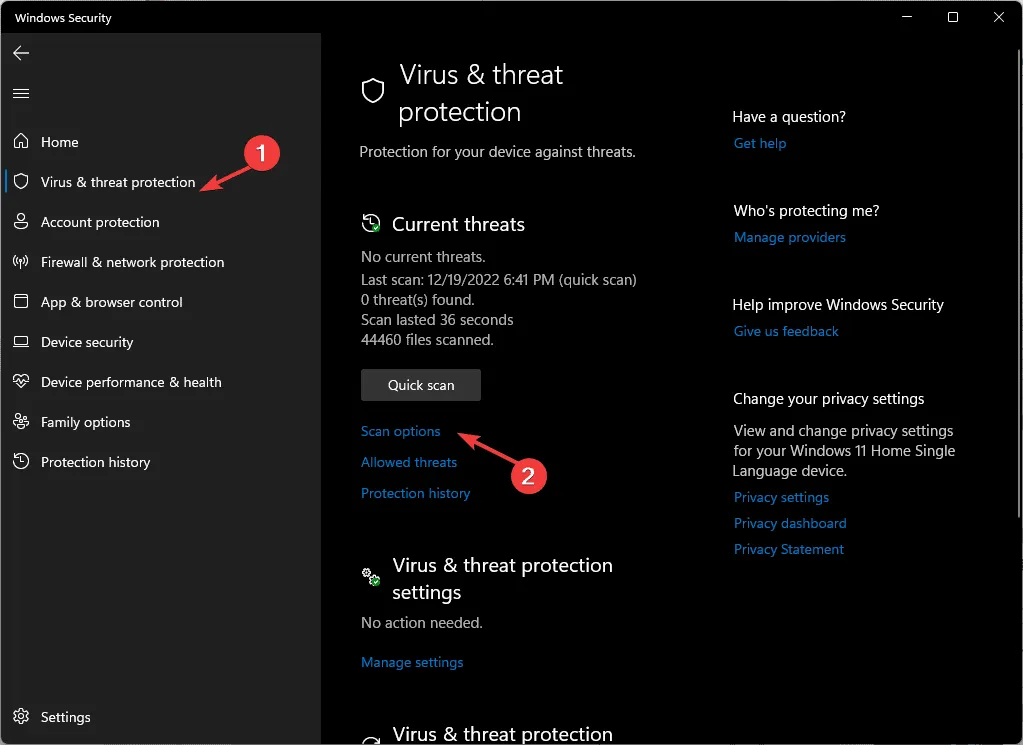
- Selezionare Scansione completa e fare clic su Esegui scansione ora.
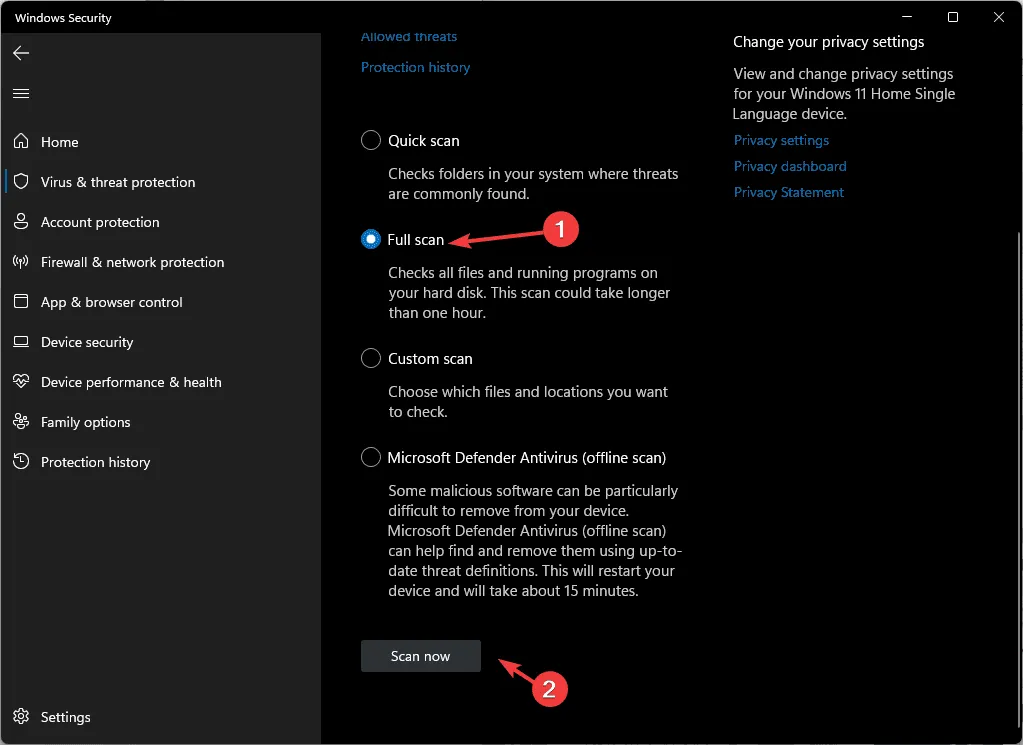
Una volta completata la scansione, Windows Security fornirà un report dettagliato di tutte le minacce rilevate, tra cui malware e virus. Riavvia il computer o esegui nuovamente la scansione come richiesto. Se utilizzi un antivirus di terze parti, esegui una scansione completa per risolvere il problema PROCESSOR_START_TIMEOUT.
4. Eseguire lo strumento di diagnostica della memoria di Windows
- Premere Windows + R per aprire la finestra Esegui .
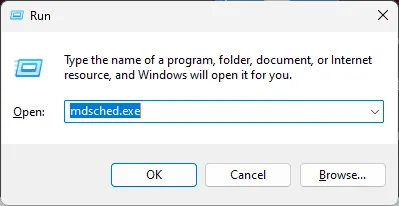
- Digitare mdsched.exe e fare clic su OK per aprire lo strumento di diagnostica della memoria di Windows .
- Selezionare l’opzione Riavvia ora e verificare la presenza di problemi.
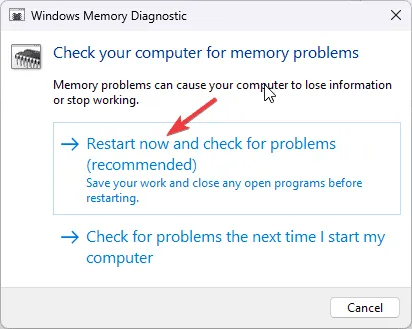
Una volta completata la diagnostica, ti verrà chiesto di effettuare l’accesso. Esamina i risultati per eventuali errori. Se vengono rilevati problemi, riposiziona i moduli RAM e riesegui la diagnostica. Errori persistenti potrebbero indicare RAM difettosa che richiede la sostituzione.
5. Eseguire una scansione di riparazione del sistema
- Premi Windows+ Iper accedere all’app Impostazioni .
- Vai su Sistema e seleziona Ripristino.
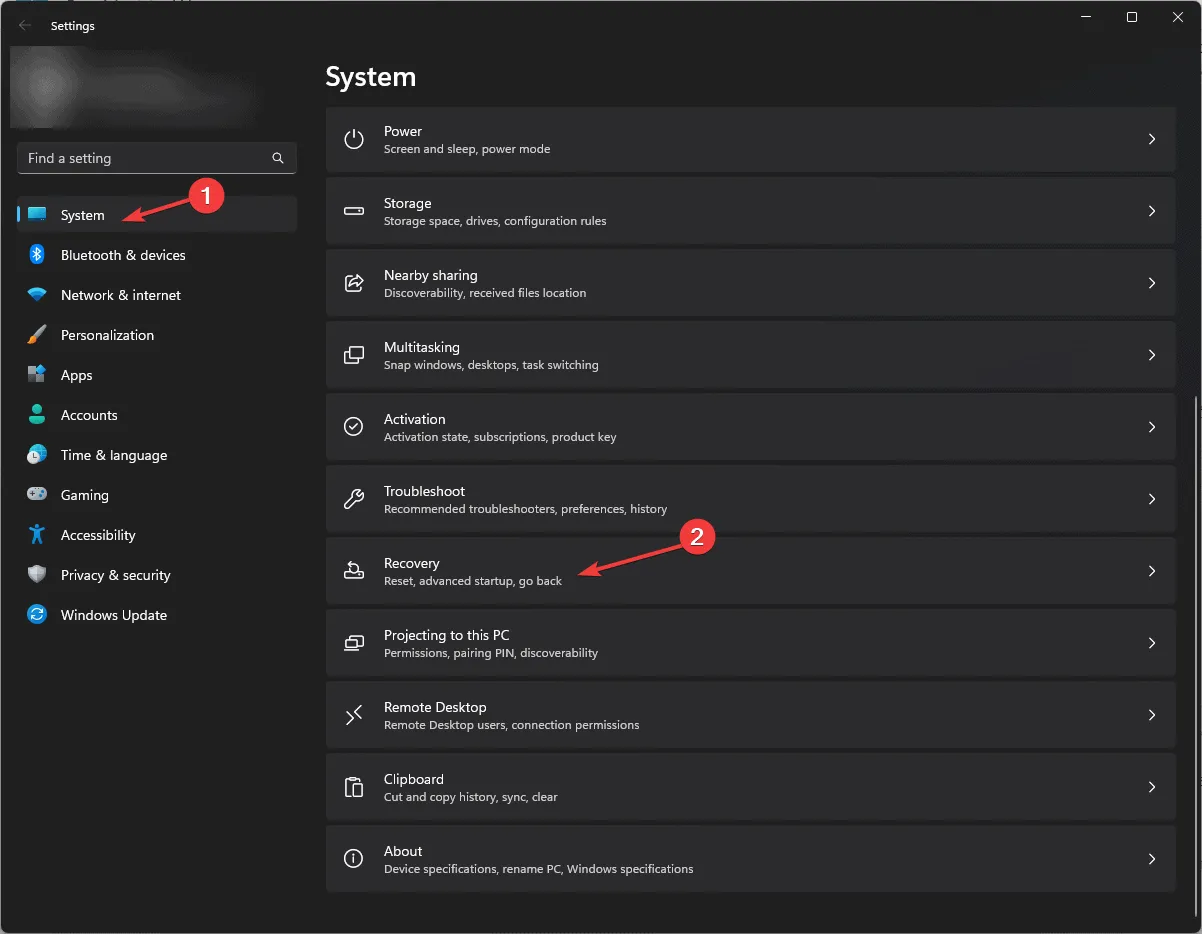
- In Opzioni di ripristino , trova Avvio avanzato e fai clic su Riavvia ora .
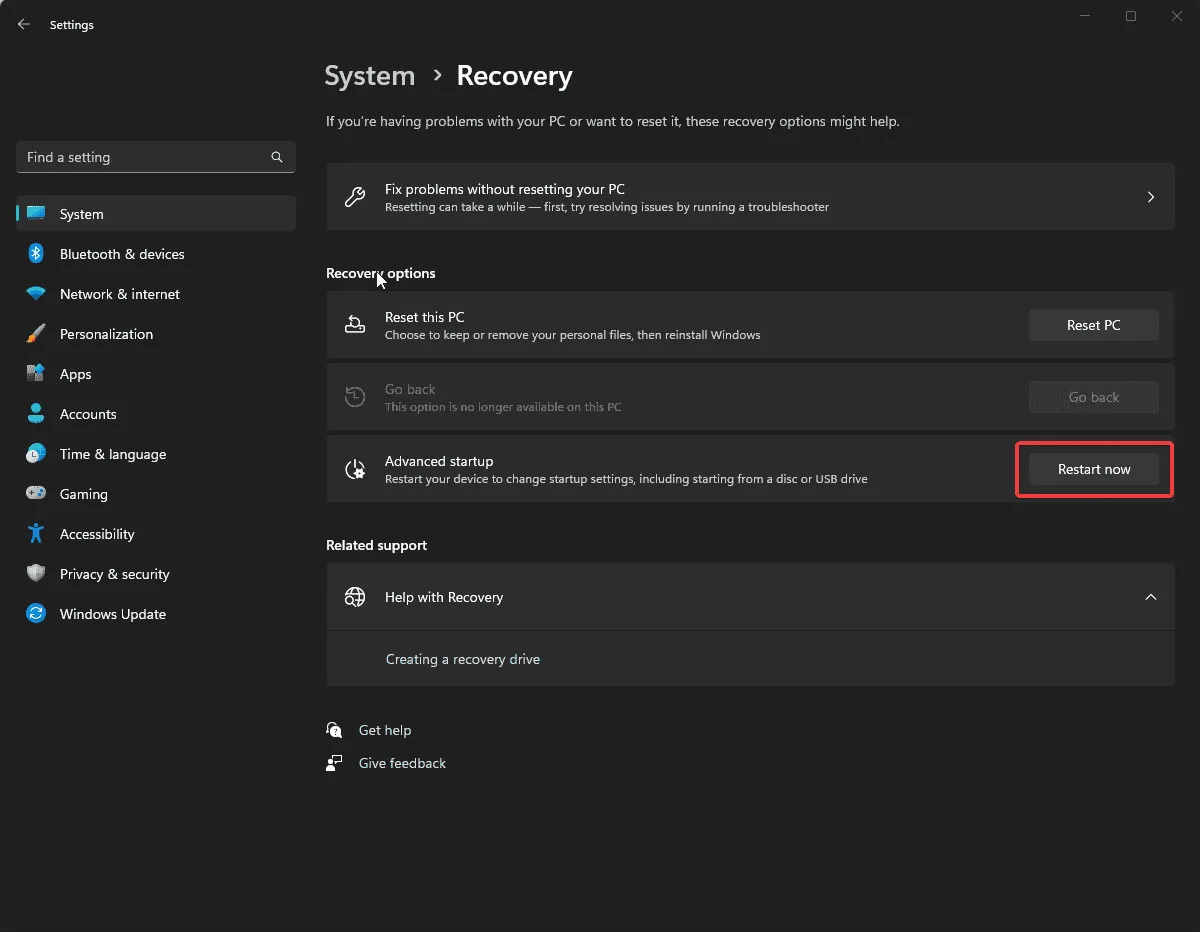
- Nella schermata Scegli un’opzione, seleziona Risoluzione dei problemi .
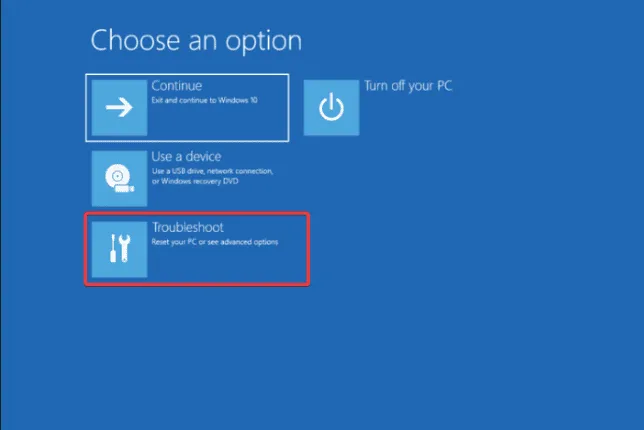
- Selezionare Opzioni avanzate nel menu Risoluzione dei problemi.
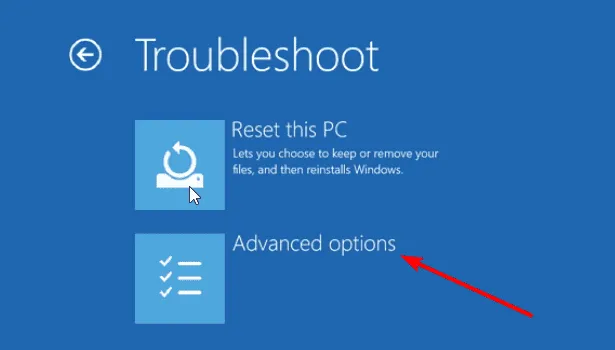
- Fare clic su Ripristino all’avvio e seguire i tentativi di Windows di correggere eventuali problemi di avvio.
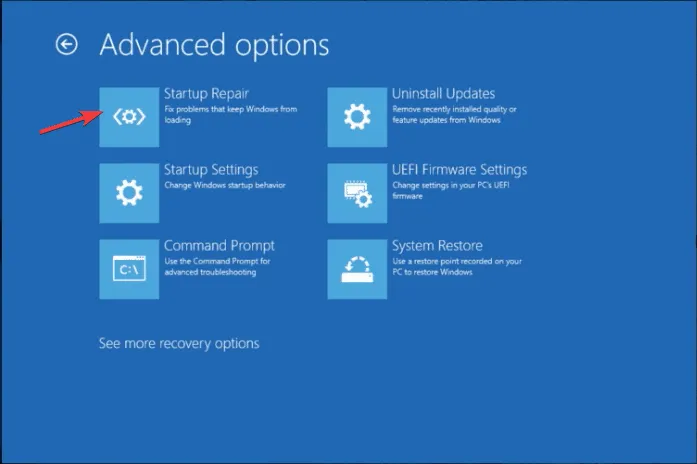
6. Ripristina il tuo PC a uno stato precedente
- Avviare il processo premendo il Windows tasto e cercando pannello di controllo , quindi selezionare Apri.
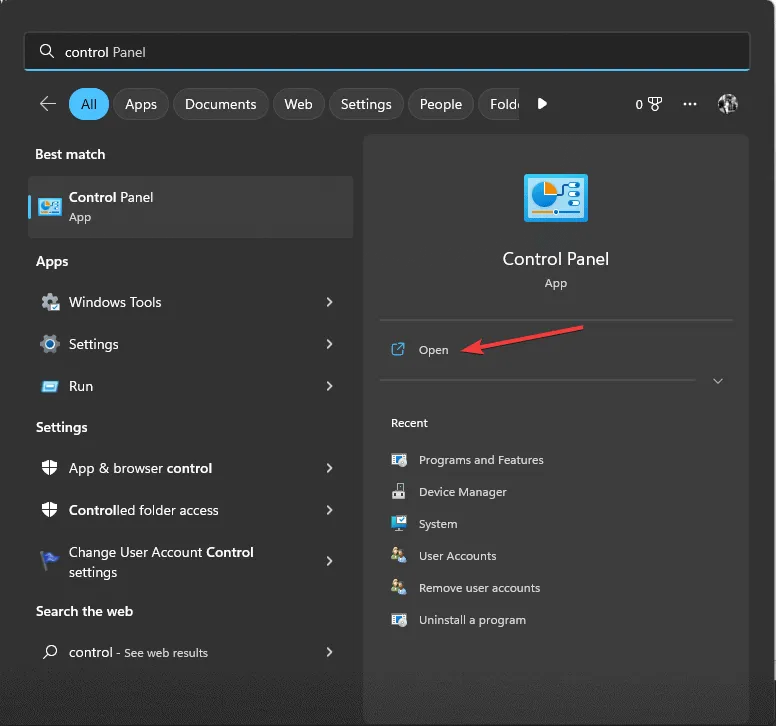
- Selezionare Icone grandi in Visualizza per e fare clic su Ripristino .
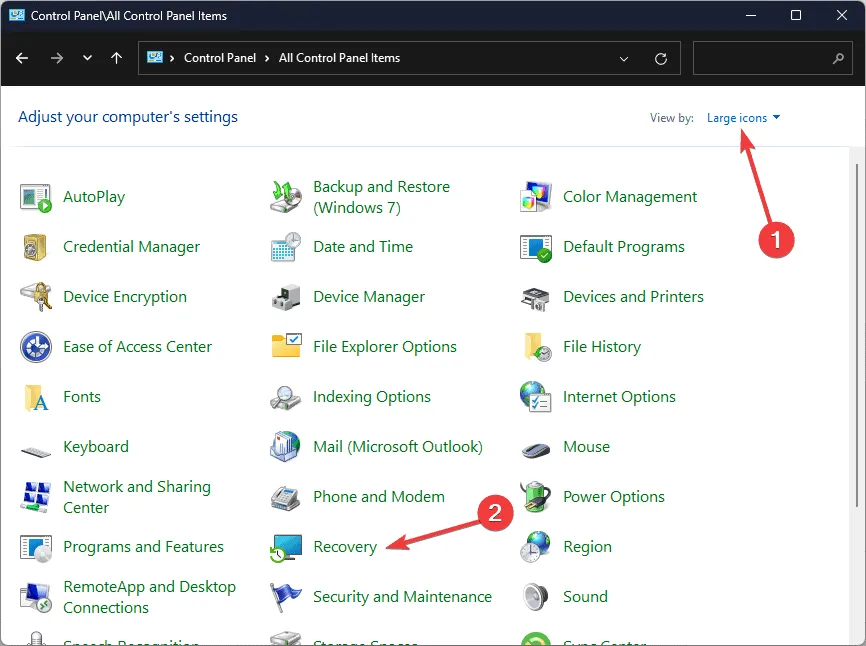
- Fare clic sul collegamento Apri Ripristino configurazione di sistema .
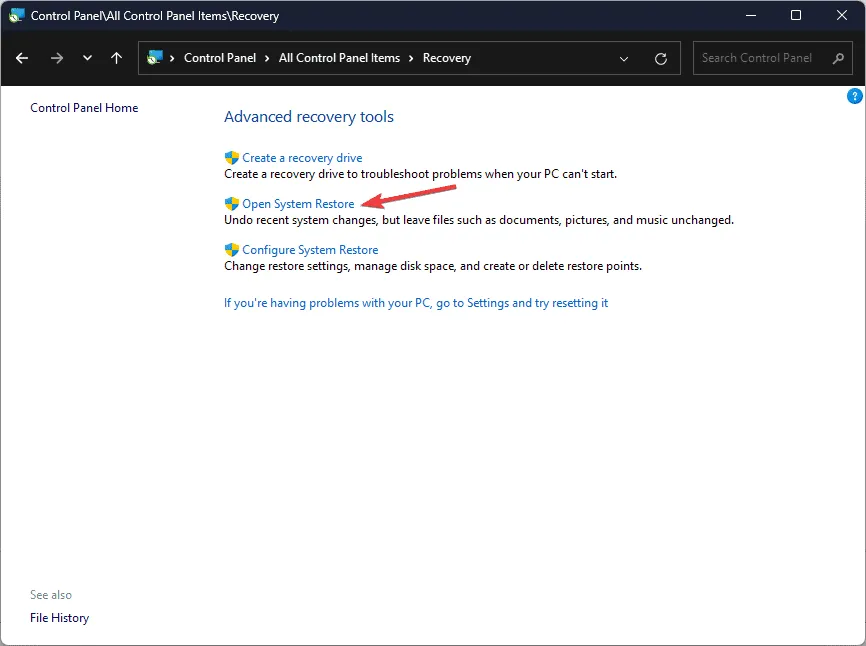
- Nella finestra Ripristino configurazione di sistema, seleziona Scegli un punto di ripristino diverso e fai clic su Avanti.
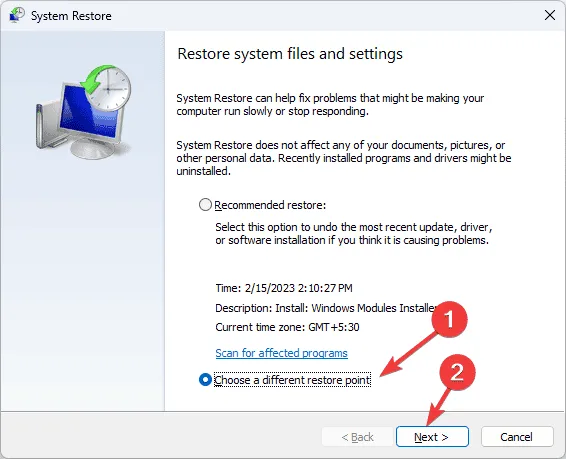
- Selezionare un punto di ripristino creato prima dell’inizio dell’errore PROCESSOR_START_TIMEOUT e fare clic su Avanti .
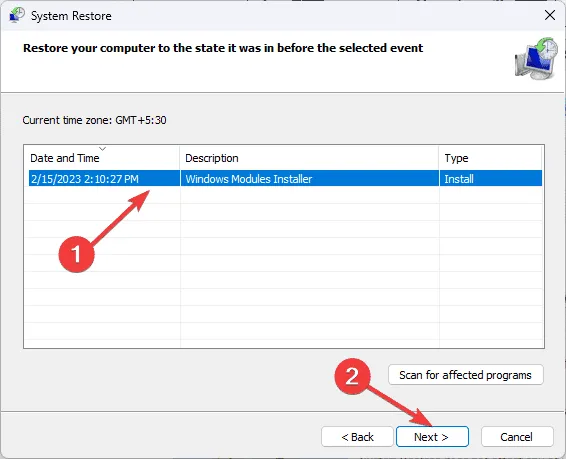
- Infine, fare clic su Fine per avviare il processo di ripristino.
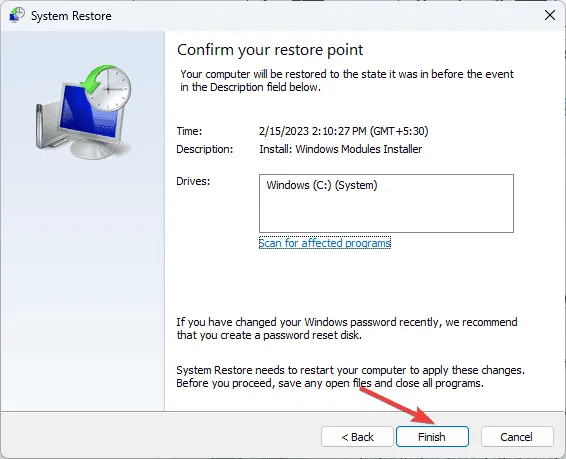
Windows si riavvierà e ripristinerà le impostazioni di sistema al punto di ripristino selezionato. Se vedi un messaggio che indica che il Ripristino configurazione di sistema non è riuscito, potrebbe suggerire conflitti di driver o file danneggiati; consulta ulteriori indicazioni su questo argomento.
7. Reimposta il tuo PC
- Premere Windows+ Iper aprire l’ applicazione Impostazioni .
- Vai su Sistema e clicca su Ripristino .

- Individua la sezione Reimposta questo PC e clicca sul pulsante Reimposta PC .
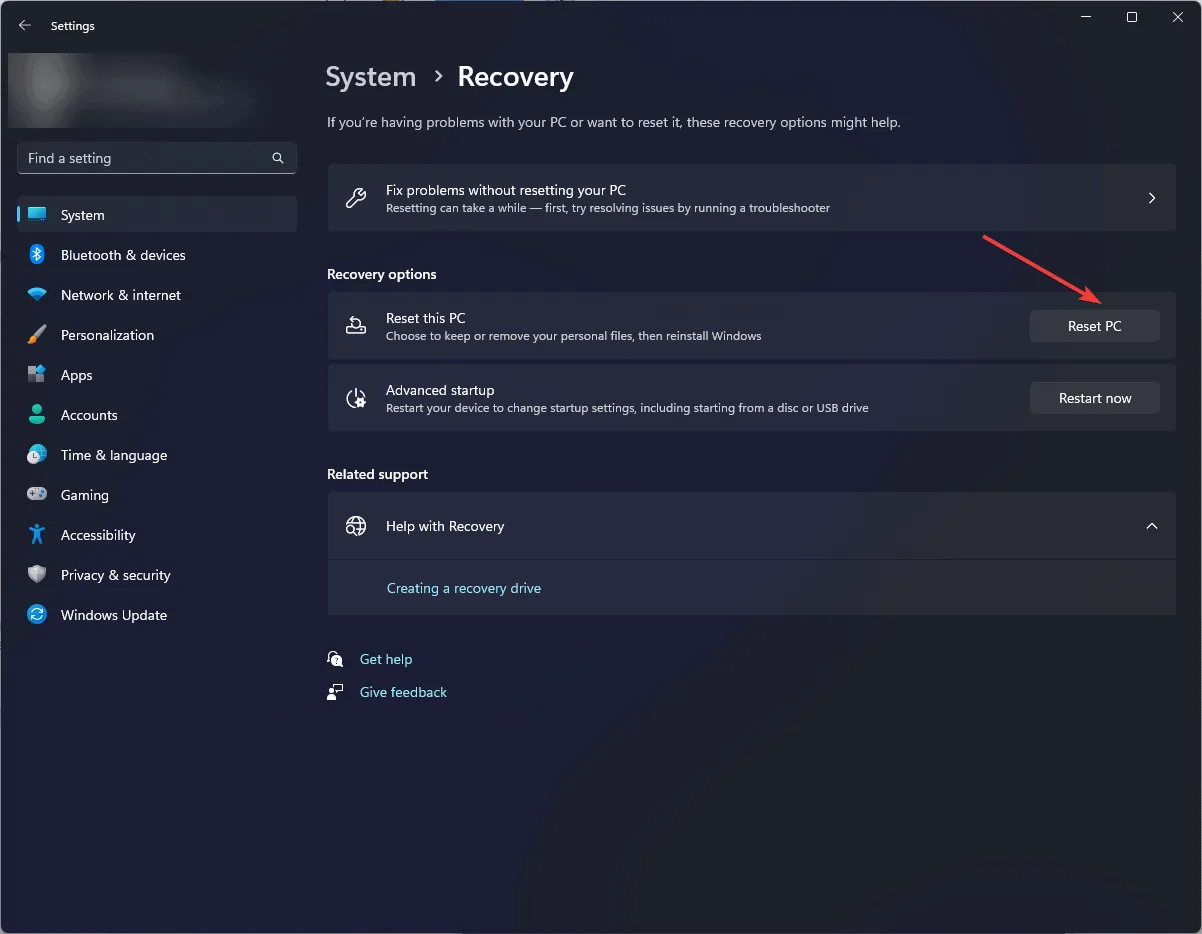
- Nella schermata Scegli un’opzione, scegli tra Mantieni i miei file o Rimuovi tutto .
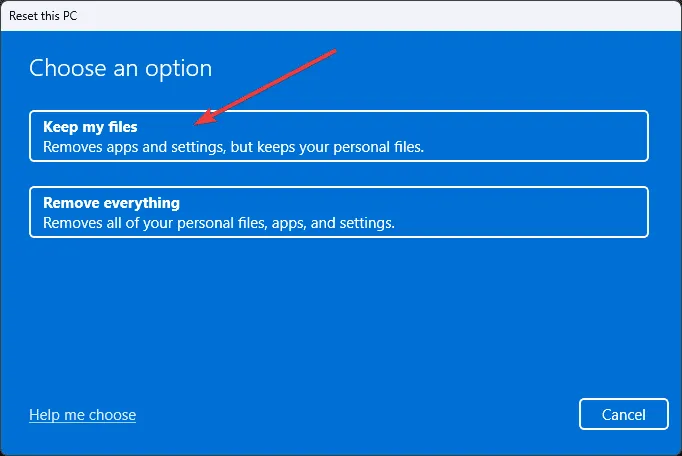
- Seleziona Download nel cloud o Reinstallazione locale nella pagina Come desideri reinstallare Windows ?
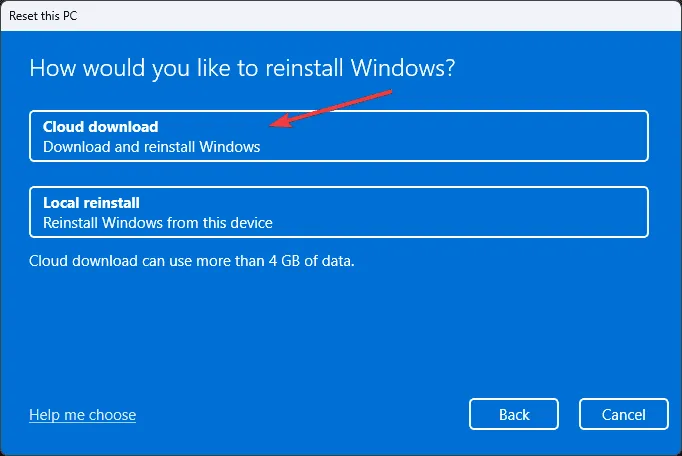
- Nella sezione Impostazioni aggiuntive, clicca su Modifica impostazioni se desideri modificare le opzioni. In caso contrario, procedi cliccando su Avanti.
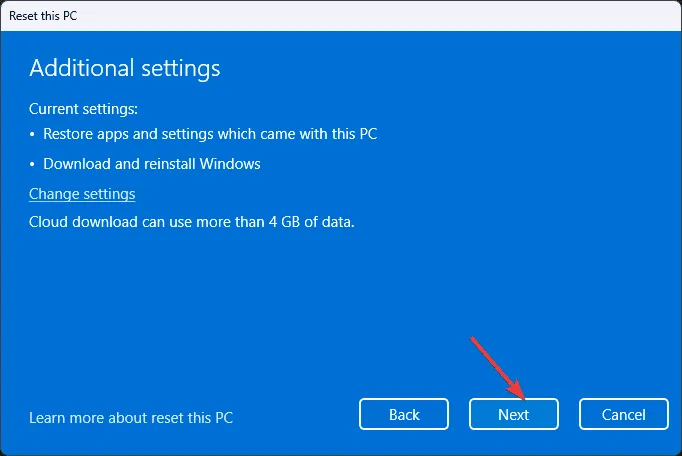
- Nella schermata Pronto per reimpostare il PC, fare clic sul pulsante Reimposta .
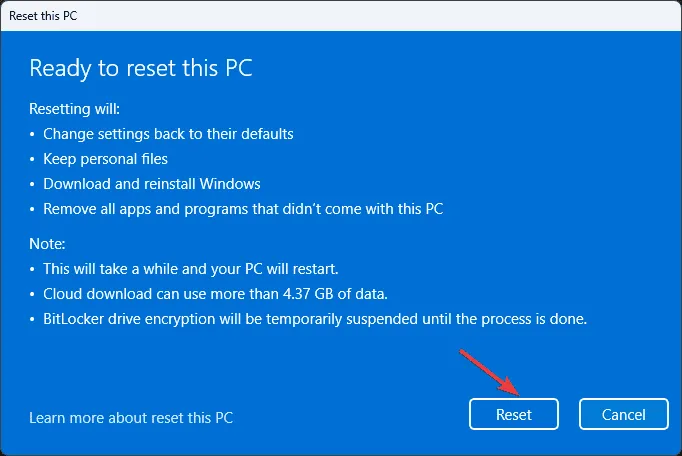
Dopo aver reimpostato il computer, verrai guidato attraverso la procedura di installazione di Windows, che ti consentirà di accedere e personalizzare le impostazioni del sistema operativo a tuo piacimento.
In sintesi, per correggere l’errore PROCESSOR_START_TIMEOUT potrebbe essere necessario avviare il computer in modalità provvisoria, aggiornare o reinstallare i driver del dispositivo, eseguire una scansione antimalware, eseguire una diagnostica della memoria, eseguire una scansione di riparazione del sistema, ripristinare il sistema a uno stato precedente o reimpostare completamente il computer.
Abbiamo trascurato una soluzione che ha risolto con successo il tuo errore BSoD? Condividila con noi nella sezione commenti e ci assicureremo di aggiungerla alla nostra lista!



Lascia un commento