Soluzioni per risolvere l’errore di timeout del driver NVIDIA
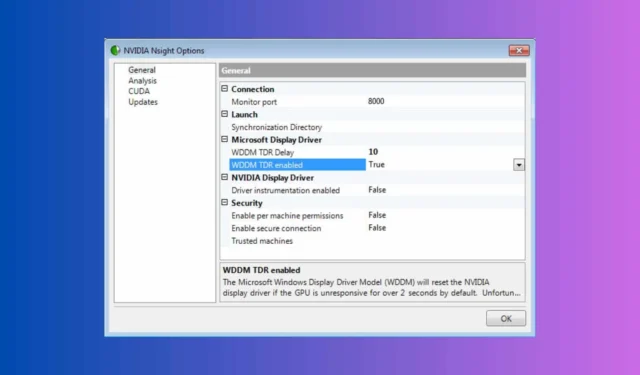
Sperimentare timeout del driver Nvidia può essere piuttosto frustrante, specialmente durante attività critiche o sessioni di gioco emozionanti. Se hai appena configurato una nuova scheda grafica Nvidia, assicurati che l’alimentatore fornisca un wattaggio adeguato per la tua GPU.
Come posso risolvere il problema di timeout del driver Nvidia?
1. Utilizzare l’applicazione gratuita GetMyDrivers
- Apri un browser e vai alla pagina ufficiale di GetMyDrivers . Quindi, clicca su Scarica gratuitamente .
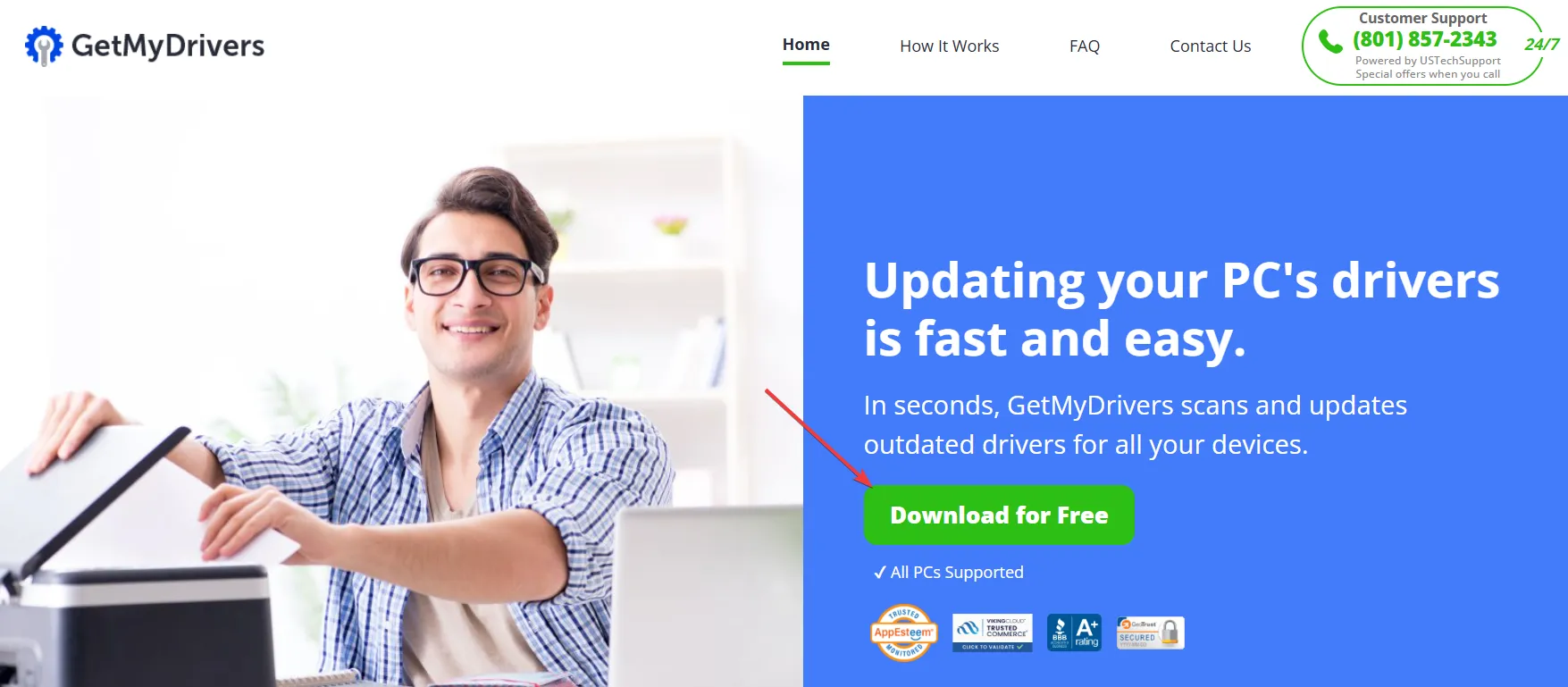
- Una volta installato, GetMyDrivers eseguirà automaticamente una scansione completa del sistema per rilevare eventuali driver problematici o mancanti, inclusi i driver grafici Nvidia.
- Il processo di scansione richiede solo pochi secondi. Dopo il completamento, individua il driver Nvidia nell’elenco e fai clic su Aggiorna sul lato destro.

- Dopo l’installazione del driver, riavviare il computer.
Utilizzare uno strumento di aggiornamento driver come GetMyDrivers è l’approccio più rapido per risolvere questo problema, ed è gratuito. Inoltre, questo strumento può risolvere molti altri problemi correlati ai driver che potresti non sapere nemmeno di avere. Se opti per la versione a pagamento, puoi aggiornare tutti i driver contemporaneamente con un solo clic.
Un altro punto importante da notare è che GetMyDrivers salva la configurazione prima dell’aggiornamento, consentendo di ripristinare il sistema in caso di problemi.
2. Aumentare il ritardo di rilevamento e ripristino del timeout (TDR)
- Premi Win+ R, digita
regedite premi Enter. - Passare alla seguente chiave:
HKEY_LOCAL_MACHINE > System > CurrentControlSet > Control > GraphicsDrivers - Fare clic con il pulsante destro del mouse nell’area vuota del riquadro di destra, passare il mouse su Nuovo e selezionare Valore DWORD (32 bit) . Assegnare il nome TdrDelay .
- Fare doppio clic su TdrDelay , impostare il suo valore su 10 (o più in base alle proprie esigenze) e fare clic su OK .
Aumentando il ritardo TDR si dà alla scheda grafica più tempo per completare le attività, il che può aiutare a evitare che venga reimpostata dal sistema operativo.
3. Disattivare la sovrapposizione multipla (MPO)
- Premi Win+ R, digita
regedite premi Enter. - Passare alla seguente chiave:
HKEY_LOCAL_MACHINE > SOFTWARE > Microsoft > Windows > Dwm - Fare clic con il pulsante destro del mouse nell’area vuota del riquadro di destra, passare il mouse su Nuovo e selezionare Valore DWORD (32 bit) . Assegnare il nome OverlayTestMode .
- Fare doppio clic su OverlayTestMode , impostare il suo valore su 5 e fare clic su OK .
Questa azione disabilita Multiplane Overlay, che può causare problemi di stabilità in alcune configurazioni di driver GPU, in particolare con le schede AMD. Disabilitarlo potrebbe aiutare a eliminare i timeout dei driver.
4. Aggiornare ed eseguire un’installazione pulita dei driver grafici
- Visita il sito Web ufficiale di DDU per scaricare l’ultima versione di Display Driver Uninstaller.
- Avvia il PC in modalità provvisoria (premi F8o Shift+ Riavvia durante l’avvio). Avvia DDU e disinstalla completamente i driver grafici correnti.
- Scarica i driver stabili più recenti dal sito Web ufficiale di NVIDIA .
- Eseguire il programma di installazione come amministratore facendo clic con il pulsante destro del mouse e scegliendo Esegui come amministratore .
Mantenere aggiornati i driver ti assicura di beneficiare delle ultime correzioni e dei miglioramenti della compatibilità. L’esecuzione dell’installer come amministratore può prevenire qualsiasi problema relativo alle autorizzazioni durante il processo di installazione.
5. Verifica i file di gioco e reinstalla il gioco
- Apri il tuo client di gioco (Steam/Epic Games/ecc.).
- Fai clic con il pulsante destro del mouse sul gioco che riscontra problemi e seleziona Proprietà .
- Nella finestra delle proprietà, vai su File locali e clicca su Verifica integrità dei file di gioco .
- Se la verifica fallisce, disinstalla il gioco tramite il client di gioco e reinstallalo.
La reinstallazione del gioco è una misura completa per risolvere i problemi persistenti.
6. Creare un profilo di ottimizzazione personalizzato nel software GPU
- Aprire il pannello di controllo NVIDIA.
- Vai a Gestisci impostazioni 3D > Impostazioni programma .
- Impostare la modalità di gestione dell’alimentazione su Preferisci prestazioni massime .
Abbassare la frequenza massima della GPU può migliorare la stabilità se l’overclock è troppo aggressivo. Impostare la modalità di gestione dell’alimentazione per preferire le massime prestazioni aiuta a mantenere un livello di prestazioni costante.
Implementando queste strategie, puoi ridurre significativamente la probabilità di riscontrare timeout del driver Nvidia. Mantieni sempre aggiornato il tuo sistema e controlla regolarmente gli aggiornamenti del driver per garantire prestazioni ottimali.
Se la tua scheda grafica Nvidia non viene rilevata, segui il link evidenziato per una guida dettagliata su come risolvere il problema. Abbiamo anche una guida per risolvere i problemi relativi al mouse che non risponde su Nvidia Overlay.
Sei riuscito a risolvere il problema del timeout del driver Nvidia usando i nostri consigli? Condividi la tua esperienza nei commenti qui sotto.



Lascia un commento