SolidWorks si arresta in modo anomalo su computer Windows 11/10

Il software SolidWorks viene utilizzato per la pianificazione e ci consente di gestire progetti, modellazione, valutazione di fattibilità, prototipazione e così via. Questo software aiuta gli utenti a creare progetti veloci e accurati, inclusi modelli 3D e disegni 2D di parti complesse. Alcuni utenti hanno segnalato che Solidworks si arresta in modo anomalo e interrompe l’esecuzione senza fornire alcun messaggio di avviso. Se sei nella stessa barca, non preoccuparti, in questo articolo spiegheremo cosa puoi fare se SolidWorks si blocca sui tuoi computer Windows 11/10 .
Correggi l’arresto anomalo di SolidWorks su computer Windows 11/10
Se SolidWorks continua a bloccarsi continuamente sul tuo computer Windows, segui le soluzioni indicate di seguito per risolvere il problema.
- Controlla i requisiti hardware
- Aggiorna i driver grafici
- Ripristina SolidWorks
- Apri SolidWorks in avvio parziale e risolvi i problemi
- Reinstallare SolidWorks
Parliamo di loro in dettaglio.
1] Verificare i requisiti hardware
Un programma di solito si blocca sul tuo computer se il suo requisito hardware supera la configurazione del tuo computer. Ecco perché, se SolidWorks si blocca sul tuo computer, prima di tutto controlla i suoi requisiti hardware e assicurati di avere un computer compatibile. SolidWorks è compatibile con tutte le versioni di Windows 11/10. Ma ha alcuni requisiti hardware che devi verificare su solidworks.com .
2] Aggiorna i driver grafici
Il driver grafico è il controller che indica alla scheda grafica del computer come operare e visualizzare le immagini secondo necessità. Ma potrebbe essere possibile che driver di grafica per computer obsoleti possano creare questo problema. È stato visto che l’aggiornamento dei driver video potrebbe aiutare a risolvere questo problema e, per fare ciò, puoi controllare e scegliere di installare gli aggiornamenti facoltativi dalle impostazioni di Windows.
È inoltre possibile scaricare l’ultima versione del driver grafico dal sito Web del produttore. Una volta completato il processo, riavvia il computer e verifica.
3] Ripristina SolidWorks
È possibile ripristinare il registro di Solidworks, in quanto ciò ripristinerà le sue impostazioni predefinite. Prima di fare lo stesso, assicurati di creare un backup del registro, possiamo ripristinarlo se qualcosa va storto.
Dopo aver creato un backup e averlo archiviato in un luogo accessibile, apri l’ Editor del Registro di sistema e vai alla seguente posizione.
HKEY_CURRENT_USER\Software\SolidWorks
Espandere SolidWorks, fare clic con il pulsante destro del mouse sulla versione di SolidWorks che si desidera reimpostare e fare clic su Rinomina. Dagli un nome diverso. Infine, riavvia il computer e apri SolidWorks.
4] Apri SolidWorks in avvio pulito e risolvi i problemi
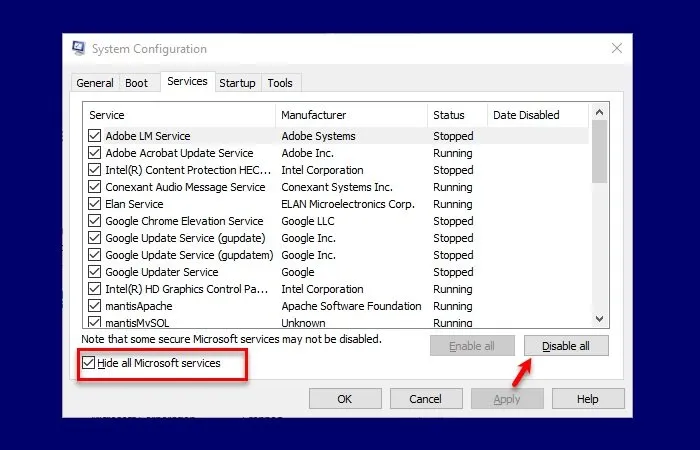
Questo problema può verificarsi se alcuni programmi o applicazioni di avvio entrano in conflitto con l’applicazione Solidworks e ne impediscono l’esecuzione, provocando un arresto anomalo. L’avvio del computer in modalità di avvio parziale utilizza un set minimo preselezionato di driver e programmi. In questo modo possiamo scoprire il problema esatto di questo problema e risolverlo.
Seguire le istruzioni prescritte di seguito per avviare il sistema in un avvio parziale del computer:
- Premi il tasto Windows + R per aprire la finestra di dialogo Esegui.
- Digita msconfig nella casella Esegui, quindi fai clic sul pulsante OK.
- Vai all’opzione Servizi e seleziona la casella Nascondi tutti i servizi Microsoft.
- Fare clic su Disabilita tutto.
- E fare clic su OK e quindi sul pulsante Applica.
- Ora vai alla scheda Avvio e fai clic sull’opzione Apri Task Manager.
- Seleziona ogni avvio e disabilitali.
Ora riavvia il computer e, una volta riavviato il computer, controlla se Solidworks si sta avviando. Nel caso in cui Solidworks si avvii senza problemi, andare avanti e abilitare manualmente i processi per imbattersi nella causa principale. E una volta che sappiamo cosa sta causando questo problema, rimuovilo o disabilitalo e il nostro problema verrà risolto
5] Reinstallare SolidWorks
Se hai utilizzato tutti i metodi di cui sopra e sei ancora nello stesso posto, disinstalla la tua app dal tuo computer e reinstallala. È possibile scaricare il software dal sito Web ufficiale prima di disinstallarlo oppure eseguire lo stesso in seguito. Per fare lo stesso, seguire i passaggi prescritti.
- Apri Impostazioni.
- Vai su App > App installate o App e funzionalità.
- Cerca SolidWorks.
- Fai clic sui tre punti verticali e seleziona Disinstalla su un computer Windows 11. Gli utenti di Windows 10 devono selezionare l’app e quindi fare clic su Disinstalla.
- Fare nuovamente clic su Disinstalla.
- Avviare il file di installazione di SolidWorks e seguire le istruzioni sullo schermo per completare l’installazione.
Si spera che, dopo aver completato questo processo, il problema venga risolto.



Lascia un commento