La connessione tra il punto di accesso, il router o il modem via cavo e Internet è interrotta
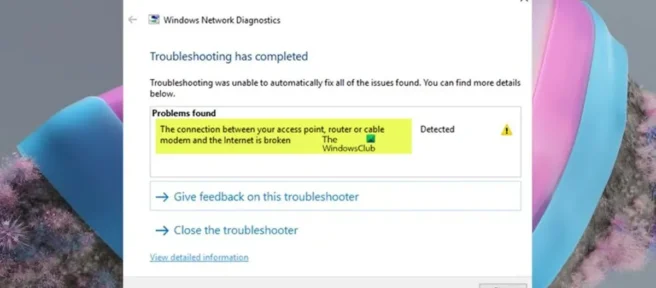
Se non riesci a connetterti a Internet sul tuo PC Windows 11 o Windows 10 a causa di problemi Wi-Fi e visualizzi il messaggio La connessione tra il tuo punto di accesso, router o modem via cavo e Internet non funziona quando esegui lo strumento di risoluzione dei problemi di connessione Internet viene visualizzato nel rapporto di diagnostica di rete di Windows, questo post ha lo scopo di aiutarti con le soluzioni per risolvere il problema.
La connessione tra il punto di accesso, il router o il modem via cavo e Internet è interrotta.
Se il rapporto Diagnostica di rete di Windows mostra che la connessione tra il punto di accesso, il router o il modem via cavo e Internet è inattiva dopo aver eseguito lo strumento di risoluzione dei problemi di connessione a Internet nel tentativo di risolvere i problemi di Internet che potresti riscontrare sul tuo PC Windows 11/10, quindi i nostri consigli di seguito dovrebbero aiutarti a risolvere il problema sul tuo sistema.
- Sposta il tuo dispositivo Internet (modem/router)
- Riavvia il dispositivo Internet (router/modem) e il PC.
- Controlla che non ci sia internet
- Assicurati che il firmware del tuo dispositivo Internet e Windows siano aggiornati
- Assicurati che il driver della scheda di rete Wi-Fi sia aggiornato.
- Disabilita temporaneamente il software di sicurezza
- Collegamento con un cavo Ethernet
- Ripristina le impostazioni predefinite del tuo dispositivo Internet
- Ripristino della scheda di rete Wi-Fi
- Esegui lo strumento di risoluzione dei problemi relativi a hardware e dispositivi
- Utilizzare un adattatore Wi-Fi USB esterno.
- Contatta il tuo ISP
Diamo un’occhiata alla descrizione del processo in relazione a ciascuna delle soluzioni elencate.
1] Sposta il tuo dispositivo Internet (modem/router)
Questo è probabilmente un errore. La connessione tra il punto di accesso, il router o il modem via cavo e Internet è stata interrotta a causa della posizione del dispositivo Internet. Quindi, puoi iniziare a risolvere il problema cambiando la posizione del tuo dispositivo Internet. Spostare il router Wi-Fi di due o tre metri nella stanza può fare un’enorme differenza quando si cerca di ottenere la migliore copertura in casa o in ufficio. Assicurati che il router Wi-Fi si trovi al centro della casa. Per spostare il modem, attenersi alla seguente procedura:
- Spegnere il modem o disconnettere il dispositivo dalla rete.
- Scollegare il modem dal router o da altre apparecchiature.
- Sposta il modem in una nuova posizione.
- Ricollegare il modem alla presa coassiale o telefonica e ricollegare qualsiasi altra apparecchiatura, ad esempio un router.
2] Riavvia il dispositivo Internet (router/modem) e il PC.
Il prossimo passo per risolvere il problema è semplicemente riavviare il tuo dispositivo Internet scollegandolo, aspettando circa 10 secondi, ricollegandolo e lasciandolo riavviare. Il più delle volte, questo risolve un errore di connessione Internet domestica, che molto probabilmente è causato da un modem e/o router guasto.
Se desideri reimpostare il router, puoi farlo spegnendo, scollegando il dispositivo, invece di premere o tenere premuto qualsiasi pulsante sul dispositivo stesso, in quanto ciò potrebbe causare l’esecuzione di un hard reset del dispositivo e il ripristino delle impostazioni di fabbrica e elimina il tuo Wi-Fi. -Impostazioni di rete Fi. Mentre un ripristino molto probabilmente ripristinerà la tua connessione Internet, ora dovrai riconfigurare le impostazioni del tuo router Wi-Fi. Se le luci sul tuo modem o router non si spengono durante il riavvio quando lo scolleghi, il tuo dispositivo potrebbe avere una batteria di backup, quindi controlla se le batterie sono installate da qualche parte e rimuovile temporaneamente quando riavvii il dispositivo.
Allo stesso modo, puoi anche riavviare il computer per eliminare qualsiasi interferenza di comunicazione tra il tuo computer Windows 11/10 e il tuo modem e/o router. Sebbene altri dispositivi possano connettersi alla rete Wi-Fi senza problemi, il riavvio del dispositivo Internet e del computer su cui si verificano problemi potrebbe risolvere il problema.
3] Controlla che non ci sia internet

Di tanto in tanto, possono verificarsi interventi di manutenzione programmata o incidenti imprevisti che possono causare un’interruzione e influire sul servizio. Quindi, se la tua connessione Internet è completamente inattiva e hai già provato a riavviare il router, controlla le pagine dei social media del tuo ISP, il sito Web ufficiale o fonti come downdector.com (un sito Web online gratuito che monitora se un sito Web è inattivo).).) per aggiornamenti e rapporti sugli arresti anomali. Se c’è davvero un guasto da parte del tuo ISP, non c’è niente che puoi fare in tali situazioni se non aspettare che il servizio venga ripristinato, cosa che di solito avviene dopo un paio di minuti/ore.
4] Assicurati che il firmware del tuo dispositivo Internet e Windows siano aggiornati.
Tutti i software e i dispositivi contengono vulnerabilità e devono essere aggiornati ogni volta che è disponibile un aggiornamento. Sebbene la maggior parte dei router aggiorni automaticamente il proprio firmware, è comunque una buona idea controllarlo manualmente periodicamente. Per i router, è possibile creare patch software per migliorare la sicurezza e la funzionalità del dispositivo. Questo firmware deve essere aggiornato all’ultima versione quando viene rilasciato. Le istruzioni su come aggiornare il firmware del router sono disponibili sul sito Web di supporto offerto dal produttore del dispositivo. Assicurati di cercare il numero di modello esatto per aggiornare il firmware del tuo router in modo che i tuoi dispositivi funzionino correttamente e aumentino la tua sicurezza.
Allo stesso modo, dovresti verificare la disponibilità di aggiornamenti e installare tutti i bit disponibili sul tuo dispositivo Windows 11/10. Se il tuo dispositivo Internet e il tuo PC sono aggiornati, ma il problema evidenziato non è stato risolto, puoi passare alla soluzione successiva.
5] Assicurati che il driver della scheda di rete Wi-Fi sia aggiornato.

Per questa soluzione, devi assicurarti che il driver della scheda di rete Wi-Fi sia aggiornato. È possibile completare questa attività utilizzando uno dei seguenti metodi:
- Aggiorna i driver manualmente tramite Gestione dispositivi se hai già scaricato il file .inf o .sys per il driver.
- Aggiorna il driver tramite la riga di comando.
- Ottieni gli aggiornamenti dei driver dalla sezione Aggiornamenti facoltativi di Windows Update.
- Scarica il driver più recente dal sito Web del produttore della scheda di rete.
- Aggiorna i driver automaticamente con qualsiasi software di aggiornamento driver gratuito per PC Windows 11/10.
Se i driver più recenti sono già installati, è possibile ripristinare il driver o scaricare e installare una versione precedente del driver. Se l’aggiornamento e/o il rollback del driver non sono stati d’aiuto, puoi disinstallare il driver della scheda di rete Wi-Fi e quindi riavviare il computer: all’avvio, Windows eseguirà la scansione delle modifiche hardware e reinstallerà automaticamente il driver generico per il dispositivo.
6] Disabilita temporaneamente il software di sicurezza
Questa è una soluzione praticabile al problema in questione. Quindi, se hai confermato che tutte le impostazioni di rete sono configurate correttamente, ma hai ancora problemi di connessione a Internet, puoi provare a disabilitare temporaneamente il firewall e verificare se il computer si connette a Internet. Un altro problema potrebbe essere il software antivirus o antimalware installato. Se hai installato un software di sicurezza di terze parti, prova a disabilitarlo temporaneamente e verifica la tua connessione.
7] Collegare con un cavo Ethernet
Anche se questo ha i suoi limiti come la portabilità indipendentemente dalla lunghezza del cavo, è meglio stabilire e mantenere una connessione forte e stabile tra il tuo PC e il tuo dispositivo Internet collegandoti direttamente al tuo modem, router o moduli/extender. utilizzando un cavo Ethernet. Se possibile, utilizza una connessione cablata per la maggior parte dei dispositivi che consumano la maggior parte della larghezza di banda, come smart TV e console di gioco. Questo spesso non solo fornisce una connessione migliore e più veloce, ma riduce anche il carico sulla tua rete Wi-Fi.
8] Ripristina dispositivo Internet alle impostazioni predefinite
È possibile ripristinare facilmente il router o il modem alle impostazioni di fabbrica quando la connessione a Internet inizia a deteriorarsi. Tieni presente che il ripristino del router eliminerà completamente tutte le configurazioni salvate e ripristinerà il router alle impostazioni di fabbrica, mentre il ripristino del router potrebbe richiedere diversi minuti e interrompere l’accesso a Internet. Per la maggior parte dei router moderni (consultare il manuale utente del dispositivo), un ripristino completo richiede solo alcuni dei seguenti passaggi:
- Assicurati che il tuo router sia connesso.
- Individua il pulsante di ripristino (di solito all’interno di un piccolo foro sul retro).
- Inserisci una graffetta nel foro per tenere premuto il pulsante per 30 secondi.
- Rilascia il pulsante e attendi che il router si riaccenda.
Dopo il ripristino, dovrai configurare nuovamente i tuoi dispositivi. Se il tuo router non dispone di un pulsante di ripristino, puoi comunque ripristinarlo alle impostazioni di fabbrica accedendo tramite l’interfaccia web. La maggior parte dei router consente inoltre di eseguire il backup delle impostazioni dall’interfaccia web. Per reimpostare il router tramite l’interfaccia Web, attenersi alla seguente procedura:
- Trova l’indirizzo IP del tuo router.
- Inserisci l’indirizzo nel browser.
- Accedi usando il tuo nome utente e password.
- Individua l’opzione di ripristino delle impostazioni di fabbrica (di solito si trova in Impostazioni o Sistema).
Se hai salvato le impostazioni prima del ripristino, l’opzione per ripristinare tali impostazioni si trova solitamente nello stesso menu.
9] Ripristina la scheda di rete Wi-Fi.

Questo problema può verificarsi a causa di un errore di configurazione o di un driver di dispositivo obsoleto. L’installazione del driver più recente per il tuo dispositivo è in genere la migliore politica in quanto contiene tutte le correzioni più recenti. Ma nel caso in cui l’aggiornamento della scheda di rete non abbia aiutato, è possibile ripristinare la scheda di rete Wi-Fi. Il ripristino della rete rimuoverà e reinstallerà tutti gli adattatori di rete sul computer, oltre a ripristinare le impostazioni originali per la maggior parte degli altri componenti di rete.
10] Eseguire lo strumento di risoluzione dei problemi relativi a hardware e dispositivi

Per escludere l’hardware del PC difettoso come una scheda di rete come colpevole del problema che stai attualmente affrontando, puoi eseguire lo strumento di risoluzione dei problemi di hardware e dispositivi per risolvere i dispositivi problematici. Se necessario, potrebbe essere necessario utilizzare i servizi di uno specialista di hardware per PC per riparare o sostituire qualsiasi hardware difettoso trovato.
11] Utilizzare un adattatore Wi-Fi USB esterno.
Conosciuto anche come dongle Wi-Fi, dongle Wi-Fi, unità Internet o adattatore di rete USB, il dongle è un piccolo modem che consente di accedere ai dati 3G, 4G o 5G (a seconda del piano del dongle) collegandolo alla porta USB del dispositivo. L’adattatore Wi-Fi USB elimina la necessità di cablare il computer a un router o altro dispositivo di rete e sostituisce le funzionalità wireless integrate del computer, fornendo una connessione più veloce e affidabile ai segnali di rete disponibili.
12] Contatta il tuo ISP.
Se hai esaurito tutte le altre opzioni e il problema non è stato ancora risolto, devi contattare il tuo provider di servizi Internet (ISP) per vedere se il problema potrebbe essere alla fine. Alcuni ISP potrebbero bloccare il tuo accesso a Internet se violi i loro termini o se il tuo abbonamento è scaduto e non hai ancora rinnovato il tuo piano.
Spero che questo post ti sia di aiuto!
Come riparare una connessione Internet interrotta?
Se la tua connessione Internet è interrotta, puoi risolvere il problema applicando le seguenti correzioni comuni:
- Riavvia il router.
- Commutazione delle bande Wi-Fi (2,4 GHz e 5 GHz).
- Controlla il tuo Wi-Fi su diversi dispositivi.
- Prova un altro cavo Ethernet.
- Migliora la posizione del tuo dispositivo e/o router.
Perché il mio hotspot WiFi si disconnette costantemente?
Se il tuo hotspot WiFi continua a interrompersi, significa che tu o il tuo ISP dovete risolvere uno o più problemi. Ad esempio, il tuo modem potrebbe essere difettoso, il firmware del tuo router potrebbe essere obsoleto o potresti avere troppi dispositivi che utilizzano troppi dati contemporaneamente. Inoltre, i cavi potrebbero essere danneggiati. Un altro motivo è che la congestione della rete può potenzialmente ridurre la velocità.
Come faccio a sapere se ho bisogno di un nuovo modem o router?
I seguenti sono segnali di avvertimento che il tuo modem via cavo sta morendo e potresti aver bisogno di una sostituzione:
- Non riesci a connetterti a Internet.
- La tua connessione Internet viene disconnessa in modo casuale.
- Spesso è necessario ripristinare o riavviare il modem.
- La tua trasmissione è in ritardo.
- Hai una velocità Internet instabile.
- Il LED del modem è spento.
- Il tuo modem si surriscalda costantemente.
Perché il mio router ha smesso di connettersi a Internet?
A volte sembra che i router debbano essere riavviati di tanto in tanto per continuare a funzionare normalmente. Quindi, se il tuo router smette di connettersi a Internet, la prima cosa da fare è provare a riavviare il router. Il riavvio del router è semplice e veloce: basta scollegare il cavo di alimentazione, attendere un paio di secondi e quindi ricollegarlo.
Fonte: Windows Club



Lascia un commento