L’icona Paint 3D dello strumento di cattura non funziona automaticamente
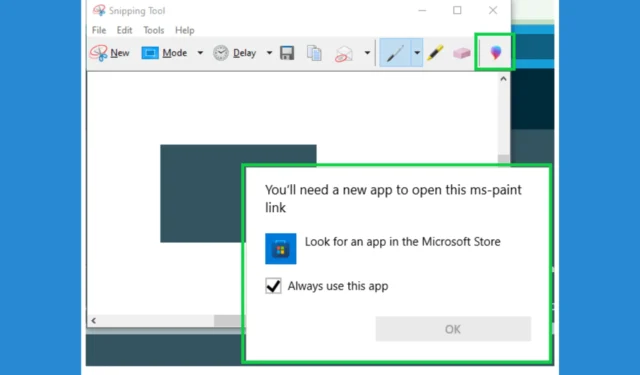
Se stai riscontrando problemi con lo Snipping Tool che non modifica automaticamente in Paint 3D, non sei il solo. Molti utenti Windows hanno affrontato questo frustrante problema. Fortunatamente, ci sono diversi metodi per risolvere rapidamente questo problema.
Come faccio a modificare la didascalia dello Strumento di cattura in Paint 3D?
1. Installa una versione precedente di Paint 3D
- Apri il browser che preferisci e vai al sito web di RG Adguard .
- Qui, incolla il seguente link nel campo URL e premi Invio:
https://apps.microsoft.com/detail/9nblggh5fv99 - Riceverai i link al Microsoft Store per tutte le versioni di Paint 3D.
- Ora individua la versione 2310.24037.0 nell’elenco e scaricala.
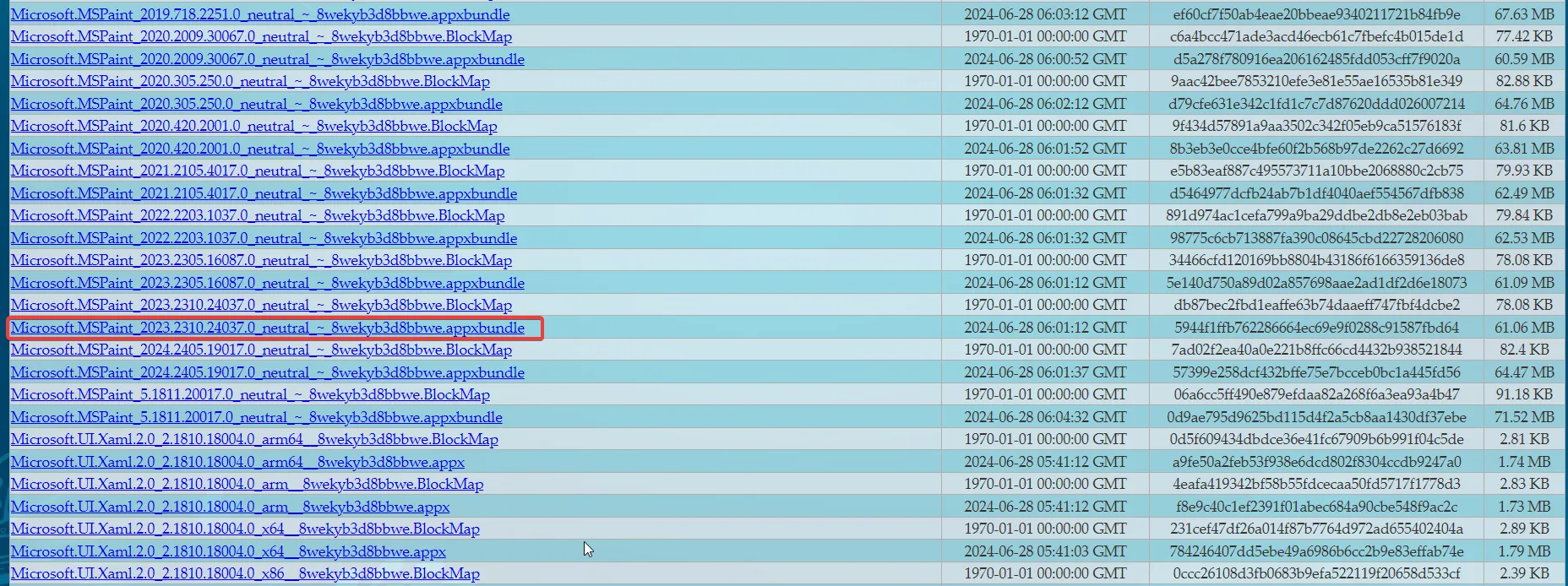
- Se installi questa versione, il pulsante Paint 3D funzionerà e la didascalia si aprirà in Paint 3D come dovrebbe.
Sfortunatamente, questo è l’unico modo per far funzionare il pulsante Paint 3D in Snipping Tool. Tuttavia, dovrai impedire a Microsoft Store di aggiornare automaticamente le app di Windows. Altrimenti, il sistema installerà di nuovo la versione più recente e il pulsante diventerà di nuovo inutilizzabile.
Puoi anche dimenticare questa interazione e utilizzare i metodi indicati di seguito per modificare la didascalia in Paint 3D.
2. Utilizzare il metodo Copia e Incolla
- Apri lo Strumento di cattura e scatta una foto.
- Premi Ctrl+ Cper copiare il frammento.
- Ora apri Paint 3D e premi Ctrl + V per incollarlo sulla tela.
Utilizzare il metodo copia e incolla potrebbe richiedere qualche passaggio in più, ma garantisce che l’elemento catturato venga importato rapidamente in Paint 3D.
3. Utilizzare il metodo Salva e Apri
- Dopo aver aperto lo Strumento di cattura e creato la didascalia, fare clic sul menu File e selezionare Salva con nome.
- Scegli una posizione in cui salvare l’immagine di cattura, quindi apri Paint 3D.
- In Paint 3D, fare clic su Menu > Apri > Sfoglia file .
- Vai allo snip salvato e fai clic su Apri .
Salvare e poi aprire lo snip potrebbe sembrare macchinoso, ma è un modo affidabile per garantire che gli snip siano salvati correttamente e possano essere modificati in Paint 3D. Invece di passare attraverso i menu per aprire lo snip, puoi anche trascinarlo e rilasciarlo su Paint 3D dopo averlo salvato in Snipping Tool.
4. Associare manualmente i file immagine a Paint 3D
- Fare clic con il pulsante destro del mouse su un file immagine e scegliere Proprietà dal menu contestuale.
- Nella finestra Proprietà, fare clic su Cambia accanto a Apre con.
- Seleziona Paint 3D dall’elenco o sfoglia per trovarlo.
Associando i file immagine a Paint 3D è possibile semplificare l’apertura degli scatti senza dover effettuare passaggi aggiuntivi.
Quindi, poiché Microsoft ha aggiornato l’app Paint 3D, la vecchia app Snipping Tool non riesce a trovare l’app per aprirla direttamente quando ci clicchi sopra. Fortunatamente, come hai visto, ci sono molte altre opzioni per modificare le didascalie da Snipping Tool con Paint 3D.
Naturalmente esistono anche molti buoni editor di immagini che possono aiutarti in questo.
Ci auguriamo che tu sia riuscito a usare le nostre soluzioni per modificare le didascalie dello Snipping Tool con Paint 3D e che ora tutto sia di nuovo a posto. Se hai altre domande o suggerimenti, lasciali nei commenti qui sotto.



Lascia un commento