Errore di stato SMART errato: cause principali e come risolverlo
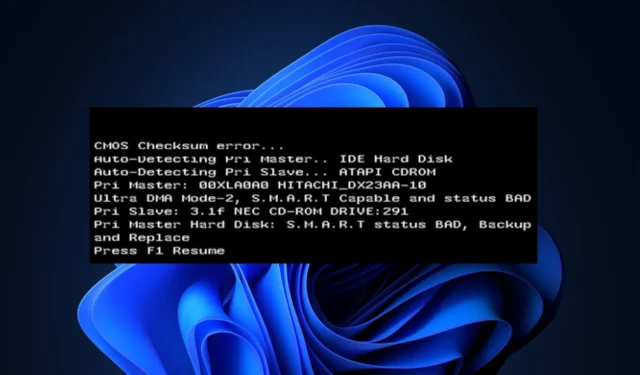
Alcuni dei nostri lettori hanno recentemente riferito di essere bloccati con l’errore errato dello stato SMART ma non sanno cosa ha attivato l’ errore nel loro HDD e SSD o come risolverlo.
In questo articolo, ti illustreremo le principali cause dell’errore e come risolvere il problema per prevenire la potenziale perdita di dati o il guasto dell’unità.
Cosa causa l’errore di stato SMART errato?
Una varietà di fattori può causare l’errore errato dello stato SMART. Di seguito sono riportati alcuni dei motivi comuni segnalati dagli utenti:
- Errore hardware : l’errore errato dello stato SMART può verificarsi a causa di problemi fisici con il disco rigido o SSD.
- Problemi di alimentazione : alcuni lettori affermano di aver iniziato a ricevere l’errore di stato SMART errato a causa di un’alimentazione instabile.
- Settori danneggiati : quando il sistema SMART rileva molti settori danneggiati , potrebbe attivare l’errore di stato SMART errato.
- Problemi di surriscaldamento : le temperature elevate possono danneggiare i componenti di un disco rigido o di un’unità SSD, causando un aumento dei tassi di errore e potenziali guasti dell’unità.
È importante notare che la causa specifica dell’errore di stato SMART errato può variare a seconda della situazione individuale. A volte, un’unità può guastarsi anche se SMART non segnala alcun errore.
Come posso correggere l’errore errato dello stato SMART?
Prendi in considerazione l’esecuzione dei seguenti controlli per salvare ciò che resta dell’unità:
- Eseguire immediatamente il backup di tutti i file e i dati critici archiviati sull’unità. Puoi consultare la nostra guida dettagliata per il miglior software di backup per Windows 11 .
- Eseguire gli strumenti di diagnostica dell’unità per analizzare i dati SMART e fornire informazioni più dettagliate sul problema specifico.
- Far sostituire l’unità se il periodo di garanzia è scaduto.
Dopo aver confermato i controlli di cui sopra, se hai bisogno di ulteriore assistenza, di seguito sono riportate istruzioni dettagliate su come correggere l’errore di stato SMART errato. Avrai anche bisogno di un’unità avviabile nelle vicinanze per aiutarti.
1. Disabilitare il sistema SMART dal BIOS
- Riavvia il PC e premi F2, Del, Esco F10(a seconda del modello del tuo PC) per accedere alle impostazioni BIOS/UEFI.
- Passare alla sezione Impostazioni avanzate e selezionare Impostazioni SMART.
- Quindi, fare clic su SMART self-test .
- L’impostazione è abilitata per impostazione predefinita. Ora seleziona l’opzione Disabilita per disattivare l’impostazione SMART.
È importante notare che la disabilitazione dell’errore di stato SMART dal BIOS non è consigliata dai produttori e non ostacola il guasto dell’unità.
Tuttavia, puoi disabilitare questa impostazione se hai già eseguito il backup dei dati o non sei preoccupato per i dati sull’unità.
2. Eseguire l’utilità CHKDSK
- Premi il pulsante Start , digita cmd nella casella di ricerca e scegli Esegui come amministratore.
- Successivamente, digita il seguente comando (sostituisci D con la lettera dell’unità) e premi Enter per eseguirlo:
chkdsk d: /r - Segui le istruzioni sullo schermo per riavviare il PC.
Tuttavia, se il tuo sistema operativo Windows non è più in grado di avviare il desktop, puoi utilizzare un disco o un’unità di installazione per avviarlo:
- Inserisci il DVD o l’USB di installazione , quindi fai clic su Ripara il tuo computer.
- Ora, fai clic su Prompt dei comandi.
- Successivamente, digita il comando e premi Enter:
chkdsk d: /r
L’ utilità Check Disk (CHKDSK) può essere utilizzata per controllare e correggere eventuali settori danneggiati sul disco rigido.
E questo è tutto su come correggere l’errore errato dello stato SMART. Tuttavia, se ricevi un errore di stato SMART errato, è fondamentale prenderlo sul serio e intraprendere le azioni appropriate per salvaguardare i tuoi dati.
Infine, alcuni lettori hanno trovato utile il nostro articolo su Windows 11 che non riconosce SSD . Potrebbe valere la pena fare un controllo anche per te.
Se hai domande o suggerimenti, non esitare a utilizzare la sezione commenti qui sotto.



Lascia un commento