Smart App Control su Windows 11: come attivarlo o disattivarlo
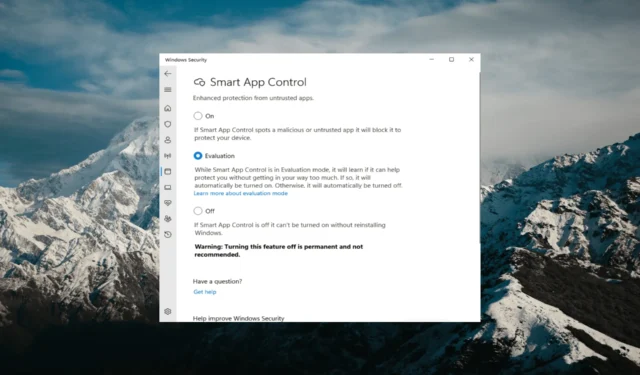
Smart App Control è uno strumento utile in Windows 11 che aiuta a proteggere il tuo PC da app non autorizzate che possono danneggiare i tuoi dati, come ransomware o spyware.
Questo articolo spiegherà cos’è Smart App Control, come funziona e come attivarlo o disattivarlo in Windows 11.
Che cos’è Smart App Control in Windows 11?
Smart App Control (SAC) è una nuova funzionalità di sicurezza introdotta con l’ aggiornamento di Windows 11 22H2 . Funziona insieme a Microsoft Defender o al software antivirus di terze parti per bloccare app potenzialmente non necessarie che possono rallentare il dispositivo, visualizzare annunci imprevisti o eseguire altre azioni impreviste.
Come funziona Smart App Control?
Ogni volta che provi ad avviare un’app, Smart App Control utilizza un’intelligenza artificiale (servizio di sicurezza basato su cloud) per verificare la sicurezza dell’app prima di consentirne l’esecuzione. Se il servizio di sicurezza pensa che sia sicuro, SAC lo lascerà funzionare. Tuttavia, verrà bloccato se trovato dannoso o potenzialmente indesiderato.
Se il servizio di sicurezza non è sicuro della sicurezza di un’app, Smart App Control controlla se l’app ha una firma valida. In tal caso, l’app può essere eseguita. Tuttavia, le app non firmate o con una firma non valida vengono bloccate per tenerti al sicuro.
Per impostazione predefinita, Smart App Control è disabilitato perché non può fornire una protezione completa contro le app di un’installazione esistente. L’abilitazione di Smart App Control può potenzialmente interrompere le tue normali azioni. Ecco perché Microsoft vuole che tu abiliti questa funzione manualmente.
Come posso attivare o disattivare Smart App Control in Windows 11?
1. Abilita Smart App Control in Windows 11
- Premi Windows il tasto e digita Sicurezza di Windows nella casella di ricerca e seleziona l’app Sicurezza di Windows dai risultati.
- Nell’app Sicurezza di Windows, vai a Controllo app e browser nella barra laterale sinistra e fai clic su Impostazioni controllo app intelligente .
- Dopo aver ripristinato il PC o installato una nuova copia di Windows 11, Smart App Control verrà avviato in modalità Valutazione .
- Se desideri attivare manualmente la funzione, seleziona On .
- Quindi, fare clic su Sì nel prompt Controllo dell’account utente per abilitare la funzione.
Durante la modalità di valutazione, Windows controllerà le app che usi per vedere se Smart App Control può proteggerti senza causare problemi. Se funziona bene, Smart App Control si attiverà automaticamente. Ma se causa problemi, si spegnerà da solo. Inoltre, in modalità Valutazione, SAC non bloccherà alcuna app.
Una volta attivato Smart App Control, non avrai la possibilità di tornare alla modalità Valutazione.
2. Disabilita Smart App Control in Windows 11
- Fare clic su Mostra icone nascoste nell’angolo della barra delle applicazioni e fare clic sull’icona Sicurezza di Windows dalla barra delle applicazioni.
- Passare alla scheda Controllo app e browser e fare clic su Impostazioni Smart App Control .
- Selezionare l’ opzione Off per disattivare Smart App Control.
- Quindi, fai clic su Sì, sono sicuro nella casella di conferma.
Puoi farlo se SAC è attivato o in modalità Valutazione. Una volta disattivata l’impostazione, le altre opzioni verranno disattivate a meno che non si ripristini o reinstalli Windows.
Un altro modo per migliorare le prestazioni del sistema e rimuovere i programmi non necessari dal sistema Windows è disinstallare il bloatware fornito con esso.
Inviaci un commento in basso per ulteriori pensieri e domande.



Salve. Non ho capitto perchè si deve reinstallare Win. 11? Non sarebbe stato meglio una cosa più semplice?
Spero sia rilasciato negli aggiornamenti futuri?
Salve, ho scelto Window 11, perchè era un sistema libero; più apperto alle app.
Saluti