Spiegazione della differenza tra dimensioni e dimensioni del disco in Windows

Puoi visualizzare la dimensione effettiva del tuo file aprendo le proprietà del file in Esplora file. Se hai mai notato, le proprietà del file mostrano due diversi tipi di dimensioni per lo stesso file, vale a dire Dimensioni e Dimensioni su disco . La dimensione del disco è solitamente maggiore della dimensione effettiva del file. Ma in alcuni casi, potrebbe essere uguale o inferiore alla dimensione effettiva del file. In questo articolo parlerò della differenza tra Dimensione e Dimensione su disco su un PC Windows .

Spiegazione della differenza tra dimensioni e dimensioni del disco
Prima di discutere in dettaglio la differenza tra “Dimensione” e “Dimensione su disco”, vediamo le differenze fondamentali tra questi termini. Qui ti mostrerò anche alcuni calcoli che daranno il risultato esatto e approssimativo per la “Dimensione su disco”. Lo screenshot seguente mostra la dimensione di un file e la “dimensione su disco”.
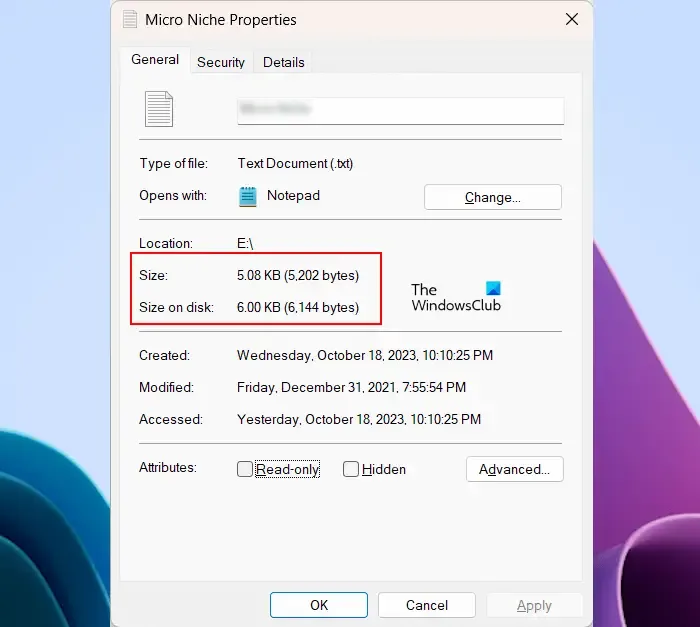
La dimensione rappresenta la dimensione effettiva di un file. In parole semplici, è la dimensione dei dati contenuti in un file. La dimensione può essere aumentata o diminuita in base ai dati contenuti in un file. Ad esempio, se crei un file di testo vuoto, ti mostrerà la dimensione di 0 byte. Ma quando inizi a scrivere del testo, anche le sue dimensioni inizieranno ad aumentare.
La dimensione su disco mostra il numero di byte occupati da un file quando lo memorizzi su un disco rigido. In base alla dimensione dell’unità di allocazione, vedrai dimensioni diverse sul disco per lo stesso file. Di solito, la “Dimensione su disco” è maggiore della dimensione effettiva di un file. Per capirlo, è necessario comprendere i calcoli. Ma prima di mostrarti i calcoli, è necessario sapere come vengono archiviati i dati su un disco rigido.
Come vengono archiviati i dati su un disco rigido
![]() Valori binari Dimensioni del cluster NTFS, FAT 32 ed exFAT
Valori binari Dimensioni del cluster NTFS, FAT 32 ed exFAT![]()
Quando archivi un file, viene archiviato in cluster. In base alla dimensione del file (il numero di byte contenuti in un file), viene distribuito in cluster per l’archiviazione, che determina la “Dimensione su disco”. Ad esempio, se si desidera archiviare un file di dimensione 5 KB su un disco rigido con file system NTFS e dimensione del cluster (dimensione dell’unità di allocazione) 1024 byte, i 5 kilobyte vengono divisi e archiviati in diversi set di cluster in cui ciascun cluster contiene 1024 byte di dati. Il numero di byte rimasti vuoti nell’ultimo cluster verrà sprecato. Ecco perché la “dimensione su disco” è solitamente maggiore della dimensione effettiva del file.
Calcoli per la dimensione su disco
Ora vediamo alcuni calcoli per la dimensione del disco in modo da poter comprendere meglio questo argomento. Ho eseguito alcuni calcoli per file di testo di diverse dimensioni su diverse dimensioni di cluster nel file system NTFS. Qui, ti mostrerò lo stesso e cercherò di spiegare questi calcoli.
Il calcolo della dimensione su disco quando la dimensione dell’unità di allocazione è 4096 byte

Ho preso un file di testo di dimensione 24223 byte e l’ho copiato su un’unità flash USB con file system NTFS e dimensione dell’unità di allocazione di 4096 byte. La dimensione dell’unità di allocazione è la dimensione del cluster per l’unità flash USB. Quando ho aperto le proprietà del file di testo, ho visto i seguenti dettagli:

- Dimensione – 24223 byte
- Dimensione su disco – 24576 byte
Puoi vedere le stesse informazioni nello screenshot qui sopra. Come ho spiegato sopra in questo articolo, la “Dimensione su disco” è solitamente maggiore della dimensione effettiva di un file. Questo perché i cluster vengono sprecati durante l’archiviazione dei file. Vediamo i calcoli dietro le quinte.
La dimensione effettiva del file è 24223 byte e la dimensione del cluster selezionato è 4096 byte. Ora, Windows memorizza questo file in cluster. Ciò significa che sul disco sono distribuiti 24223 byte in insiemi di 4096 cluster. Sto dicendo “set di 4096 cluster” perché ciascun cluster (unità di allocazione) può contenere fino a 4096 byte di dati.
Se divido 24223 byte per 4096 byte, otterrò il seguente risultato:
24223/4096 = 5.9138 bytes![]()
![]()
5 x 4096 = 20480 bytes
I nostri dati hanno 24223 byte in totale. Di questi, 20480 byte sono occupati completamente nei 5 set di cluster. Quindi, i rimanenti byte dei nostri dati sono:
24223 - 20480 = 3743 bytes
Windows riempirà tutti questi 3743 byte nell’ultimo set del cluster, nel nostro caso il sesto cluster. Ogni cluster può memorizzare 4096 byte. Quindi, i rimanenti cluster vuoti sono:
4096 - 3743 = 353 bytes
Ora, questi byte rimanenti o vuoti vengono aggiunti ai byte effettivi del nostro file. Questo ci darà il risultato effettivo (la “Dimensione su disco”).
353 + 24223 = 24576 bytes
Nel risultato precedente, la “Dimensione su disco” mostra che 24576 byte (6 set di cluster con ciascun cluster possono memorizzare fino a 4096 byte) sono completamente occupati. Ma in realtà, solo la parte 5.9138 dei 6 set di cluster viene utilizzata per archiviare i dati e il resto viene sprecato.
Il calcolo della dimensione su disco quando la dimensione dell’unità di allocazione è 8192 byte
Ora ho preso un altro file e ho anche modificato la dimensione dell’unità di allocazione della mia unità flash USB da 4096 byte a 8192 byte.
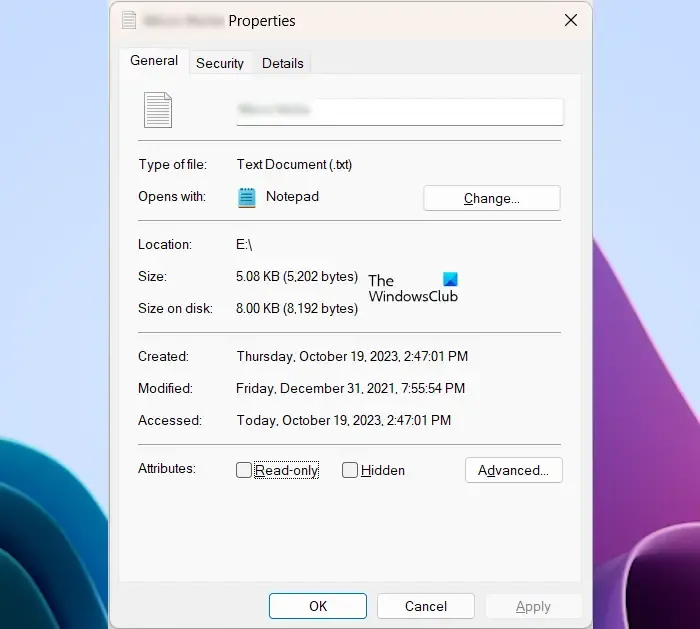
Lo screenshot sopra mostra i seguenti dettagli del file:
- Dimensione – 5202 byte
- Dimensione su disco – 8192 byte
Qui il calcolo è facile. Poiché in questo caso la dimensione del file è inferiore alla dimensione dell’unità di allocazione, si adatterà completamente solo a 1 set di cluster con una dimensione di allocazione di 8192 byte e i byte rimanenti verranno sprecati. Pertanto, Windows mostra 8192 byte come dimensione su disco per questo file.
Il calcolo della dimensione su disco quando la dimensione dell’unità di allocazione è 1024 byte
Ora vediamo cosa succede se riduco la dimensione dell’unità di allocazione da 8192 byte a 1024 byte per lo stesso file. Ho formattato la mia unità flash USB con una dimensione del cluster di 1024 byte e vi ho copiato lo stesso file.

Dai un’occhiata alle seguenti proprietà del file:
- Dimensione – 5202 byte
- Dimensione su disco – 6144 byte
Qui la dimensione del cluster è inferiore alla dimensione totale del file, il numero di byte nel nostro file è distribuito sul disco rigido in gruppi di cluster da 1024 byte. Qui ogni cluster può contenere fino a 1024 byte.
Se divido 5202 byte per 1024 byte, otterrò il seguente risultato:
5202/1024 = 5.08 bytes
Ciò significa che 5 set di unità di assegnazione con 1024 byte ciascuno sono completamente occupati e i restanti byte vengono riempiti nel set successivo.
5 sets of 1024 bytes = 5 x 1024 bytes = 5120 bytes
Sul disco vengono scritti completamente 5120 byte. Calcoliamo i byte rimanenti da scrivere sul disco.
5202 - 5120 bytes = 82 bytes
Windows scriverà gli 82 byte nell’ultimo sesto set di cluster con una dimensione di allocazione di 1024 byte. Pertanto, i byte rimanenti nell’ultimo set del cluster rimarranno vuoti.
Remaining bytes, 1024 - 82 = 942 bytes
Questi byte rimanenti o vuoti vengono aggiunti ai byte effettivi del nostro file. Questo ci darà il risultato effettivo (la “Dimensione su disco”).
5202 + 942 = 6144 bytes
Ecco come viene calcolata la “Dimensione su disco”. Ho mostrato il calcolo della “Dimensione su disco” per un solo file.
Perché in alcuni casi c’è una grande differenza tra le dimensioni e le dimensioni del disco?
Quando copi file su un disco rigido, Windows non copia tutti i file contemporaneamente. Copia i file uno per uno riempiendo i byte nelle unità di allocazione. Dopo aver scritto i dati, Windows calcola le unità di allocazione vuote o di scarto e le aggiunge alla dimensione effettiva del file per visualizzare la dimensione sul disco.
Questo è il motivo per cui in alcuni casi potresti notare una grande differenza tra la dimensione effettiva dei tuoi file e la “Dimensione su disco”.
Come ridurre la differenza tra dimensioni e dimensioni del disco
Più dimensioni sul disco significano più sprechi. Pertanto, se si desidera ridurre la differenza tra la dimensione effettiva del file e la dimensione su disco, è necessario ridurre la dimensione dell’unità di allocazione.
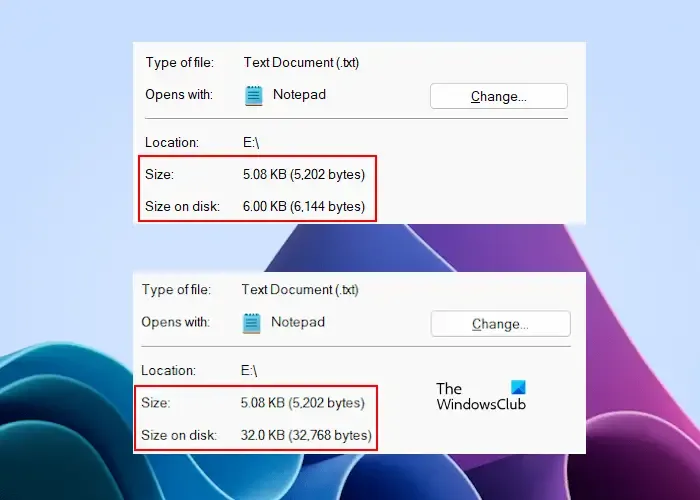
Puoi vedere la differenza tra la dimensione effettiva dello stesso file e la dimensione che occupa su disco in due situazioni diverse. Nell’immagine in cui la dimensione su disco mostra 6144 byte, la dimensione dell’unità di allocazione è 1024 byte. Nella seconda immagine in cui la “Dimensione su disco” mostra 32768 byte, la dimensione di allocazione è 32 kilobyte. Pertanto, è chiaro che una dimensione inferiore dell’unità di allocazione ti darà la minima differenza tra la dimensione e la “dimensione su disco” per i tuoi file.
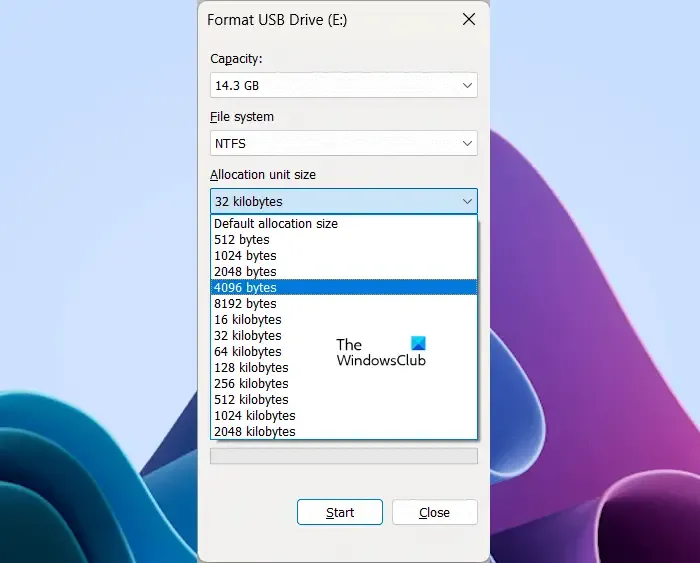
Per ridurre la dimensione dell’unità di allocazione o la dimensione del cluster, seguire i passaggi forniti di seguito. Prima di iniziare a formattare il dispositivo di archiviazione o la partizione del disco rigido, copiane i dati su un altro dispositivo di archiviazione.
- Fai clic con il pulsante destro del mouse sul dispositivo di archiviazione o sulla partizione del disco rigido.
- Seleziona Formato .
- Fai clic sul menu a discesa Dimensioni unità di allocazione .
- Seleziona una dimensione di allocazione dall’elenco delle opzioni disponibili.
- Fare clic su Avvia per formattare il disco rigido.
Dopo aver formattato con successo il dispositivo di archiviazione o la partizione del disco rigido, puoi copiare nuovamente i tuoi dati su di esso.
Cosa significa la dimensione sul disco 0?
La dimensione del disco nelle proprietà del file a volte può mostrare 0 byte per il file selezionato. Questo di solito accade quando il file non contiene dati sufficienti per essere compilato nei cluster. Quando tutti i cluster sono vuoti, la “Dimensione su disco” mostra 0 byte.
A cosa serve la dimensione del disco?
La dimensione del disco viene utilizzata per archiviare i dati. Puoi visualizzare la dimensione del tuo disco nell’app Gestione disco. Se parli di “dimensione su disco”, è il numero di byte utilizzati per archiviare i dati sul disco in cluster o unità di allocazione.



Lascia un commento