Sei modi per correggere l’errore 0x8A150006 di Microsoft Store
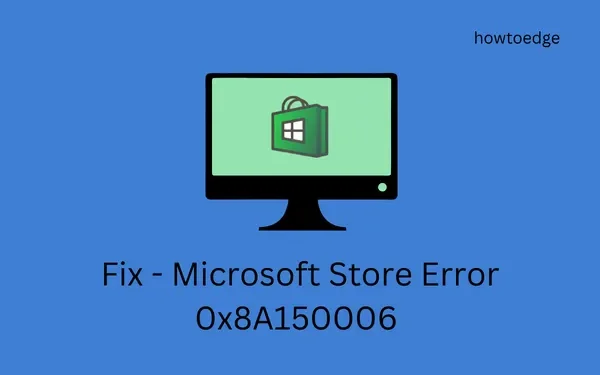
Hai riscontrato un codice di errore 0x8A150006 durante l’apertura di Microsoft Store o l’installazione di nuove app da qui? Se sì, questo articolo è scritto espressamente per utenti come te. Tralasciando le soluzioni, esamineremo anche i motivi che hanno causato questo codice di errore.
Cosa può causare un errore Store Error 0x8A150006?
Questo errore si verifica principalmente a causa della visualizzazione errata di data e ora sul tuo PC. Cambia la stessa cosa e supererai questo problema in pochissimo tempo. Oltre a questo, questo errore può anche apparire quando il sistema incontra uno o una combinazione dei seguenti problemi.
- Problemi interni : risolvili eseguendo lo strumento di risoluzione dei problemi.
- L’app Store stessa è stata in qualche modo danneggiata.
- Aggiornamenti di Windows in sospeso (di sicurezza o non di sicurezza).
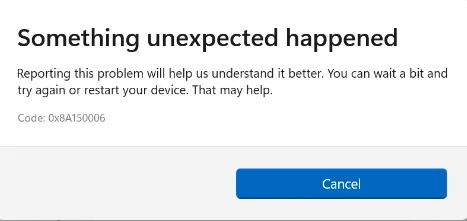
Come correggere l’errore 0x8A150006 su Microsoft Store
Per risolvere un codice di errore 0x8A150006 nel Microsoft Store, esamina le soluzioni sottostanti e applicale una dopo l’altra. Spero che questo problema venga risolto applicando le soluzioni sottostanti.
- Configurare la data e l’ora
- Risoluzione dei problemi delle app di Windows Store
- Reimposta Microsoft Store
- Registra nuovamente tutte le app scaricate da Microsoft Store
- Reinstallare Microsoft Store tramite PowerShell
- Scarica e installa gli aggiornamenti in sospeso di Windows
Esploriamo le soluzioni in modo un po’ più dettagliato:
1. Modificare la data e l’ora
Poiché questa è un’era di tecnologia, non puoi permetterti di avere una data e un’ora errate sul tuo PC. Quasi tutte le applicazioni su Windows 11/10 sono sincronizzate tramite il cloud. Quindi, quando provi a installare alcune nuove app o aggiornamenti su Microsoft Store, ti imbatti in un codice di errore dovuto al problema di sincronizzazione.
Configura manualmente la data e l’ora sul tuo computer e impostale su quelle corrispondenti alle tue impostazioni locali. Riavvia il PC e controlla se il problema si risolve in questo modo.
2. Risolvere i problemi delle app di Windows Store
Quando si verifica un errore di archivio, la prima cosa di cui devi assicurarti è la risoluzione dei problemi delle app di Windows Store. Questo può non solo risolvere le cause sottostanti, ma anche rivelare i motivi che devono aver attivato questo codice di errore in primo luogo.
Segui le istruzioni riportate di seguito su come risolvere i problemi delle app di Windows Store:
- Premi Win+I e seleziona Sistema dal menu di navigazione a sinistra.
- Vai al riquadro di destra e scorri verso il basso fino a Risoluzione dei problemi.
- Una volta trovato, cliccaci sopra e poi seleziona Altri strumenti per la risoluzione dei problemi.
- Scorrere fino in fondo alla schermata successiva e premere il pulsante Esegui disponibile accanto ad App di Windows Store.
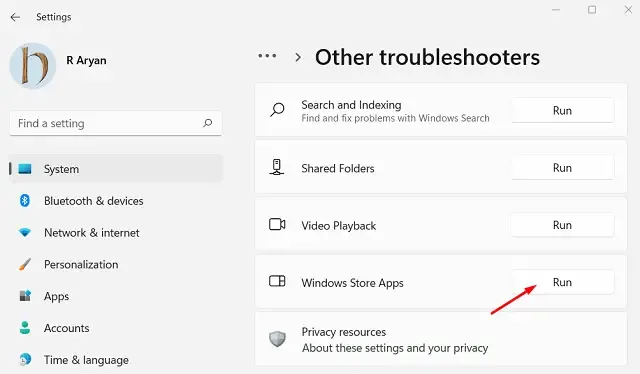
- Quando si apre la finestra di risoluzione dei problemi, fare clic su Avanti e seguire le istruzioni visualizzate sullo schermo.
3. Reimposta Microsoft Store
WSReset è uno strumento specifico dello Store che può reimpostare tutti i servizi e i processi correlati al Microsoft Store. Prova questo strumento per reimpostare i componenti danneggiati presenti nella tua app Store. Ecco come eseguire questa attività:
- Premere Win + R per avviare la finestra di dialogo Esegui.
- Digitare “WSReset.exe” e premere OK.
- Successivamente il Prompt dei comandi richiederà di eseguire il codice digitato.
- Attendi pazientemente che questo codice reimposti Microsoft Store sul tuo computer.
- Una volta completata questa operazione, sullo schermo verrà avviato Microsoft Store.
Settings > Apps > Installed Apps
- Cerca Microsoft Store nel campo Cerca e premi Invio.
- Fare clic sui tre punti accanto al risultato corrispondente e selezionare Opzioni avanzate .
- Scendi alla sezione Reset e premi il pulsante Repair . Procedendo in questo modo, tutti i tuoi dati saranno salvati.
- Se il codice di errore persiste, è meglio premere il pulsante Reimposta o utilizzare WSReset.exe.
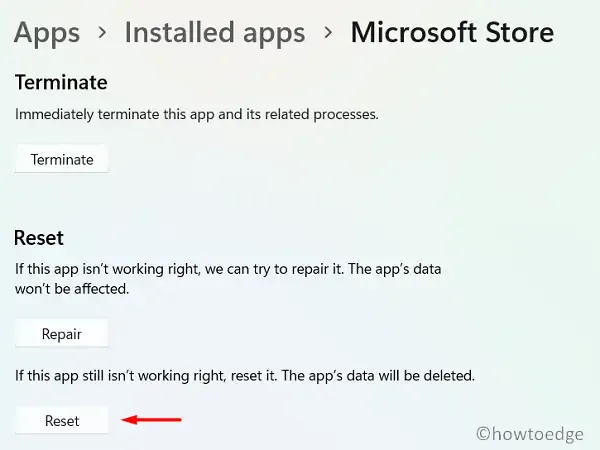
- Non dimenticare di riavviare il PC, altrimenti i file problematici potrebbero rimanere lì e generare un codice di errore completamente diverso.
4. Registra nuovamente tutte le app scaricate da Microsoft Store
Il codice di errore 0x8A150006 potrebbe anche apparire durante l’installazione di nuove app o durante l’aggiornamento di quelle esistenti. Se è questo il caso, registrare di nuovo tutte le app sembra una soluzione complicata. Dal momento che non puoi andare avanti e disinstallare ogni singola applicazione separatamente, ti consigliamo di usare Windows PowerShell. Ecco come usare questo strumento di comando per risolvere i problemi all’interno del tuo sistema:
- Premi Win + X e seleziona Terminale Windows (amministratore).
- La finestra UAC ti chiederà se vuoi davvero aprire questa app con diritti di amministratore. Bene, clicca su Sì .
- Sul terminale, copia/incolla il codice sottostante e premi il tasto Invio .
Get-AppXPackage -AllUsers | Foreach {Add-AppxPackage -DisableDevelopmentMode -Register "$($_.InstallLocation)\AppXManifest.xml" }
- Questo comando verrà eseguito nuovamente registrando tutti i programmi sul tuo PC Windows 11/10.
- Riavvia il computer e verifica se l’errore 0x8A150006 si risolve al successivo accesso.
5. Reinstallare Microsoft Store tramite PowerShell
Se nessuna delle soluzioni alternative sopra descritte ti aiuta a risolvere questo codice di errore 0x8A150006, il problema potrebbe risiedere nell’app Store stessa. Quindi, disinstalla questa applicazione e sbarazzati di tutti i suoi file residui. Tuttavia, poiché si tratta di un’applicazione di sistema, non puoi disinstallarla nel modo normale. Per questo, devi prendere l’aiuto di Windows PowerShell (amministratore) ed eseguire alcuni codici su di essa. Ecco cosa devi fare sul tuo computer:
- Premi Win + X e seleziona Terminale Windows (Amministratore).
- Il terminale verrà caricato automaticamente in Windows PowerShell (amministratore).
- Copia/incolla il cmdlet sottostante e premi il tasto Invio –
Get-AppxPackage -allusers *WindowsStore* | Remove-AppxPackage
- Dopo che questo codice è stato eseguito correttamente, esegui questo comando successivo:
Get-AppxPackage -allusers *WindowsStore* | Foreach {Add-AppxPackage -DisableDevelopmentMode -Register "$($_.InstallLocation)\AppXManifest.xml" }
- Attendi che l’app Store venga disinstallata e reinstallata automaticamente sul tuo PC Windows.
Spero che l’errore 0x8A150006 si risolva ora sul tuo computer. Vai avanti e aggiorna le app esistenti sul tuo dispositivo. Se hai ricevuto questo codice di errore durante le installazioni di nuove app, puoi riprovare a installarle.
6. Scarica e installa gli aggiornamenti in sospeso di Windows
Sebbene il problema debba essere ormai risolto, dovresti controllare se ci sono aggiornamenti in sospeso sul tuo computer. Se trovi delle patch disponibili per il tuo sistema, scaricale e installale sul tuo dispositivo.
Spero che l’errore 0x8A150006 si risolva e non appaia quando si apre il Microsoft Store. Fateci sapere nella sezione commenti qui sotto se riscontrate difficoltà seguendo questo articolo.



Lascia un commento